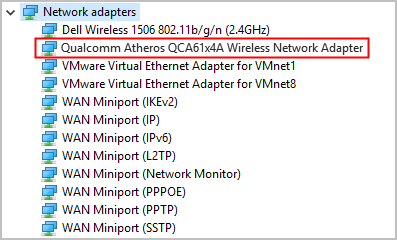Valorant کھیلتے وقت اسکرین پھٹنے کا سامنا کرنا پڑتا ہے؟ یہ واقعی گیم پلے کے دوران موڈ قاتل ہے۔ لیکن فکر مت کرو. یہ عام طور پر دیکھا جانے والا مسئلہ ہے جب گیم کا فریم ریٹ آپ کے کمپیوٹر کی ریفریش ریٹ سے زیادہ ہو جاتا ہے۔ اس مسئلے کو حل کرنے کے لیے، اس کے کچھ ممکنہ حل یہ ہیں۔
اس سے پہلے کہ آپ شروع کریں۔
نیچے دیے گئے کسی بھی طریقے کو آزمانے سے پہلے، یقینی بنائیں کہ آپ کا کمپیوٹر Volarant کے لیے کم از کم تقاضوں کو پورا کرتا ہے۔
Valorant کے لیے کم از کم تقاضے (30 FPS):
| آپریٹنگ سسٹم | ونڈوز 7/8/10 64 بٹ |
| پروسیسر | Intel Core 2 DUO E8400 |
| یاداشت | 4 جی بی ریم |
| گرافکس کارڈ | انٹیل ایچ ڈی 4000 |
ان اصلاحات کو آزمائیں۔
آپ کو ان سب کو آزمانے کی ضرورت نہیں ہوسکتی ہے۔ بس اپنے راستے پر کام کریں جب تک کہ آپ کو ایسا نہ مل جائے جو آپ کے لیے کارآمد ہو۔
- ڈسپلے ریزولوشن اور ریفریش ریٹ کو ایڈجسٹ کریں۔
- گیم موڈ اور پوری اسکرین کی اصلاح کو غیر فعال کریں۔
- پاور سیٹنگز کو تبدیل کریں۔
- گرافک ڈرائیوروں کو اپ ڈیٹ کریں۔
- VSync کو آن کریں۔
- آپٹمائزڈ Valorant ترتیبات کا اطلاق کریں۔
- کیپ ویلورنٹ کا فریم ریٹ دستی طور پر
درست کریں 1: ڈسپلے ریزولوشن اور ریفریش ریٹ کو ایڈجسٹ کریں۔
اگر اسکرین پھاڑنا جاری رہتا ہے، تو یہ ممکن ہے کہ آپ کے ڈسپلے کی ریزولوشن اس سے زیادہ اونچے مقام پر ترتیب دی گئی ہو جو آپ کا مانیٹر سنبھال سکتا ہے۔ اسے ایڈجسٹ کرنے سے آپ کو مسئلہ حل کرنے میں مدد مل سکتی ہے۔
- اپنے کی بورڈ پر، دبائیں۔ جیت + ایس (ونڈوز لوگو کی اور S کلید) اور ٹائپ کریں۔ قرارداد . پھر کلک کریں۔ ڈسپلے کی ریزولوشن تبدیل کریں۔ تلاش کے نتائج میں

- آخر تک نیچے سکرول کریں اور منتخب کریں۔ اعلی درجے کی ڈسپلے کی ترتیبات .

- منتخب کریں۔ ڈسپلے 1 کے لیے ڈسپلے اڈاپٹر کی خصوصیات .

- اڈاپٹر ٹیب پر، کلک کریں۔ تمام طریقوں کی فہرست بنائیں .

- مختلف ریزولوشنز کی ایک فہرست اسکرین پر ظاہر ہوگی۔ اپنے ہارڈ ویئر کی خصوصیات کے مطابق ایک کو منتخب کریں۔

ہر بار سیٹنگز تبدیل کرنے کے بعد اپنے پی سی کو دوبارہ شروع کریں اور دیکھیں کہ کیا اسکرین پھاڑنا اب بھی ظاہر ہوتا ہے۔
اگر مسئلہ برقرار رہتا ہے، تو اگلے حل پر جائیں۔
درست کریں 2: گیم موڈ اور پوری اسکرین کی اصلاح کو غیر فعال کریں۔
گیم موڈ، جیسا کہ اس کے نام سے ظاہر ہوتا ہے، آپ کے گیمز کھیلتے وقت آپ کے کمپیوٹر کی کارکردگی کو بہتر بناتا ہے۔ لیکن ایسے کھلاڑی ہیں جو یہ کہہ رہے ہیں کہ گیم پلے کے دوران موڈ اسکرین پھاڑنے کا سبب بنتا ہے۔ لہذا آپ گیم موڈ کو آف کر سکتے ہیں اور دیکھ سکتے ہیں کہ آیا کچھ تبدیل ہوتا ہے۔ یہ کارکردگی کا ایک پلس ہے۔ یہاں ہے کیسے:
- اپنے کی بورڈ پر، دبائیں۔ جیت + میں (ونڈوز لوگو کی اور I کلید) سیٹنگز کھولنے کے لیے۔ پھر منتخب کریں۔ گیمنگ .

- پر کھیل کی قسم ٹیب، سلائیڈر کو آف کرنے کے لیے منتقل کریں۔ کھیل کی قسم .

- اپنی اسکرین یا اس فولڈر پر جہاں آپ اپنا گیم رکھتے ہیں، گیم آئیکن پر دائیں کلک کریں اور منتخب کریں۔ پراپرٹیز .

اگر مسئلہ برقرار رہتا ہے، تو آپ پوری اسکرین کی اصلاح کو بھی غیر فعال کر سکتے ہیں:
- مطابقت والے ٹیب پر کلک کریں۔ ترتیبات کے سیکشن کے تحت، چیک کریں۔ پوری اسکرین کی اصلاح کو غیر فعال کریں۔ . پھر کلک کریں۔ ٹھیک ہے .

اپنے کمپیوٹر کو دوبارہ شروع کریں اور Valorant دوبارہ شروع کریں تاکہ یہ معلوم ہو سکے کہ آیا مسئلہ حل ہو گیا ہے۔
اگر یہ مدد نہیں کر رہا ہے، تو صرف اگلے حل پر جائیں.
درست کریں 3: پاور سیٹنگز کو تبدیل کریں۔
بیٹری کے موافق پاور سیٹنگ گرافک پروسیسنگ کی کارکردگی کو کم کر سکتی ہے اور اسکرین کو پھاڑ سکتی ہے۔ آپ اس بات کو یقینی بنانے کے لیے پاور سیٹنگز تبدیل کر سکتے ہیں کہ کسی بھی گرافیکل پروسیسنگ میں رکاوٹ نہیں ہے۔ ذیل کے مراحل پر عمل کریں:
- اپنے کی بورڈ پر، دبائیں۔ جیت + آر (ونڈوز لوگو کی اور R کلید) رن باکس کو کھولنے کے لیے۔ پھر ٹائپ کریں۔ powercfg.cpl باکس میں اور کلک کریں ٹھیک ہے .

- پاور آپشنز مینو میں، پر کلک کریں۔ اضافی منصوبے دکھائیں۔ تیر اور منتخب کریں اعلی کارکردگی .

اپنے کمپیوٹر کو دوبارہ شروع کریں اور چیک کریں کہ آیا کچھ بھی بدل گیا ہے۔
اگر کچھ بھی تبدیل نہیں ہوتا ہے تو، آپ کو اپنے گرافک ڈرائیوروں کو چیک کرنے کی ضرورت پڑسکتی ہے۔
درست کریں 4: گرافک ڈرائیوروں کو اپ ڈیٹ کریں۔
پرانے یا غلط گرافک ڈرائیور Valorant میں اسکرین پھاڑنے کا سبب بن سکتے ہیں۔ لہذا جب آپ کو ڈسپلے سے متعلق مسائل درپیش ہوں تو یہ چیک کرنا نہ بھولیں کہ آیا آپ صحیح گرافک ڈرائیور استعمال کر رہے ہیں۔
ایک طریقہ ڈرائیوروں کو دستی طور پر اپ ڈیٹ کرنا ہے: مینوفیکچرر کی ویب سائٹس پر جائیں اور اپنے مطلوبہ ڈرائیورز کو منتخب، ڈاؤن لوڈ اور انسٹال کریں۔
لیکن اگر آپ اسے کرنے کی پریشانی کو چھوڑنا چاہتے ہیں تو آپ کوشش کر سکتے ہیں۔ ڈرائیور آسان . یہ آپ کے کمپیوٹر کو درکار ڈرائیوروں کا پتہ لگانے، ڈاؤن لوڈ کرنے اور انسٹال کرنے کا ایک ٹول ہے۔ اسے استعمال کرنے کا طریقہ یہاں ہے:
- ڈاؤن لوڈ کریں اور ڈرائیور ایزی انسٹال کریں۔
- ڈرائیور ایزی کو چلائیں اور کلک کریں۔ جائزہ لینا . ڈرائیور ایزی پھر آپ کے کمپیوٹر کو اسکین کرے گا اور ڈرائیوروں میں کسی بھی پریشانی کا پتہ لگائے گا۔

- اپ ڈیٹ آل پر کلک کریں تاکہ آپ کے سسٹم پر موجود تمام ڈرائیوروں کا درست ورژن خود بخود ڈاؤن لوڈ اور انسٹال کریں جو غائب یا پرانے ہیں (اس کی ضرورت ہے پرو ورژن - جب آپ اپ ڈیٹ آل پر کلک کریں گے تو آپ کو اپ گریڈ کرنے کا اشارہ کیا جائے گا)۔

اگر آپ اس کی ادائیگی نہیں کرنا چاہتے ہیں، تو آپ تمام ڈرائیوروں کو بھی ڈاؤن لوڈ کر سکتے ہیں۔ مفت ورژن . آپ کو صرف ایک وقت میں ایک ڈاؤن لوڈ کرنا ہوگا، اور انہیں دستی طور پر انسٹال کرنا ہوگا۔
اپنے ڈرائیوروں کو اپ ڈیٹ کرنے کے بعد، اپنے کمپیوٹر کو دوبارہ شروع کریں اور چیک کریں کہ آیا مسئلہ حل ہو گیا ہے۔
اگر یہ چال نہیں کرتا ہے، تو صرف اگلے فکس پر جائیں.
درست کریں 5: VSync کو آن کریں۔
جیسا کہ پہلے ذکر کیا گیا ہے، اسکرین پھاڑنا ان لمحات میں ہوتا ہے جب گیم کا فریم ریٹ آپ کے مانیٹر کو برقرار رکھنے کے لیے بہت زیادہ ہوتا ہے۔ اسے ٹھیک کرنے کے لیے، VSync، یا عمودی مطابقت پذیری، مددگار ثابت ہو سکتی ہے۔ یہ آپ کے مانیٹر کے ریفریش ریٹ کے ساتھ گیم کے فریم ریٹ کو ہم آہنگ کرنے کے لیے ڈیزائن کیا گیا ہے۔
آپ اسے NVIDIA کنٹرول پینل میں فعال کر سکتے ہیں:
- اپنے ڈیسک ٹاپ پر، خالی جگہ پر دائیں کلک کریں اور منتخب کریں۔ NVIDIA کنٹرول پینل .

- بائیں پین میں، منتخب کریں۔ 3D ترتیبات کا نظم کریں۔ اور منتخب کریں عالمی ترتیبات ٹیب پھر تلاش کرنے کے لیے نیچے سکرول کریں۔ عمودی مطابقت پذیری اور اس کے دائیں جانب چھوٹے تیر پر کلک کریں۔ منتخب کریں۔ پر ڈراپ ڈاؤن فہرست میں اور کلک کریں۔ درخواست دیں .

AMD صارفین کے لیے، خصوصیت کو Wait for Vertical Refresh کہا جاتا ہے:
- اسکرین کے نیچے بائیں جانب، سرچ باکس پر کلک کریں اور ٹائپ کریں۔ amd . پھر کلک کریں۔ AMD Radeon سافٹ ویئر .

- مینو کے اوپری دائیں کونے میں، ترتیبات کے آئیکن پر کلک کریں۔ پھر منتخب کریں۔ گرافکس ٹیب پر جائیں اور تشریف لے جائیں۔ عمودی ریفریش کا انتظار کریں۔ . ڈراپ ڈاؤن مینو کو کھولنے کے لیے اس کے دائیں جانب چھوٹے تیر پر کلک کریں۔

- کلک کریں۔ ہمیشہ تیار .

Valorant میں VSync کو فعال کرنے کے لیے، پر جائیں۔ ترتیبات > ویڈیو > گرافکس کا معیار ، اور VSync کو سیٹ کریں۔ آن :

Limit FPS ہمیشہ Valorant میں بند کرنے کے لیے، پر جائیں۔ ترتیبات > ویڈیو > جنرل ، پھر اسے سیٹ کریں۔ بند :

اس کے ساتھ کوئی قسمت؟ پڑھتے رہیں۔
6 درست کریں: آپٹمائزڈ Valorant ترتیبات کا اطلاق کریں۔
کوئی کھلاڑی کامل کمپیوٹر پر نہیں کھیل رہا ہے۔ اس لیے ہمارے پاس آپ کے کمپیوٹر کی ڈسپلے کی کارکردگی کو بڑھانے کے لیے درون گیم سیٹنگز پر کچھ تجاویز ہیں۔ وہ پرجوش کھلاڑیوں کے ذاتی تجربات ہیں۔ آپ کوشش کر کے دیکھ سکتے ہیں کہ آیا اس سے آپ کا مسئلہ ٹھیک ہو جاتا ہے:
- Valorant میں، پر جائیں ترتیبات > ویڈیو > جنرل ، اور مندرجہ ذیل سیٹ کریں:

- کے پاس جاؤ گرافکس کا معیار ، اور مندرجہ ذیل سیٹ کریں:

اپنا گیم دوبارہ شروع کریں اور کسی بھی تبدیلی کو چیک کریں۔
اگر یہ مدد نہیں کرتا ہے تو، آخری حل پر جائیں.
درست کریں 7: کیپ ویلورنٹ کا فریم ریٹ دستی طور پر
اگر آپ کو اوپر کے اختیارات کے ساتھ کوئی قسمت نہیں ہے، تو آپ ویلورنٹ کے فریم کی شرح کو دستی طور پر کیپ کرنا چاہیں گے تاکہ یہ اس تعداد سے زیادہ نہ ہو جو آپ کا کمپیوٹر سنبھال سکتا ہے۔ NVIDIA اور AMD دونوں یہ کر سکتے ہیں۔ یہاں ہے کیسے:
- اپنے ڈیسک ٹاپ پر، خالی جگہ پر دائیں کلک کریں اور منتخب کریں۔ ڈسپلے کی ترتیبات مینو میں

- بائیں کالم میں، کلک کریں۔ ڈسپلے . پھر منتخب کرنے کے لیے نیچے سکرول کریں۔ اعلی درجے کی ڈسپلے کی ترتیبات .

- نیچے تک سکرول کریں۔ تازہ کاری کی شرح سیکشن اور آپ کو اپنے کمپیوٹر کی ریفریش ریٹ معلوم ہو جائے گی۔

اب آپ زیادہ سے زیادہ فریم ریٹ سیٹ کر سکتے ہیں۔
NVIDIA صارفین کے لیے:
- اپنے ڈیسک ٹاپ پر، خالی جگہ پر دائیں کلک کریں اور منتخب کریں۔ NVIDIA کنٹرول پینل .

- بائیں پین میں، منتخب کریں۔ 3D ترتیبات کا نظم کریں۔ اور پر تشریف لے جائیں۔ عالمی ترتیبات ٹیب پھر تلاش کرنے کے لیے نیچے سکرول کریں۔ زیادہ سے زیادہ فریم ریٹ اور اس کے دائیں جانب چھوٹے تیر پر کلک کریں۔

- منتخب کریں۔ پر اور سلائیڈر کو اپنے مانیٹر کی ریفریش ریٹ پر منتقل کریں۔
AMD صارفین کے لیے:
- اسکرین کے نیچے بائیں جانب، سرچ باکس پر کلک کریں اور ٹائپ کریں۔ amd . پھر کلک کریں۔ AMD Radeon سافٹ ویئر .

- مینو کے اوپری دائیں کونے میں، ترتیبات کے آئیکن پر کلک کریں۔ پھر منتخب کریں۔ گرافکس ٹیب پر جائیں اور نیویگیٹ کریں۔ ریڈون چل . اسے فعال کریں اور میکس ایف پی ایس سلائیڈر کو اپنے پی سی کے فریم ریٹ پر منتقل کریں۔

ہمیں ویلورنٹ اسکرین پھاڑنا ٹھیک کرنا ہے۔ اگر آپ کے پاس کوئی بہتر مشورے ہیں تو نیچے دیئے گئے تبصروں میں ان کا اشتراک کرنے میں ہچکچاہٹ نہ کریں۔
![[فکسڈ] آؤٹ رائیڈرز کے دھندلے بصری](https://letmeknow.ch/img/knowledge/63/outriders-blurry-visuals.jpg)


![[حل] مائن کرافٹ مقامی لانچر کو اپ ڈیٹ کرنے سے قاصر ہے۔](https://letmeknow.ch/img/knowledge/25/unable-update-minecraft-native-launcher.png)