
اگر آپ بھی AcroCEF.exe ایپلیکیشن کی خرابی سے پریشان ہیں، تو آپ اکیلے نہیں ہیں۔ AcroCEF.exe Adobe Acrobat کا ایک اہم حصہ ہے جو ایپلی کیشن کے بہت سے شعبوں سے متعلق ہے۔ پریشان نہ ہوں، اس مسئلے کو حل کرنے کے لیے کچھ فوری اور آسان اصلاحات ہیں، اور ہم نے انہیں آپ کے لیے یہاں جمع کیا ہے۔
مندرجہ ذیل اصلاحات RdrCEF.exe ایپلی کیشن کی خرابی کے لیے بھی اچھی ہیں، لہذا اگر آپ کو بھی RdrCEF.exe ایپلیکیشن کی خرابی نظر آ رہی ہے، تو یہ پوسٹ آپ کے لیے بھی کام کرتی ہے۔
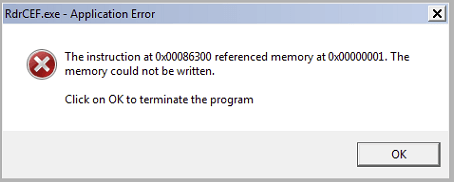
AcroCEF.exe اور RdrCEF.exe ایپلی کیشن کی غلطیوں کے لیے ان اصلاحات کو آزمائیں۔
آپ کو درج ذیل تمام اصلاحات کو آزمانے کی ضرورت نہیں ہے: صرف اس وقت تک فہرست کے نیچے کام کریں جب تک کہ آپ کو AcroCEF.exe یا RdrCEF.exe ایپلیکیشن کی غلطیوں کو ٹھیک کرنے والا کوئی نہ مل جائے۔
- ایڈوب ریڈر یا ایکروبیٹ لانچ کریں۔
- کلک کریں۔ مدد > اپ ڈیٹ کے لیے چیک کریں .

- پھر اپنے ایکروبیٹ یا ایکروبیٹ ریڈر کو تازہ ترین ورژن میں اپ ڈیٹ کرنے کے لیے اسکرین پر دی گئی ہدایات پر عمل کریں۔
- ونڈوز ٹاسک بار پر دائیں کلک کریں اور منتخب کریں۔ ٹاسک مینیجر .

- کوئی بھی چل رہا AcroCEF یا RdrCEF عمل منتخب کریں جسے آپ دیکھ سکتے ہیں، اور کلک کریں۔ ٹاسک ختم کریں۔ انہیں ایک ایک کرکے بند کرنے کے لیے۔

- یہ دیکھنے کے لیے ایکروبیٹ یا ایکروبیٹ ریڈر دوبارہ شروع کریں کہ آیا وہی ایپلیکیشن کی خرابی اب بھی برقرار ہے۔ اگر مسئلہ باقی ہے تو براہ کرم آگے بڑھیں۔
- اپنے کی بورڈ پر، دبائیں۔ ونڈوز کلید اور آر ایک ہی وقت میں کلید. قسم کنٹرول پینل اور مارو داخل کریں۔

- کی طرف سے دیکھیں اقسام، پھر منتخب کریں ایک پروگرام ان انسٹال کریں۔ کے تحت پروگرامز .

- کلک کریں۔ ایکروبیٹ یا ایکروبیٹ ریڈر ، پھر ان انسٹال کریں۔ .

- اس کے بعد اپنے کمپیوٹر کو دوبارہ شروع کریں۔
- پھر ایکروبیٹ یا ایکروبیٹ ریڈر دوبارہ ڈاؤن لوڈ کریں۔
- Fortect ڈاؤن لوڈ اور انسٹال کریں۔
- فورٹیکٹ کھولیں۔ یہ آپ کے کمپیوٹر کا مفت اسکین چلائے گا اور آپ کو دے گا۔ آپ کے کمپیوٹر کی حیثیت کی تفصیلی رپورٹ .

- ایک بار ختم ہونے کے بعد، آپ کو ایک رپورٹ نظر آئے گی جس میں تمام مسائل دکھائے جائیں گے۔ تمام مسائل کو خود بخود حل کرنے کے لیے، کلک کریں۔ مرمت شروع کریں۔ (آپ کو مکمل ورژن خریدنے کی ضرورت ہوگی۔ یہ ایک کے ساتھ آتا ہے۔ 60 دن کی منی بیک گارنٹی لہذا آپ کسی بھی وقت رقم واپس کر سکتے ہیں اگر فورٹیکٹ آپ کا مسئلہ حل نہیں کرتا ہے)۔

1. Adobe Acrobat یا Acrobat Reader کو اپ ڈیٹ کریں۔
زیادہ تر وقت، AcroCEF.exe یا RdrCEF.exe ایپلیکیشن کی خرابی اس لیے ہوتی ہے کیونکہ Acrobat یا Acrobat Reader کے ساتھ کچھ عمل ٹھیک سے کام نہیں کرتے ہیں، اور ایک سادہ سافٹ ویئر اپ ڈیٹ سے اسے ٹھیک کرنے میں مدد ملنی چاہیے۔
ایکروبیٹ یا ایکروبیٹ ریڈر کو اپ ڈیٹ کرنے کے لیے:
اگر کوئی نیا ورژن دستیاب نہیں ہے، یا اگر سافٹ ویئر اپ ڈیٹ کے بعد بھی AcroCEF.exe یا RdrCEF.exe ایپلیکیشن کی خرابی باقی ہے، تو براہ کرم اگلی اصلاح پر جائیں۔
2. ایکروبیٹ یا ایکروبیٹ ریڈر کو دوبارہ لانچ کریں۔
ایک اور فوری اور آسان حل ٹاسک مینیجر سے ایکروبیٹ یا ایکروبیٹ ریڈر کو دوبارہ لانچ کرنا ہے۔ ایسا کرنے کے لئے:
3۔ ایکروبیٹ یا ایکروبیٹ ریڈر کو اینٹی وائرس استثناء کی فہرست میں شامل کریں۔
AcroCEF.exe یا RdrCEF.exe ایپلیکیشن کی خرابی بھی آپ کی تھرڈ پارٹی اینٹی وائرس ایپلیکیشن کی وجہ سے ہوسکتی ہے۔ چونکہ تھرڈ پارٹی اینٹی وائرس ایپلی کیشن آپ کے سسٹم میں بہت گہرائی سے جڑی ہوئی ہے، اس لیے یہ ایکروبیٹ یا ایکروبیٹ ریڈر میں مداخلت کر سکتی ہے۔
چونکہ Acrobat عام طور پر بہت زیادہ میموری اور CPU استعمال کرتا ہے جب آپ اسے استعمال کر رہے ہوتے ہیں، اس لیے بہت سی تھرڈ پارٹی اینٹی وائرس ایپلی کیشنز اسے ممکنہ خطرہ سمجھ سکتی ہیں اور اس طرح AcroCEF.exe ایپلیکیشن کی خرابی کے ساتھ۔ آپ کوشش کر سکتے ہیں ایکروبیٹ اور ایکروبیٹ ریڈر کو آپ کی تھرڈ پارٹی اینٹی وائرس ایپلیکیشن میں بطور استثنا شامل کرنا .
براہ کرم ہدایات کے لیے اپنے اینٹی وائرس دستاویزات سے مشورہ کریں اگر آپ کو یقین نہیں ہے کہ اسے کیسے کرنا ہے۔4. ایکروبیٹ یا ایکروبیٹ ریڈر کو دوبارہ انسٹال کریں۔
اگر آپ نے AcroCEF.exe ایپلیکیشن کی خرابی کو ٹھیک کرنے کے لیے اپنے Acrobat یا Acrobat Reader کو دوبارہ انسٹال کرنے کی کوشش نہیں کی ہے، تو اب اسے کرنے کا وقت آگیا ہے: یہ تیز اور آسان ہے، اور یہ عام طور پر معمولی کیڑے کو ٹھیک کرنے کا سب سے آسان طریقہ ہے۔ یہ یقینی بنانے کے لیے کہ دوبارہ انسٹالیشن درست طریقے سے ہوئی ہے، براہ کرم درج ذیل کام کریں:
ایکروبیٹ یا ایکروبیٹ ریڈر کو دوبارہ چلائیں یہ دیکھنے کے لیے کہ آیا AcroCEF.exe ایپلیکیشن کی خرابی ٹھیک ہو گئی ہے۔ اگر نہیں، تو براہ کرم جاری رکھیں۔
5. خراب شدہ سسٹم فائلوں کی مرمت کریں۔
خراب یا خراب سسٹم فائلوں کی مرمت AcroCEF.exe اور RdrCEF.exe جیسی ایپلی کیشن کی غلطیوں کو ٹھیک کرنے میں مدد کر سکتا ہے۔ اس کی وجہ یہ ہے کہ ونڈوز سسٹم فائلوں کی سالمیت مناسب آپریشن اور استحکام کے لیے ضروری ہے، جبکہ اہم سسٹم فائلوں میں خرابیاں کریش، منجمد اور ایپلیکیشن کی کارکردگی کو متاثر کرنے والے مسائل کا سبب بن سکتی ہیں۔
بنیادی ونڈوز سسٹم فائلوں کی مرمت کر کے، یہ تنازعات، گمشدہ DLL مسائل، رجسٹری کی غلطیاں، اور دیگر مسائل کو حل کر سکتا ہے جو ایپلی کیشنز میں عدم استحکام کا باعث بنتے ہیں۔ جیسے اوزار فوریکٹ سسٹم فائلوں کو اسکین کرکے اور خراب فائلوں کو تبدیل کرکے مرمت کے عمل کو خودکار کرسکتا ہے۔
(تجاویز: ابھی تک یقین نہیں ہے کہ فورٹیکٹ وہی ہے جس کی آپ کو ضرورت ہے؟ یہ فورٹیک جائزہ دیکھیں!)
پوسٹ پڑھنے کا شکریہ۔ امید ہے کہ مذکورہ بالا اصلاحات آپ کے لیے AcroCEF.exe اور RdrCEF.exe ایپلیکیشن کی خرابیوں کو حل کرنے میں مدد کریں گی۔ اگر آپ کے پاس کوئی اور مشورے ہیں تو، براہ کرم ذیل میں ایک تبصرہ چھوڑیں۔












![[فکسڈ] ڈیسٹینی 2 پی سی 2022 کو لانچ نہیں کرے گا۔](https://letmeknow.ch/img/knowledge/77/destiny-2-won-t-launch-pc-2022.jpg)

