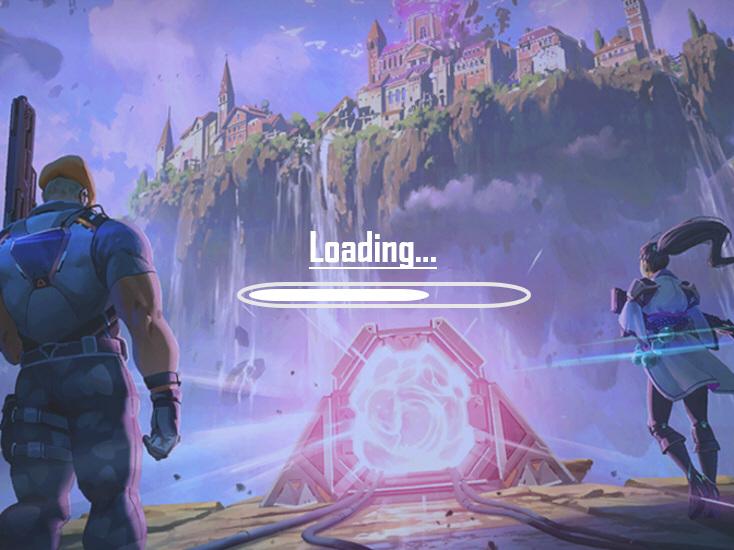والورانٹ میں گیم میں وائس چیٹ کی خصوصیت اپنے ساتھی ساتھیوں کے ساتھ بات چیت کے ل pretty بہت ضروری ہے۔ لیکن کبھی کبھی یہ توقع کے مطابق کام نہیں کرسکتا ہے۔ اس پوسٹ میں ، ہم آپ کو ہدایت کریں گے کہ اسے کیسے ٹھیک کیا جائے۔
ان اصلاحات کو آزمائیں
آپ کو ان سب کو آزمانے کی ضرورت نہیں ہوگی۔ صرف فہرست میں اپنے راستے پر کام کریں جب تک کہ آپ کو کوئی ایسا کام نہ مل سکے جو آپ کے لئے کام کرتا ہو۔
- چیک کریں کہ آیا آپ کے ان پٹ اور آؤٹ پٹ آلات درست سیٹ ہیں یا نہیں Y
- اپنے گیم کو اپنے مائکروفون تک رسائی کی اجازت دیں
- اپنے آڈیو ڈرائیور کو اپ ڈیٹ کریں
- اپنے کھیل کی آڈیو ترتیبات کو دوبارہ ترتیب دیں
- بحیثیت منتظم VALORANT چلائیں
- صاف بوٹ انجام دیں

درست کریں 1: چیک کریں کہ آیا آپ کے ان پٹ اور آؤٹ پٹ آلات صحیح طریقے سے سیٹ ہیں یا نہیں
1) ٹاسک بار پر ، صوتی آئکن پر دائیں کلک کریں اور منتخب کریں اوپن ساؤنڈ سیٹنگز .

2) میں آؤٹ پٹ سیکشن ، یقینی بنائیں کہ یہ آپ کے ہیڈسیٹ یا ہیڈ فون پر سیٹ ہے۔
میں ان پٹ سیکشن ، یقینی بنائیں کہ یہ مائکروفون پر سیٹ ہے جسے آپ استعمال کرنا چاہتے ہیں۔

اپنے آؤٹ پٹ اور ان پٹ ڈیوائسز کا انتخاب کرنے کے بعد ، VALORANT میں صوتی چیٹ استعمال کرنے کی کوشش کریں تاکہ یہ کام ہو سکے۔ اگر نہیں تو ، اگلی درستگی پر آگے بڑھیں۔
درست کریں 2: اپنے کھیل کو اپنے مائکروفون تک رسائی کی اجازت دیں
بعض اوقات آپ کے کھیل کو آپ کے مائیکروفون تک رسائی حاصل نہیں ہوسکتی ہے کیونکہ آپشن ڈیسک ٹاپ ایپس کو اپنے مائکروفون تک رسائی کی اجازت دیں آن نہیں ہے۔ اگر یہ آپ کا معاملہ ہے تو ، یہ اقدامات کریں:
1) اپنے کی بورڈ پر ، دبائیں ونڈوز لوگو کی اسٹارٹ مینو کو کھولنے کے ل. پھر ترتیبات کو کھولنے کے لئے گیئر آئیکون پر کلک کریں۔
2) پر کلک کریں رازداری .

3) بائیں پین سے ، ٹیب کو منتخب کریں مائکروفون . کے نیچے ڈیسک ٹاپ ایپس کو اپنے مائکروفون تک رسائی کی اجازت دیں سیکشن ، اسے ٹوگل کرنے کے لئے کلک کریں پر .

یہ کام کرنے کے بعد ، کوشش کریں اور بحیثیت منتظم VALORANT چلائیں .
3 درست کریں: اپنے آڈیو ڈرائیور کو اپ ڈیٹ کریں
جب آپ کی والٹ میں صوتی چیٹ کام نہیں کررہی ہے تو ، خرابیوں کا سراغ لگانے کا ایک سب سے اہم اقدام یہ چیک کرنا ہے کہ آیا آپ کا آڈیو ڈرائیور ناقص ہے یا پرانی ہے۔ چونکہ یہ ڈرامائی طور پر اس کی کارکردگی کو متاثر کرے گا خاص طور پر جب آپ کو یاد نہیں ہو گا کہ آپ نے اپنے آلہ ڈرائیوروں کو آخری بار کب اپ ڈیٹ کیا تھا۔
بنیادی طور پر دو طریقے ہیں جن سے آپ اپنے آڈیو ڈرائیور کو اپ ڈیٹ کرسکتے ہیں۔ دستی طور پر اور خود بخود .
آپشن 1: اپنے آڈیو ڈرائیور کو دستی طور پر اپ ڈیٹ کریں
ڈرائیوروں کو دستی طور پر اپ ڈیٹ کرنے کیلئے ، آپ اپنے سسٹم کے لئے جدید ترین آڈیو ڈرائیور کی جانچ پڑتال کے لئے پی سی کارخانہ دار کی ویب سائٹ یا ساؤنڈ کارڈ کی ویب سائٹ پر جا سکتے ہیں۔ اگر آپ برانڈڈ کمپیوٹر استعمال کررہے ہیں تو ، پی سی کارخانہ دار کی ویب سائٹ پر جانے کی سفارش کی جاتی ہے ، کیوں کہ وہ ڈرائیور کو اپنی مرضی کے مطابق بناسکتے ہیں۔ شروع کرنے سے پہلے ، اس بات کو یقینی بنائیں کہ آپ پی سی ماڈل یا ڈیوائس ماڈل اور مخصوص آپریٹنگ سسٹم کو جانتے ہو جو آپ استعمال کررہے ہیں۔
آپشن 2: خود کار طریقے سے اپنے آڈیو ڈرائیور کو اپ ڈیٹ کریں (تجویز کردہ)
دستی طور پر ڈرائیوروں کو اپ ڈیٹ کرنا وقت کا تقاضا اور خطرناک ہوسکتا ہے کیونکہ آپ کو اپنے سسٹم کے مطابق صحیح ڈرائیور تلاش کرنے کی ضرورت ہے۔ لہذا اگر آپ خود یہ سب کرنے میں راضی نہیں ہیں تو ، ہم تجویز کرتے ہیں آسان ڈرائیور آپ کی زبردست انتخاب کے طور پر
یہ ایک مفید ٹول ہے کہ خود بخود آپ کے سسٹم کے لئے درست یا گمشدہ ڈرائیوروں کا پتہ لگاتا ہے ، ڈاؤن لوڈ کرتا ہے اور انسٹال کرتا ہے۔ آپ کو بالکل یہ جاننے کی ضرورت نہیں ہے کہ آپ کا کمپیوٹر کون سا سسٹم چل رہا ہے یا غلط ڈرائیور کو ڈاؤن لوڈ اور انسٹال کرنے کا خطرہ ہے ، اور انسٹال کرتے وقت آپ کو غلطی کرنے کی فکر کرنے کی ضرورت نہیں ہے۔
ڈرائیور ایزی کے ساتھ ڈرائیوروں کو اپ ڈیٹ کرنے کا طریقہ یہاں ہے:
1) ڈاؤن لوڈ کریں اور ڈرائیور ایزی انسٹال کریں۔
2) آسان ڈرائیور چلائیں اور پر کلک کریں جائزہ لینا بٹن اس کے بعد ڈرائیور ایزی آپ کے کمپیوٹر کو اسکین کرے گا اور کسی بھی پریشانی والے ڈرائیور کا پتہ لگائے گا۔

3) کلک کریں تمام تجدید کریں کا درست ورژن خود بخود ڈاؤن لوڈ اور انسٹال کرنے کیلئے سب وہ ڈرائیور جو آپ کے سسٹم میں غائب ہیں یا پرانی ہیں۔
(اس کی ضرورت ہے پرو ورژن جس کے ساتھ آتا ہے پوری مدد اور ایک 30 دن کا پیسہ واپس گارنٹی جب آپ سب کو اپ ڈیٹ کرتے ہیں تو آپ کو اپ گریڈ کرنے کا اشارہ کیا جائے گا۔ اگر آپ پرو ورژن میں اپ گریڈ نہیں کرنا چاہتے ہیں تو ، آپ اپنے ڈرائیوروں کو مفت ورژن سے بھی اپ ڈیٹ کرسکتے ہیں۔ بس آپ انہیں ایک وقت میں ایک ڈاؤن لوڈ کرنے اور دستی طور پر انسٹال کرنے کی ضرورت ہے۔)

اپنی ڈرائیوز کو اپ ڈیٹ کرنے کے بعد ، ان کے اثرات کے ل effects اپنے کمپیوٹر کو دوبارہ اسٹارٹ کریں۔ پھر آپ چیک کرنے کے لئے صوتی چیٹ کو استعمال کرنے کی کوشش کر سکتے ہیں۔
4 درست کریں: اپنے کھیل کی آڈیو ترتیبات کو دوبارہ ترتیب دیں
اگر آپ کے کھیل کی آڈیو ترتیبات کو صحیح طریقے سے ترتیب نہیں دیا گیا ہے تو ، آپ فنکشن کو صحیح طریقے سے استعمال نہیں کرسکتے ہیں۔ اسے ٹھیک کرنے کیلئے ، یہ اقدامات کریں:
1) اپنا کھیل شروع کریں۔ اسکرین کے اوپری بائیں کونے میں ، گیئر آئیکن پر کلک کریں۔

2) پر کلک کریں ترتیبات .

3) منتخب کریں آڈیو> آواز چیٹ .
مقرر آؤٹ پٹ ڈیوائس اور ان پٹ ڈیوائس جیسے ڈیفالٹ سسٹم ڈیوائس .
اگر یہ ابھی تک کام نہیں کررہا ہے تو ، آپ خاص طور پر اس آلے کا انتخاب کرسکتے ہیں جسے آپ استعمال کرنا چاہتے ہیں۔
پھر آپ کی سیٹ کریں آنے والا جلد اور مائک حجم کم از کم سطح پر پچاس٪ .
اس بات کو بھی یقینی بنائیں پارٹی وائس چیٹ اور ٹیم وائس چیٹ مڑ گئے ہیں پر .

تبدیلیوں کو لاگو کرنے کے بعد ، VALORANT لانچ کریں اور صوتی چیٹ کی جانچ کریں۔ اگر یہ ابھی تک ٹھیک طرح سے کام نہیں کررہا ہے تو ، ذیل میں اگلے ٹھیک کو آزمائیں۔
درست کریں 5: بطور ایڈمنسٹریٹر ویلنٹ چلائیں
1) سرچ باکس میں ، ٹائپ کریں قدر کرنا . دائیں کلک کریں اہم اور منتخب کریں فائل کا مقام کھولیں .

2) جب ونڈو کھولی تو ، دائیں پر دبائیں اہم شارٹ کٹ اور منتخب کریں پراپرٹیز .

3) منتخب کریں مطابقت ٹیب باکس کو چیک کریں اس پروگرام کو بطور ایڈمنسٹریٹر چلائیں . پھر کلک کریں لگائیں> ٹھیک ہے .

تبدیلیوں کو لاگو کرنے کے بعد ، چیک کرنے کے لئے صوتی چیٹ کا استعمال کرنے کی کوشش کریں کہ یہ کام کرتا ہے یا نہیں۔
6 درست کریں: صاف بوٹ انجام دیں
ونڈوز ایپلیکیشنز ونڈوز ماحول میں دوسرے تھرڈ پارٹی ایپلی کیشنز کے ساتھ رہتے ہیں اور سسٹم کے وسائل کو بانٹتے ہیں۔ اگر کسی تنازعہ کی وجہ سے VALORANT کے لئے ضروری وسائل مسدود ہوجاتا ہے تو ، پھر اس کھیل کی آواز چیٹ کام نہیں کرسکتی ہے۔ کسی بھی سافٹ ویئر تنازعہ کو ختم کرنے کے ل your ، آپ کے سسٹم کو صاف کرنا بہتر ہوگا۔ ایسا کرنے کے لئے ، نیچے دی گئی ہدایات پر عمل کریں:
1) اپنے کی بورڈ پر ، دبائیں ونڈوز لوگو کی اور R چلائیں ڈائیلاگ باکس کھولنے کے لئے ایک ہی وقت میں۔
2) ٹائپ کریں msconfig اور دبائیں داخل کریں .

3) پر کلک کریں خدمات ٹیب چیک کریں مائیکرو سافٹ کی تمام خدمات کو چھپائیں . اس سے آپ کو غلطی سے ایک کلیدی عمل کو غیر فعال کرنے میں مدد ملے گی جو ظاہر ہے کہ آپ نہیں کرنا چاہتے ہیں۔
کلک کریں سب کو غیر فعال کریں . پھر پر جائیں vcg اور اسے چیک کریں۔

4) پر کلک کریں شروع ٹیب پھر کلک کریں ٹاسک مینیجر کھولیں .

5) جب ٹاسک مینیجر کھلتا ہے تو ، فہرست میں موجود تمام پروگراموں کو غیر فعال کرنے کی کوشش کریں۔ ایک بار جب آپ یہ کام کر لیتے ہیں تو ، پھر نظام کی تشکیل پر واپس جائیں اور پر کلک کریں درخواست دیں .

پھر اپنے کمپیوٹر کو دوبارہ شروع کریں اور اس سے آپ کی پریشانی ٹھیک ہوجائے۔
امید ہے کہ ، اب آپ اپنے مسابقتی کھیلوں میں مناسب اور موثر انداز میں بات چیت کرنے کے اہل ہیں۔ اگر آپ کے پاس کوئی آئیڈیا یا سوالات ہیں تو بلا جھجھک ہمیں نیچے کوئی تبصرہ کریں۔ ہم ASAP آپ کے پاس واپس آ جائیں گے۔