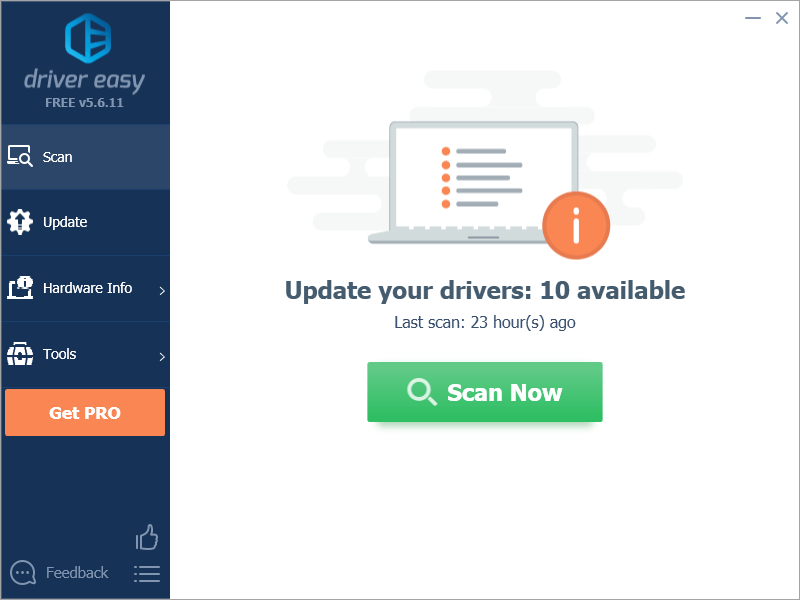'>
جب آپ بلوٹوتھ ہیڈ فون یا بلوٹوتھ ڈیوائسز کے کسی جوڑے کو اپنے کمپیوٹر سے مربوط کرتے ہیں ، لیکن آڈیو بار بار بے ترتیب طور پر کٹ جاتا ہے یا اس سے منسلک ہوجاتا ہے یہاں تک کہ اس پر مکمل معاوضہ لیا جاتا ہے ، اس بات کا پورا یقین ہے کہ آپ اس کا تجربہ کررہے ہیں۔ بلوٹوتھ آڈیو ہڑبڑا رہا ہے مسئلہ.
پریشان ہونے کی کوئی بات نہیں ، آپ اکیلے نہیں ہیں اور ہمارے پاس آپ کے لئے ٹھیکیاں ہیں۔
اگر آپ استعمال کررہے ہیں 2.4 گیگا ہرٹز بینڈ وائی فائی ، آپ کے بلوٹوتھ ڈیوائسز اور وائی فائی ایک دوسرے کے ساتھ مداخلت کرسکتے ہیں اور اس مسئلے کا سبب بن سکتے ہیں۔ اپنا وائی فائی بند کریں اور چیک کریں کہ آیا یہ مسئلہ غائب ہو گیا ہے۔
اگر نہیں تو ، مندرجہ ذیل اصلاحات کو آزمانے کے لئے پڑھیں۔
ان اصلاحات کو آزمائیں:
وہاں ہیں 5 اصلاحات جنہوں نے بہت سارے صارفین کو حل کرنے میں مدد کی ہے بلوٹوتھ آڈیو ہڑبڑا رہا ہے مسئلہ. آپ کو ان سب کو آزمانے کی ضرورت نہیں ہے۔ صرف اس وقت تک فہرست میں کام کریں جب تک کہ آپ کو کوئی ایسا کام نہ مل سکے جو آپ کے لئے کام کرتا ہو۔
- بلوٹوتھ خرابی سکوٹر چلائیں
- آڈیو بڑھانے کو غیر فعال کریں
- آڈیو فارمیٹس کو تبدیل کریں
- آڈیو ڈرائیورز کو اپ ڈیٹ کریں
- آڈیو ڈرائیور دوبارہ انسٹال کریں
درست کریں 1: بلوٹوتھ خرابی سکوٹر چلائیں
ونڈوز میں کچھ عام غلطیوں کو ٹھیک کرنے کے لئے بلٹ ان ٹربشوئٹرز موجود ہیں۔ آپ ونڈوز 10 بلوٹوتھ آڈیو اسٹٹر کی پریشانی کو ٹھیک کرنے کے لئے بلوٹوتھ کا ٹربلشوٹر چلا سکتے ہیں۔ یہ مسئلہ حل کرنے کا سب سے عام اور آسان طریقہ ہے۔
یہاں کس طرح:
- دبائیں ونڈوز لوگو کی + I چابیاں کھولنے کے ل ترتیبات .
- پر کلک کریں تازہ کاری اور سیکیورٹی .

- بائیں پین پر ، کلک کریں دشواری حل .
- کے تحت دیگر مسائل تلاش کریں اور ان کو حل کریں ، پر کلک کریں بلوٹوتھ .
- پر کلک کریں ٹربلشوٹر چلائیں .

- عمل کو ختم کرنے کے لئے آن اسکرین ہدایات پر عمل کریں۔
- اپنے کمپیوٹر کو دوبارہ بوٹ کریں اور چیک کریں کہ پریشانی ٹھیک ہے یا نہیں۔
اگر یہ فکس مسئلہ حل کرنے میں ناکام رہا تو براہ کرم اگلے فکس پر جائیں۔
درست کریں 2: آڈیو بڑھانے کو غیر فعال کریں
آڈیو بڑھانے کو آپ کے سسٹم کو درست بنانے کے لئے ڈیزائن کیا گیا ہے۔ لیکن چیزیں کچھ غلط ہو سکتی ہیں۔ اپنی آواز بڑھانے کی پریشانی کو دور کرنے کے ل please ، براہ کرم کارکردگی کا مظاہرہ کریں:
- اپنے کی بورڈ پر ، دبائیں ونڈوز لوگو کی + R ایک ہی وقت میں کی بورڈ پر.
- ٹائپ کریں mmsys.cpl اور دبائیں داخل کریں .

- اپنے پہلے سے طے شدہ پلے بیک آلہ (گرین ٹک والا والا) پر دائیں کلک کریں اور کلک کریں پراپرٹیز .

- کلک کریں اضافہ . اس بات کو یقینی بنائیں کہ کے لئے باکس تمام افزائش کو غیر فعال کریں خالی ہے. کلک کریں درخواست دیں اور ٹھیک ہے تبدیلی کو بچانے کے لئے.

اگر آپ کے پاس یہاں افزودگی کا ٹیب نہیں ہے تو ، اس وقت مجرم میں اضافہ نہیں ہوتا ہے۔ اگلے ٹھیک پر آگے بڑھیں۔
3 درست کریں: آڈیو فارمیٹس کو تبدیل کریں
اگر آپ کا آڈیو ڈرائیور یا سوفٹویئر آپ کے موجودہ آڈیو فارمیٹ کی حمایت نہیں کرتا ہے تو ، مستحکم یا ہڑتال جیسے صوتی مسائل پیش آتے ہیں۔ اسے ٹھیک کرنے کے ل you ، آپ مختلف آڈیو فارمیٹس کو آزما سکتے ہیں:
- اپنے کی بورڈ پر ، دبائیں ونڈوز لوگو کی + R ایک ہی وقت میں کی بورڈ پر.
- 'mmsys.cpl' ٹائپ کریں اور دبائیں داخل کریں .

- اپنے پہلے سے طے شدہ پلے بیک آلہ (گرین ٹک والا والا) پر دائیں کلک کریں اور کلک کریں پراپرٹیز .

- پر کلک کریں اعلی درجے کی ٹیب منتخب کریں 16 بٹ ، 48000 ہرٹج (ڈی وی ڈی کوالٹی) . کلک کریں درخواست دیں اور ٹھیک ہے تبدیلیوں کو بچانے کے لئے.

- جانچ پڑتال کریں کہ آیا آپ کی آواز اب بھی ہڑبڑا رہی ہے۔ اگر ہاں تو ، مرحلہ 4 پر واپس جائیں اور کچھ دوسرے فارمیٹس کی آزمائش کریں جب تک کہ آپ کو یہ کام آپ کے لئے کام نہ ہو۔
اگر آپ کا آڈیو مسئلہ باقی ہے تو ، مدد کے لئے طریقہ 4 پر جائیں۔
درست کریں 4: آڈیو ڈرائیورز کو اپ ڈیٹ کریں
بلوٹوتھ آڈیو ہڑبڑانے والے مسئلے کی غلط یا پرانی تاریخ کے آڈیو ڈرائیورز ہوسکتے ہیں۔
آپ اپنے آڈیو ڈرائیور کو مینوفیکچرر کی ویب سائٹ سے دستی طور پر اپ ڈیٹ کرسکتے ہیں ، جس میں وقت اور کمپیوٹر کی مہارت کی ضرورت ہوتی ہے۔
اگر آپ کے پاس وقت ، صبر اور کمپیوٹر کی مہارت نہیں ہے تو ہم تجویز کرتے ہیں آسان ڈرائیور آپ کو
ڈرائیور ایزی آپ کے سسٹم کو خود بخود پہچان لے گا اور اس کے لئے درست ڈرائیور تلاش کرے گا۔ آپ کو بالکل یہ جاننے کی ضرورت نہیں ہے کہ آپ کا کمپیوٹر کون سا سسٹم چل رہا ہے ، آپ کو غلط ڈرائیور ڈاؤن لوڈ اور انسٹال کرنے کا خطرہ مول لینے کی ضرورت نہیں ہے ، اور انسٹال کرتے وقت آپ کو غلطی کرنے کی فکر کرنے کی ضرورت نہیں ہے۔
آپ ڈرائیور ایزی کے مفت یا پرو ورژن میں سے اپنے ڈرائیوروں کو خود بخود اپ ڈیٹ کرسکتے ہیں۔ لیکن پرو ورژن کے ساتھ یہ صرف 2 کلکس لیتا ہے (اور آپ کو پورا تعاون اور 30 دن کی رقم کی واپسی کی ضمانت مل جاتی ہے):
- ڈاؤن لوڈ کریں اور ڈرائیور ایزی انسٹال کریں۔
- آسان ڈرائیور چلائیں اور پر کلک کریں جائزہ لینا بٹن اس کے بعد ڈرائیور ایزی آپ کے کمپیوٹر کو اسکین کرے گا اور کسی بھی مشکل ڈرائیور کا پتہ لگائے گا۔

- پر کلک کریں اپ ڈیٹ اس ڈرائیور کا درست ورژن خود بخود ڈاؤن لوڈ اور انسٹال کرنے کے لئے جھنڈے والے آڈیو ڈرائیور کے ساتھ والے بٹن پر (آپ مفت ورژن کے ساتھ یہ کام کرسکتے ہیں)۔
یا کلک کریں تمام تجدید کریں خود بخود ڈاؤن لوڈ اور انسٹال کرنے کے لئے جو آپ کے سسٹم پر موجود ہیں یا ختم ہوچکے ہیں ان تمام ڈرائیوروں کا صحیح ورژن (اس کی ضرورت ہوتی ہے پرو ورژن - جب آپ سب کو اپ ڈیٹ کرتے ہیں تو آپ کو اپ گریڈ کرنے کا اشارہ کیا جائے گا)۔

اگر آپ کو مدد کی ضرورت ہو تو ، رابطہ کریں ڈرائیور ایزی کی سپورٹ ٹیم پر support@drivereasy.com .
5 درست کریں: آڈیو ڈرائیور کو دوبارہ انسٹال کریں
اگر ڈرائیور کو اپ ڈیٹ کرنا کام نہیں کرتا ہے تو ، آپ کو پریشانی کو ٹھیک کرنے کے لئے انسٹال کرنے کی ضرورت پڑسکتی ہے۔ آپ کے ساؤنڈ ڈرائیور اور آپ کے سوفٹویئر کے مابین عدم مساوات کا مسئلہ پیدا ہوجائے گا ، پھر آلودگی کی آواز آتی ہے۔ آپ اسے درست کرنے کے لئے اپنے آڈیو ڈرائیور کو دوبارہ انسٹال کرسکتے ہیں۔
- اپنے کی بورڈ پر ، دبائیں ونڈوز لوگو کی اور R عین اسی وقت پر.
- ٹائپ کریں devmgmt.msc اور دبائیں داخل کریں .

- پھیلانے کے لئے ڈبل کلک کریں صوتی ، ویڈیو اور گیم کنٹرولرز . اپنے پہلے سے طے شدہ آڈیو ڈیوائس کیلئے ڈرائیور پر دائیں کلک کریں اور کلک کریں آلہ ان انسٹال کریں .

- کلک کریں انسٹال کریں .

- جب ان انسٹال ختم ہوجائے تو ، اپنے کمپیوٹر کو دوبارہ اسٹارٹ کریں۔ ونڈوز آپ کے لئے خود بخود آڈیو ڈرائیور ڈھونڈ اور انسٹال کرے گا۔
ہمیں خوشی ہوگی کہ اگر مذکورہ بالا فکسس میں سے کوئی مدد کر سکے۔ لیکن اگر آپ کو ونڈوز 10 پر اپنے آڈیو مسئلے میں مزید مدد کی ضرورت ہو تو ، بلا جھجھک ہمیں تبصرے دیں اور ہم دیکھیں گے کہ مدد کرنے کے لئے ہم کیا کر سکتے ہیں۔