![[حل شدہ] وار فریم](http://letmeknow.ch/img/knowledge-base/31/warframe-update-failed.jpg)
اپ ڈیٹ ناکام! غلطی
بہت سے وار فریم پلیئرز اپ ڈیٹ ناکام ہونے کا سامنا کرنے کی اطلاع دیتے ہیں! گیم کی تازہ ترین اپ ڈیٹ ڈاؤن لوڈ کرتے وقت خرابی کے مسائل۔ اگر آپ ان میں سے ایک ہیں، تو آپ صحیح جگہ پر آئے ہیں!
یہاں کچھ اصلاحات ہیں جو بہت سے صارفین کے لیے کارآمد ثابت ہوئی ہیں۔ لیکن کوئی بھی کوشش کرنے سے پہلے، ہم تجویز کرتے ہیں کہ آپ پہلے اپنا کمپیوٹر دوبارہ شروع کریں۔ کبھی کبھی ایک سادہ دوبارہ شروع کرنے سے بہت سے مسائل حل ہو سکتے ہیں۔
ان اصلاحات کو آزمائیں:
آپ کو ان سب کو آزمانے کی ضرورت نہیں ہوسکتی ہے۔ بس اس فہرست کے ذریعے چلیں جب تک کہ آپ کو وہ نہ مل جائے جو آپ کے لیے کارآمد ہو۔
- انجام دینا ونڈوز اپڈیٹس
- VPN کا استعمال کرتے ہوئے اپ ڈیٹ ڈاؤن لوڈ کریں۔
درست کریں 1: بطور ایڈمنسٹریٹر وار فریم چلائیں۔
لانچر کو بطور ایڈمنسٹریٹر چلانے سے فائل لکھنے کی اجازت کے مسائل سے متعلق کچھ بھی ٹھیک ہو سکتا ہے۔
ایسا کرنے کے لئے:
1) وار فریم پر دائیں کلک کریں۔ لانچر شارٹ کٹ ، اور پھر کلک کریں۔ پراپرٹیز .
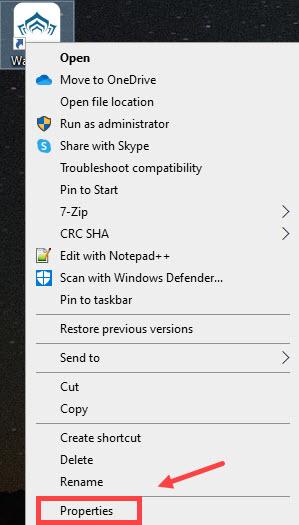
2) منتخب کریں۔ مطابقت ٹیب اور کلک کریں تمام صارفین کے لیے ترتیبات تبدیل کریں۔ .
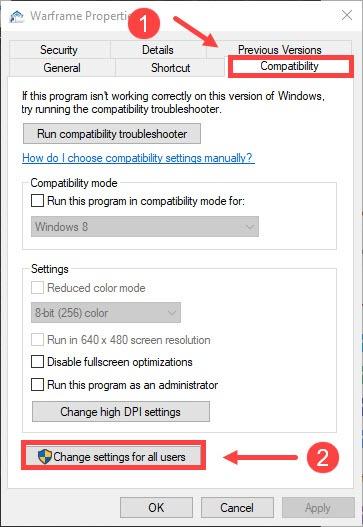
3) کے تحت ترتیبات سیکشن، کلک کریں اس پروگرام کو بطور ایڈمنسٹریٹر چلائیں۔ . پھر کلک کریں۔ درخواست دیں .
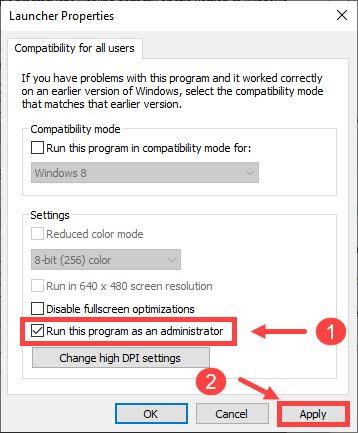
تبدیلیاں لاگو کرنے کے بعد، وار فریم کو دوبارہ لانچ کرنے کی کوشش کریں۔
درست کریں 2: اینٹی وائرس سافٹ ویئر کو عارضی طور پر غیر فعال کریں۔
ہو سکتا ہے آپ کا ریئل ٹائم وائرس سکینر وار فریم لانچر میں مداخلت کر رہا ہو اور یہ اپ ڈیٹ میں ناکامی کی خرابی کا باعث بنے گا۔ اس سے بچنے کے لیے، آپ کو اپنے اینٹی وائرس سافٹ ویئر کو عارضی طور پر غیر فعال کرنے کی کوشش کرنی ہوگی۔
نیچے دیے گئے لنکس پر کلک کریں اور آپ جو اینٹی وائرس سافٹ ویئر چلا رہے ہیں اسے غیر فعال کرنے کے لیے ہدایات پر عمل کریں:
میکافی
معاملہ
Avast
اوسط
نورٹن
درست کریں 3: اپنے انٹرنیٹ کنکشن کو بہتر بنائیں
وار فریم کو اپ ڈیٹ کرتے وقت، آپ کو یہ یقینی بنانا ہوگا کہ آپ کا انٹرنیٹ کنکشن مستحکم ہے۔
اگر آپ وائرڈ کنکشن استعمال کر رہے ہیں:
1) چیک کریں کہ آیا ایتھرنیٹ آپ کے کمپیوٹر سے جڑا ہوا ہے۔
آپ ٹائپ کر سکتے ہیں۔ ایتھرنیٹ پر تلاش کریں۔ باکس، اور کلک کریں ایتھرنیٹ کی ترتیبات نتیجہ سے.
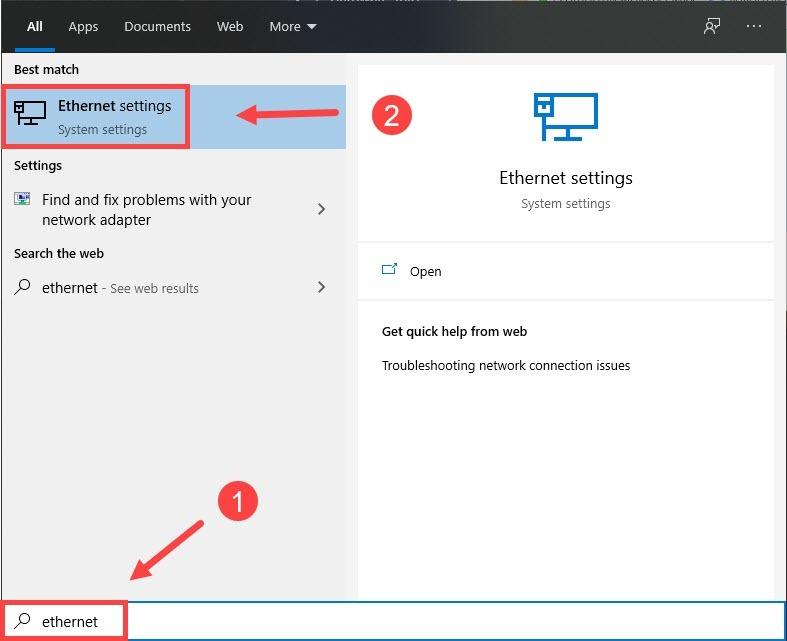
کے نیچے ایتھرنیٹ سیکشن، آپ دیکھ سکتے ہیں کہ آیا یہ منسلک ہے یا نہیں۔
2) اگر آپ کا کمپیوٹر ایتھرنیٹ سے منسلک نہیں ہے، تو آپ کو یہ چیک کرنے کی ضرورت ہے کہ آیا ایتھرنیٹ آپ کے روٹر/ موڈیم سے صحیح طریقے سے جڑا ہوا ہے۔

ایتھرنیٹ
اگر آپ وائرلیس کنکشن استعمال کر رہے ہیں:
1) چیک کریں کہ آیا وائی فائی لائٹ آن ہے۔ اگر نہیں، تو مدد کے لیے اپنے ISP کو کال کریں۔
2) اپنا وائی فائی پاس ورڈ درست طریقے سے دوبارہ درج کرنے کی کوشش کریں اور اسے دوبارہ جوڑیں۔
لیکن اگر آپ کا مسئلہ حل نہیں ہوا ہے، تو آپ کو نیٹ ورک کی خرابیوں کو بذریعہ درست کرنے کی کوشش کرنی چاہیے۔ کمانڈ پرامپٹ .
1) پر تلاش کریں۔ باکس، قسم cmd اور کلک کریں کمانڈ پرامپٹ .
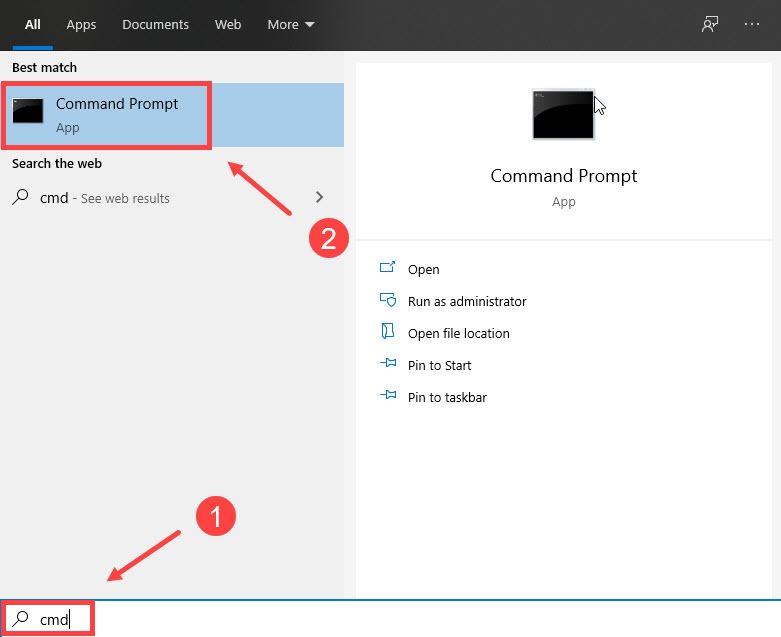
2) نیچے دیے گئے کمانڈز کو ٹائپ کریں۔ ایک ایک کر کے اور پہلے آپ اگلا ٹائپ کریں، دبانا یاد رکھیں داخل کریں۔ آپ کے کی بورڈ پر۔
ipconfig/flushdns
ipconfig/ریلیز
ipconfig/release6
ipconfig / تجدید
ان اقدامات پر عمل کرنے کے بعد، اگر کنکشن اب بھی کام نہیں کر رہا ہے، تو آپ کو چاہیے:
اپنے نیٹ ورک کارڈ ڈرائیور کو اپ ڈیٹ کریں۔ :
آپ ان اقدامات پر عمل کر کے اپنے نیٹ ورک کارڈ ڈرائیور کو اپ ڈیٹ کر سکتے ہیں۔
درست کریں 4: مائیکروسافٹ بصری C++ کو دوبارہ تقسیم کرنے کے قابل مرمت/ اپ ڈیٹ کریں۔
اگر انٹرنیٹ کنکشن آپ کا مسئلہ نہیں ہے، تو آپ کے Microsoft Visual C++ کو دوبارہ تقسیم کرنے کے قابل ہونا آپ کے لیے کام کر سکتا ہے۔
مرمت اور اپ ڈیٹ دونوں کام کر سکتے ہیں۔ تو صرف ان میں سے ایک کا انتخاب کریں۔
Microsoft Visual C++ کی مرمت کریں۔
1) پر تلاش کریں۔ باکس، قسم کنٹرول پینل اور کلک کریں کنٹرول پینل کا آئیکن نتائج سے.
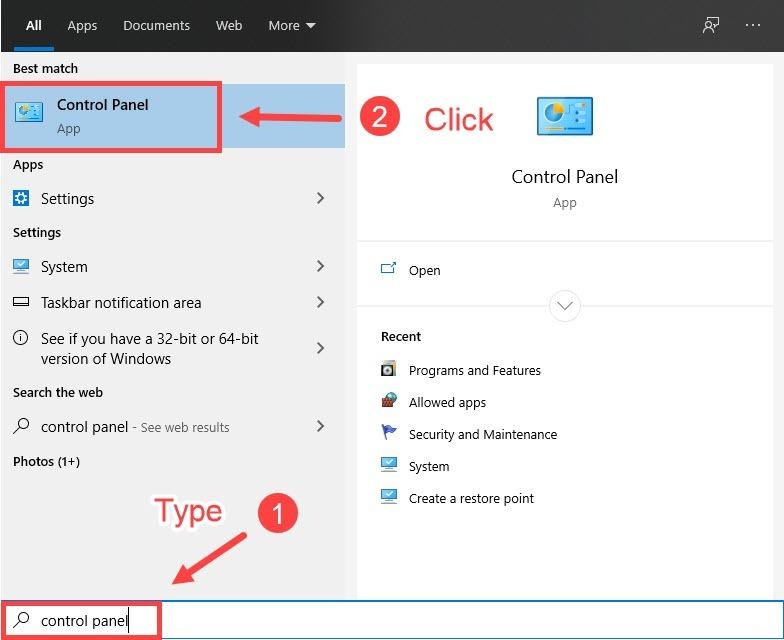
2) کلک کریں۔ پروگرام اور خصوصیات
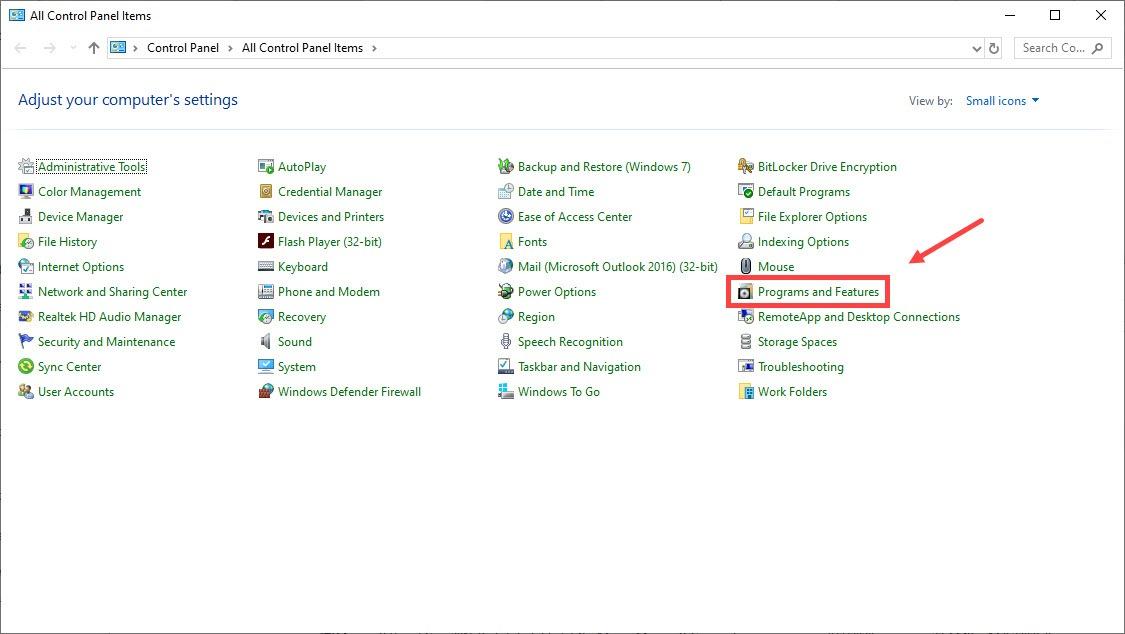
3) کے تحت کسی پروگرام کو ان انسٹال یا تبدیل کریں۔ سیکشن، تلاش کریں مائیکروسافٹ ویژول C++ پیکجز
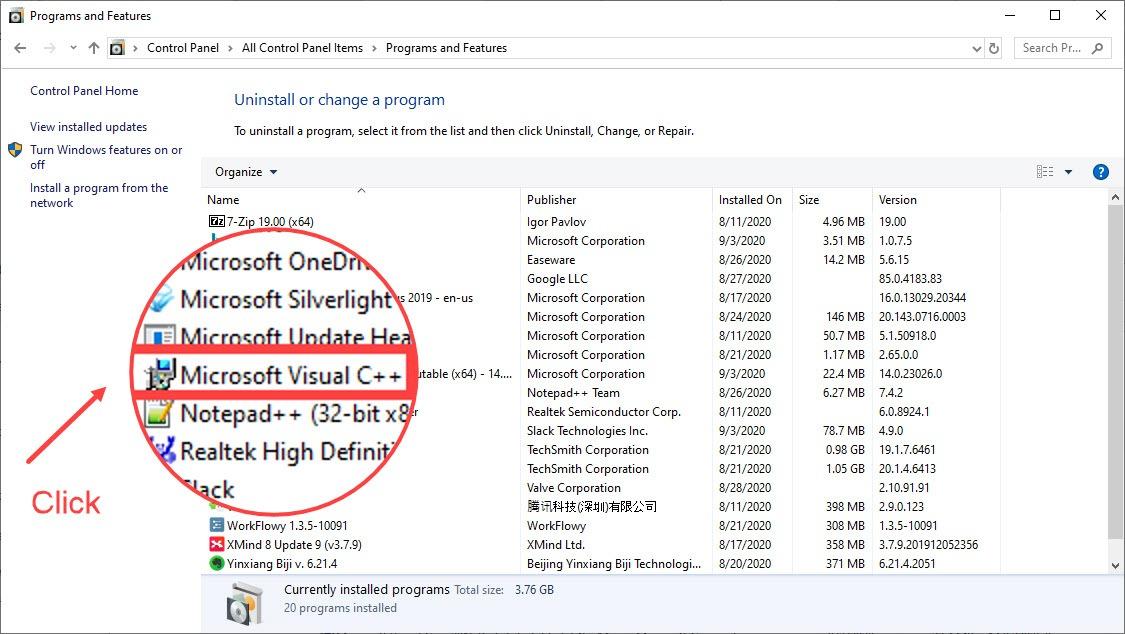
4) اس پر دائیں کلک کریں اور کلک کریں۔ تبدیلی .

5) جب سیٹ اپ میں ترمیم کریں۔ ونڈو پاپ اپ، کلک کریں مرمت .
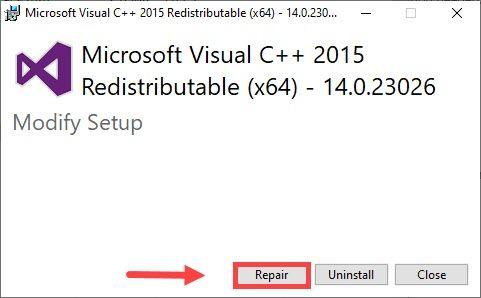
6) جب آپ سے پوچھا جائے کہ کیا آپ اس ایپ کو اپنے آلے میں تبدیلیاں کرنے کی اجازت دینا چاہتے ہیں؟، کلک کریں۔ جی ہاں .
7) کلک کریں۔ بند کریں جب مرمت ختم ہو جاتی ہے.
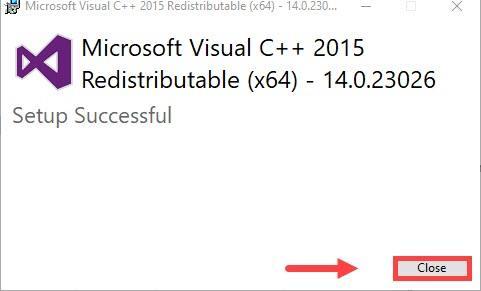
مائیکروسافٹ ویژول کو اپ ڈیٹ کریں۔ C++
Microsoft Visual C++ کو اپ ڈیٹ کرنے کے لیے، آپ کو پر جانے کی ضرورت ہے۔ ڈاؤن لوڈ صفحہ اور اسے دستی طور پر انسٹال کریں۔
درست کریں 5: DirectX کو دوبارہ انسٹال کریں۔
1) ڈاؤن لوڈ کریں۔ DirectX اینڈ یوزر رن ٹائم ویب انسٹالر .
2) DirectX انسٹال کرنے کے لیے DirectX انسٹالیشن وزرڈ کی ہدایات پر عمل کریں۔
3) دوبارہ شروع کریں آپ کا کمپیوٹر اور لانچ کھیل.
6 درست کریں: لانچر کی ترتیبات کو تبدیل کریں۔
اگر ان طریقوں نے آپ کے لیے کام نہیں کیا، تو آپ لانچر کی ترتیبات کو تبدیل کر سکتے ہیں۔
1) وار فریم لانچ کریں۔
2) اوپری دائیں کونے میں، پر کلک کریں۔ ترتیبات آئیکن
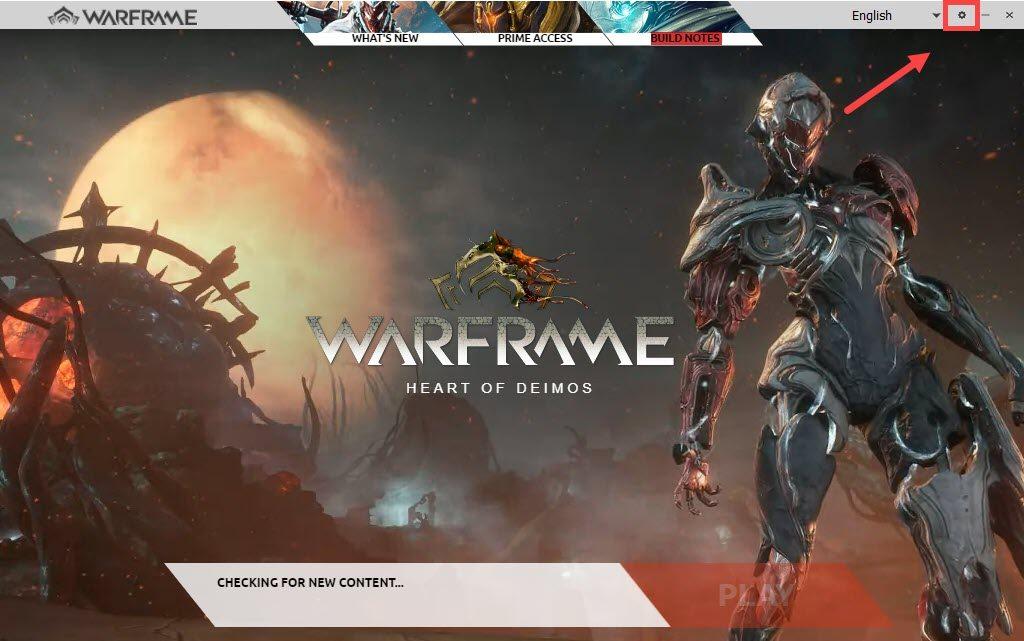
3) غیر چیک کریں۔ بلک ڈاؤن لوڈ اور جب وارننگ ونڈو ظاہر ہوتا ہے، کلک کریں ٹھیک ہے . پھر کلک کریں۔ ٹھیک ہے پر ترتیبات کھڑکی
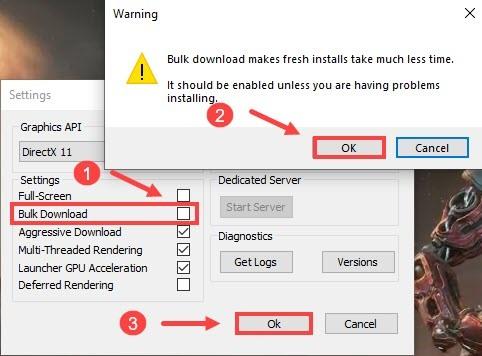
درست کریں 7: ڈاؤن لوڈ کیشے کی تصدیق کریں۔
1) کھولیں۔ ترتیبات وار فریم سے۔
2) کے تحت کیشے ڈاؤن لوڈ کریں۔ سیکشن، کلک کریں تصدیق کریں۔ .
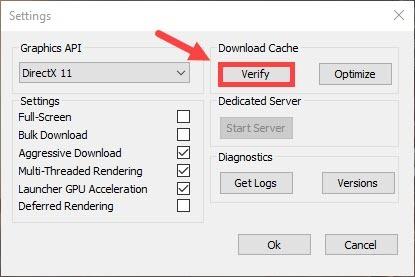
3) میں گیم ڈیٹا کی تصدیق کریں؟ ونڈو، کلک کریں ٹھیک ہے .
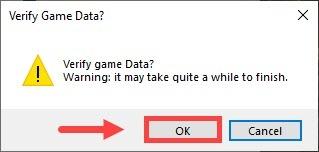
تب تک، اپنے گیم کو دوبارہ لانچ کریں اور اسے اپ ڈیٹ کریں تاکہ یہ چیک کیا جا سکے کہ آیا مسئلہ اب بھی موجود ہے۔
دیگر اصلاحات
اگر اوپر دیے گئے تمام طریقوں کو آزمانے کے بعد بھی مسئلہ برقرار رہتا ہے، تو آپ کو یہ کرنا چاہیے:
وار فریم کا تازہ ترین ورژن ڈاؤن لوڈ کرنے کے لیے وی پی این کا استعمال آپ کو مسئلہ حل کرنے میں مدد دے سکتا ہے۔ یہ ہو سکتا ہے کہ بات چیت کرتے وقت گیم سرورز آپ کے ISP سے متصادم ہوں۔
VPN سروس استعمال کرنے کے لیے، آپ کو VPN ایپلیکیشن ڈاؤن لوڈ کرنے کی ضرورت ہے۔
یہاں ہم آپ کی سفارش کرتے ہیں۔ NordVPN اس کے فوجی درجے کی خفیہ کاری کے لیے آپ کے بہترین انتخاب کے طور پر۔ اگر آپ NordVPN کو منتخب کرنے کا فیصلہ کرتے ہیں، تو یہ رہا آپ کے لیے NordVPN کوپن کوڈ! بس کوڈ حاصل کریں، پر جائیں۔ NordVPN سبسکرپشن صفحہ ، کوڈ پیسٹ کریں، اور پھر NordVPN ڈاؤن لوڈ اور انسٹال کرنے کے لیے ہدایات پر عمل کریں۔
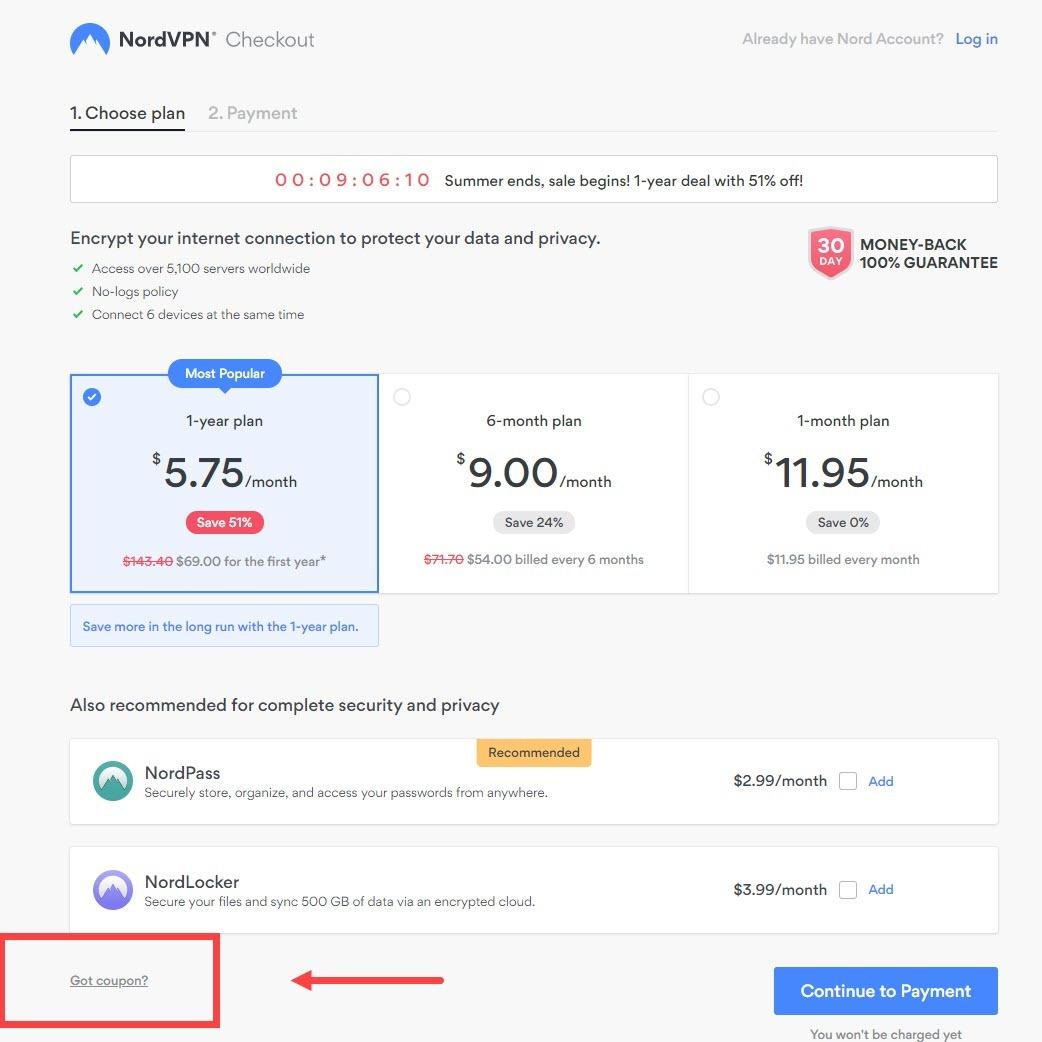
NordVPN انسٹال کرنے کے بعد، اسے لانچ کریں اور پھر اپنے گیم کو اپ ڈیٹ کرنے کے لیے Warframe کھولیں۔
امید ہے، یہ پوسٹ آپ کے وار فریم اپ ڈیٹ کی ناکامی کو ٹھیک کر سکتی ہے! غلطی اور آپ اسے کھیلنا جاری رکھ سکتے ہیں! اور اگر آپ کے کوئی خیالات یا سوالات ہیں، تو براہ کرم ذیل میں ایک تبصرہ چھوڑیں۔ ہم آپ سے سننا پسند کریں گے!

![[فکسڈ] ونڈوز 10 پر کرنل موڈ ہیپ کرپشن](https://letmeknow.ch/img/other/93/kernel-mode-heap-corruption-sur-windows-10.png)




