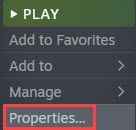'>

اگر آپ ونڈوز 10 پر موجود ہیں ، اور آپ کو غلطی کا کوڈ نظر آتا ہے: 0xc0000225 جب آپ اپنے کمپیوٹر کو شروع کرنے کے لئے ہیں ، تو آپ اکیلے نہیں ہوتے۔ ونڈوز 10 کے بہت سے صارفین بھی اس پریشانی کی اطلاع دے رہے ہیں۔ لیکن پریشانی کی کوئی بات نہیں ، یہ ٹھیک کرنے کے لئے کوئی مشکل مسئلہ نہیں ہے۔
میں اپنے کمپیوٹر پر غلطی کا کوڈ کیوں دیکھوں گا: 0xc0000225؟
پہلے بند ، غلطی کا کوڈ: 0xc0000225 اس کا مطلب ہے کہ ونڈوز سسٹم فائلوں کو بوٹنگ کے لئے استعمال نہیں کرسکتی ہے ، ارف ، بی سی ڈی (بوٹ کنفیگریشن ڈیٹا)۔ دوسرے لفظوں میں ، اگر آپ کے سسٹم کی فائلیں خراب ہوگئیں تو ، ڈسک فائل سسٹم کی تشکیل خراب ہے ، یا اگر آپ کے پاس ہارڈ ویئر ہے ، تو 0xc0000225 خرابی واقع ہوگی۔
میں غلطی کا کوڈ 0xc0000225 کو کیسے ٹھیک کروں؟
ان تمام ممکنہ وجوہات کی بنا پر ، جن کا حل تلاش کرنا آسان ہونا چاہئے۔ یہاں ہم آپ کو مندرجہ ذیل 4 طریقوں کو آزمانے کی تجویز کرتے ہیں۔ آپ کو ان سب کو آزمانے کی ضرورت نہیں ہوگی۔ صرف اس وقت تک کام کریں جب تک کہ آپ کو کوئی کام آپ کے ل works نہ ہو۔
طریقہ 1: خودکار مرمت چلائیں
طریقہ 2: ڈسک چیک اور سسٹم فائل چیک چلائیں
طریقہ 3: بی سی ڈی کی تعمیر نو کریں
طریقہ 4: بطور فعال نشان زد کریں
طریقہ 5: ہارڈ ویئر کی ناکامی کی جانچ کریں
اہم : مندرجہ ذیل طریقوں میں سے کچھ آگے بڑھنے کے ل to آپ کو انسٹالیشن میڈیا ، جیسے USB فلیش ڈرائیو ، یا ڈسک استعمال کرنے کی ضرورت ہے۔ اگر آپ کے پاس نہیں ہے ، یہاں آپ آسانی سے خود کو کس طرح بنا سکتے ہیں۔
طریقہ 1: خودکار مرمت چلائیں
پہلی چیزوں میں سے ایک اور سب سے آسان کام ، آپ خود بخود مرمت کو چلائیں جب بھی آپ کو بوٹ اپ کرتے وقت اس طرح کی پریشانی نظر آئے۔
1) اپنے کمپیوٹر کو بند کرو ، اور اپنے انسٹالیشن میڈیا کو داخل کریں ، چاہے وہ USB فلیش ڈرائیو ، یا DVD ہو۔ پھر اپنے کمپیوٹر کو دوبارہ شروع کریں۔
2) اگر آپ USB فلیش ڈرائیو استعمال کررہے ہیں تو ، اس سے بوٹ کے ل appropriate مناسب فنکشنل کی کو دبائیں۔ اگر آپ سی ڈی یا ڈی وی ڈی ڈسک استعمال کررہے ہیں تو ، آپ کو دیکھنے کے قابل ہونا چاہئے “ سی ڈی یا ڈی وی ڈی سے بوٹ کے ل any کسی بھی کلید کو دبائیں “۔ ہدایات پر عمل کریں ، اور بوٹ کریں۔

اگر آپ کو ضرورت ہو ، یہاں تنصیب میڈیا سے بوٹ لینے کے لئے مزید نکات ہیں۔
3) اپنی زبان کی ترجیح منتخب کریں ، اور آگے بڑھیں۔

4) کلک کریں اپنے کمپیوٹر کی مرمت کرو .

5) کلک کریں دشواری حل .

6) کلک کریں اعلی درجے کے اختیارات .

7) کلک کریں خودکار مرمت .

8) عمل میں داخل ہونے کا انتظار کریں۔
9) مرمت کا عمل ختم ہونے پر اپنے کمپیوٹر کو دوبارہ شروع کریں۔ دیکھیں کہ غلطی کا کوڈ 0xc0000225 چلا گیا ہے یا نہیں۔
طریقہ 2: ڈسک چیک اور سسٹم فائل چیک چلائیں
جیسا کہ ذکر کیا گیا ہے ، خرابی کوڈ کی ایک وجہ: 0xc0000225 خراب فائلوں اور / یا ڈسک کی فائلوں کو ہے۔ خوش قسمتی سے ، اس کو حل کرنا بالکل مشکل نہیں ہے۔ آپ جو کچھ کرسکتے ہیں وہ یہ ہے:
1) اعلی درجے کی آپشن پیج پر بوٹ کرنے کے لئے طریقہ 1 میں مندرجہ بالا اقدامات دہرائیں (مرحلہ 1 سے 6 مرحلہ)۔ کلک کریں کمانڈ پرامپٹ .

2) کمانڈ ونڈو میں ، درج ذیل کمانڈ میں ٹائپ کریں اور پریس کریں داخل کریں ہر حکم کے بعد اپنے کی بورڈ کی کلید:
ایس ایف سی / سکین
chkdsk c: / f / r

یہاں لیٹر سی کا مطلب اس ڈرائیو کا ہے جہاں آپ اپنی ونڈوز انسٹالیشن فائلیں لگاتے ہیں۔ آپ میں سے زیادہ تر اسے سی ڈرائیو میں رکھ سکتے ہیں ، کچھ اسے ڈی ، ای ، یا کچھ دوسری ڈرائیوز میں رکھ سکتے ہیں۔ خط کو اسی کے مطابق تبدیل کریں۔
طریقہ 3: BCD کی تعمیر نو کریں
اس میں یہ بھی بتایا گیا ہے کہ ناقص بی سی ڈی ، یعنی بوٹ کنفیگریشن ڈیٹا بھی اس کی وجہ بن سکتا ہے۔ خوش قسمتی سے ، آپ اسے ایک نئی تعمیر نو کے ذریعے آسانی سے طے کر سکتے ہیں۔ یہ کس طرح ہے:
1) طریقہ 1 میں ہدایت کے مطابق مرحلہ 1 سے 6 مرحلے کو دہرائیں۔ کلک کریں کمانڈ پرامپٹ .

2) کمانڈ پرامپٹ ونڈو میں ، درج ذیل کمانڈ میں ٹائپ کریں۔ دبائیں داخل کریں ہر حکم کے بعد اپنے کی بورڈ کی کلید:
بوٹریک / سکینو
بوٹریک / فکسبر
بوٹریک / فکس بوٹ
بوٹریک / دوبارہ تعمیر بی سی ڈی

3) جب کمانڈز چلنا ختم ہوجائیں تو ، اپنے کمپیوٹر کو دوبارہ اسٹارٹ کریں اور دیکھیں کہ آیا خرابی کا کوڈ: 0xc0000225 دوبارہ واقع ہوتا ہے۔
طریقہ 4: بطور فعال نشان زد کریں
1) مرحلہ 1 میں 6 مرحلے کو دہرائیں۔ 1. کلک کریں کمانڈ پرامپٹ .

2) کمانڈ پرامپٹ ونڈو میں ، درج ذیل کمانڈ میں ٹائپ کریں۔ دبائیں داخل کریں ہر کمانڈ کے بعد اپنے کی بورڈ پر کلید۔
ڈسک کا حصہ
فہرست ڈسک

3) اس ڈسک کی نشاندہی کریں جسے آپ دوبارہ فارمیٹ کرنا چاہتے ہیں ، عام طور پر سی ڈرائیو۔ اسے منتخب کریں اور پھر نیچے دیئے گئے احکامات ٹائپ کرکے اسے دوبارہ شکل دیں۔
ڈسک منتخب کریں (آپ کا ڈسک نمبر)
فہرست تقسیم
4) پھر درج ذیل کمانڈ میں ٹائپ کریں:
تقسیم کا انتخاب کریں (آپ کا ڈسک نمبر)
محرک کریں
دبائیں داخل کریں ہر حکم کے بعد۔ یہ کمانڈز ڈسک پر آپشن کو چالو کرنے میں مدد کریں گے۔
5) چیک کریں کہ آیا خرابی کا کوڈ: 0xc0000225 اب چلا گیا ہے؟
طریقہ 5: ہارڈ ویئر کی ناکامی کو چیک کریں
جیسا کہ ذکر کیا گیا ہے ، ہارڈ ویئر کی ناکامی اس پریشانی کی ایک وجہ ہے۔ لیکن ہم تجویز نہیں کرتے ہیں کہ آپ خود چیکنگ کریں۔ آپ کو غلطی کے بارے میں اپنے پی سی یا لیپ ٹاپ کارخانہ دار سے رابطہ کرنا چاہئے ، اور انہیں اپنے کمپیوٹر میں ہارڈ ویئر ڈیوائسس چیک کروانا چاہ.۔
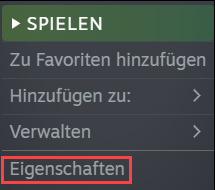

![[حل شدہ] CPU کے استعمال کے 100% مسئلے کو کیسے حل کریں۔](https://letmeknow.ch/img/knowledge/70/how-fix-cpu-usage-100-issue.jpg)