ہم سمجھتے ہیں کہ یہ کتنا مایوس کن ہے کہ آپ کے پاس اپنے اعلیٰ پی سی پر بھی FPS کافی کم ہے۔ اور ہم مدد کے لیے حاضر ہیں۔ اس مضمون میں، ہم کچھ طریقے جمع کرتے ہیں کہ کس طرح آپ Minecraft میں FPS کو بہت زیادہ جدید ترتیبات میں جانے کے بغیر بڑھا سکتے ہیں۔
ان طریقوں کو آزمائیں:
ہو سکتا ہے آپ کو ان سب کو آزمانے کی ضرورت نہ ہو۔ صرف اس فہرست کے نیچے کام کریں جب تک کہ آپ کو ایسا نہ مل جائے جو آپ کے لیے کارآمد ہو۔
- کھیل
- مائن کرافٹ
طریقہ 1: RAM کے انتہائی کاموں کو بند کریں۔
ویب براؤزرز اور ورڈ پروسیسرز جیسے RAM کے زیادہ کام کرنے والے بہت زیادہ میموری استعمال کر سکتے ہیں اور اس طرح آپ کے گیمز پر FPS کم ہو سکتے ہیں۔ لہذا آپ گیمنگ کے دوران ان کاموں کو ختم کرسکتے ہیں۔
1) دبائیں ونڈوز لوگو کی کلید اور آر اپنے کی بورڈ پر ایک ساتھ اور ٹائپ کریں۔ taskmgr .

2) کے تحت عمل ٹیب، جس کام کو آپ بند کرنا چاہتے ہیں اس پر دائیں کلک کریں اور منتخب کریں۔ کام ختم کریں۔ .
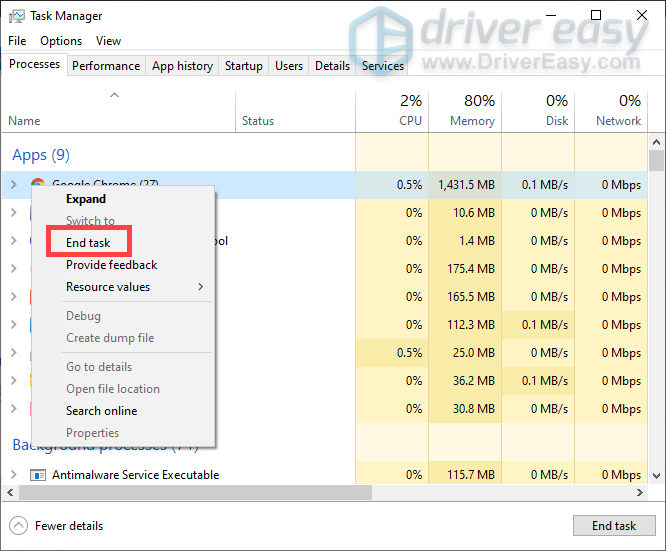
طریقہ 2: اپنے گرافکس ڈرائیور کو اپ ڈیٹ کریں۔
گرافکس کارڈز آپ کے کمپیوٹر پر ہر چیز کو بصری طور پر ظاہر کرنے میں مدد کرتے ہیں۔ اور آپ کا گرافکس ڈرائیور آپ کے آلے سے زیادہ سے زیادہ فائدہ اٹھانے میں مدد کرتا ہے۔ اگر یہ پرانا ہے، تو آپ ایک معقول FPS حاصل نہیں کر پائیں گے حالانکہ آپ کے پاس مائن کرافٹ کھیلنے کے لیے اعلیٰ درجے کا پی سی ہے۔
بنیادی طور پر دو طریقے ہیں جن سے آپ اپنے گرافکس ڈرائیور کو اپ ڈیٹ کر سکتے ہیں: دستی طور پر یا خود بخود .
آپشن 1: اپنے گرافکس ڈرائیورز کو دستی طور پر اپ ڈیٹ کریں۔
اپنے گرافکس ڈرائیورز کو اپ ڈیٹ کرنے کے لیے، آپ کو پہلے اپنے کمپیوٹر پر نصب ڈرائیورز کو چیک کرنے کی ضرورت ہے۔ پھر اپنے سسٹم کے مطابق درست ڈرائیورز کو ڈاؤن لوڈ اور انسٹال کرنے کے لیے مینوفیکچرر کی ویب سائٹ پر جائیں۔ آپ ان اقدامات پر عمل کر کے ایسا کر سکتے ہیں:
1) دبائیں ونڈوز لوگو کی کلید اور آر رن باکس کو لانے کے لیے اپنے کی بورڈ پر ایک ساتھ۔
2) ٹائپ کریں۔ dxdiag باکس میں اور مارو درج کریں۔ .
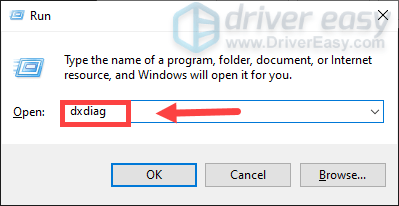
3) جب ونڈو اشارہ کرے، منتخب کریں۔ ڈسپلے ٹیب اور اب پر نوٹ لیں۔ نام اور کارخانہ دار آپ کے ڈسپلے اڈاپٹر کا۔
4) ڈرائیوروں کو دستی طور پر ڈاؤن لوڈ اور انسٹال کرنے کے لیے اپنی ضروریات کی بنیاد پر لنک پر کلک کریں۔
آپشن 2: اپنے گرافکس ڈرائیورز کو خود بخود اپ ڈیٹ کریں (تجویز کردہ)
جیسا کہ اوپر بیان کیا گیا ہے، اپنے گرافکس ڈرائیور کو دستی طور پر اپ ڈیٹ کرنے کے لیے کمپیوٹر کے علم کی ایک خاص سطح کی ضرورت ہوگی اور اگر آپ ٹیک سیوی نہیں ہیں تو یہ سر درد کا باعث بن سکتا ہے۔ لہذا، ہم آپ کو استعمال کرنے کی سفارش کرنا چاہتے ہیں ڈرائیور آسان ، ایک خودکار ڈرائیور اپڈیٹر۔ ڈرائیور ایزی کے ساتھ، آپ کو ڈرائیور کی تازہ کاریوں کی تلاش میں اپنا وقت ضائع کرنے کی ضرورت نہیں ہے کیونکہ یہ آپ کے مصروف کام کا خیال رکھے گا۔
ایک) ڈاؤن لوڈ کریں اور ڈرائیور ایزی انسٹال کریں۔
2) ڈرائیور ایزی کو چلائیں اور کلک کریں۔ جائزہ لینا بٹن ڈرائیور ایزی پھر آپ کے کمپیوٹر کو اسکین کرے گا اور کسی پرانے یا گمشدہ ڈرائیوروں کا پتہ لگائے گا۔
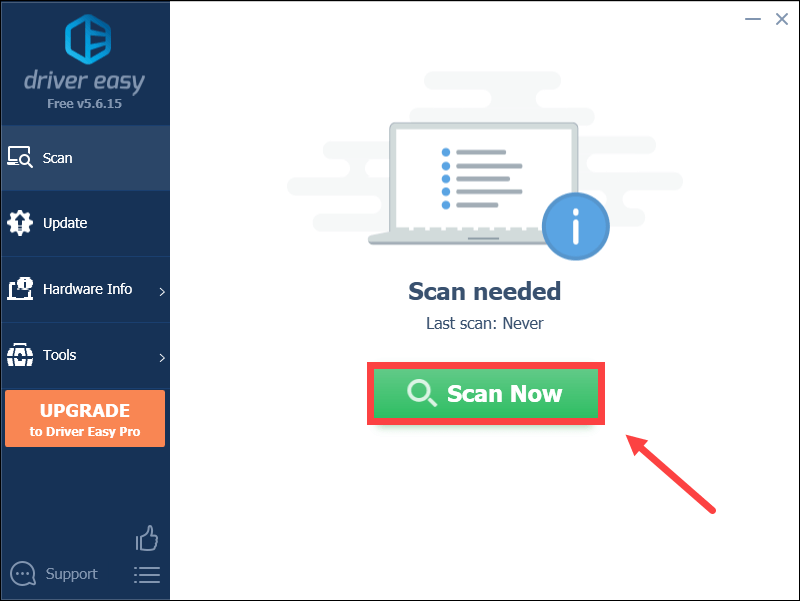
3) کلک کریں۔ تمام تجدید کریں . ڈرائیور ایزی پھر آپ کے تمام پرانے اور گمشدہ ڈیوائس ڈرائیورز کو ڈاؤن لوڈ اور اپ ڈیٹ کرے گا، جو آپ کو ہر ایک کا تازہ ترین ورژن فراہم کرے گا، براہ راست ڈیوائس بنانے والے سے۔
اس کی ضرورت ہے۔ پرو ورژن جو مکمل سپورٹ اور 30 دن کی منی بیک گارنٹی کے ساتھ آتا ہے۔ جب آپ اپ ڈیٹ آل پر کلک کریں گے تو آپ کو اپ گریڈ کرنے کے لیے کہا جائے گا۔ اگر آپ پرو ورژن میں اپ گریڈ نہیں کرنا چاہتے ہیں، تو آپ اپنے ڈرائیورز کو مفت ورژن کے ساتھ بھی اپ ڈیٹ کر سکتے ہیں۔ آپ کو بس ایک وقت میں انہیں ڈاؤن لوڈ کرنے اور دستی طور پر انسٹال کرنے کی ضرورت ہے۔
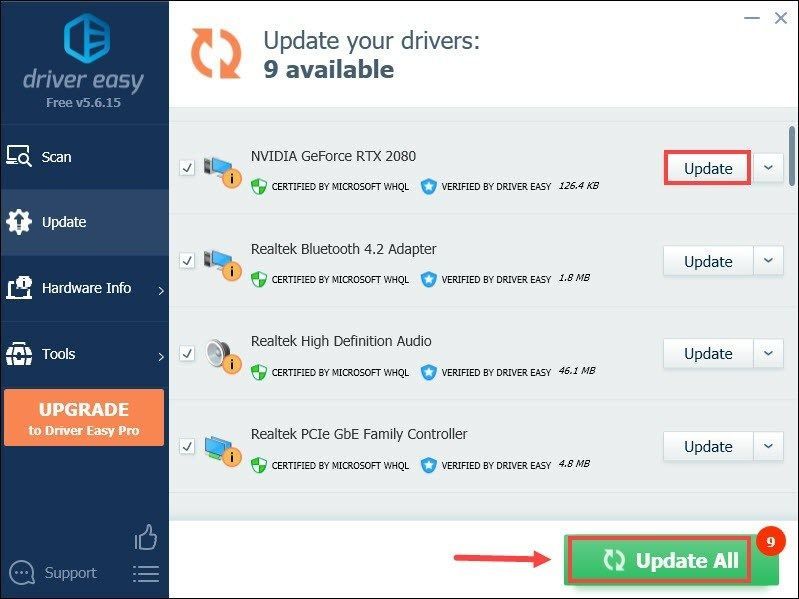 دی پرو ورژن ڈرائیور ایزی کے ساتھ آتا ہے۔ مکمل تکنیکی مدد . اگر آپ کو مدد کی ضرورت ہو تو، براہ کرم ڈرائیور ایزی کی سپورٹ ٹیم سے رابطہ کریں۔
دی پرو ورژن ڈرائیور ایزی کے ساتھ آتا ہے۔ مکمل تکنیکی مدد . اگر آپ کو مدد کی ضرورت ہو تو، براہ کرم ڈرائیور ایزی کی سپورٹ ٹیم سے رابطہ کریں۔ اس کے بعد، مائن کرافٹ کھیلیں اور چیک کریں کہ آیا مسئلہ حل ہو گیا ہے۔ اگر نہیں، تو اگلے طریقہ پر جائیں۔
طریقہ 3: درون گیم سیٹنگز تبدیل کریں۔
کبھی کبھی ویڈیو سیٹنگز بذریعہ ڈیفالٹ آپ کو بہترین گیمنگ پرفارمنس فراہم نہیں کرسکتی ہیں۔ تو اسے گیمز میں تبدیل کرنا اختیارات مینو آپ کے گیم پلے کو ہموار بنا سکتا ہے۔
ذیل میں ویڈیو کی وہ ترتیبات ہیں جن کے بارے میں آپ کو تبدیل کرنا ہے۔
| فاصلہ طے کرلینا | 4 مختصر |
| گرافکس | تیز |
| ہموار لائٹنگ | کوئی نہیں۔ |
| بادل | تیز/آف |
| زیادہ سے زیادہ فریمریٹ | زیادہ سے زیادہ |
تبدیلیوں کو لاگو کرنے کے بعد، گیم کھیلیں۔ اگر اس سے کارکردگی میں اضافہ نہیں ہوتا ہے تو اگلا طریقہ آزمائیں۔
طریقہ 4: پوری اسکرین کی اصلاح کو غیر فعال کریں۔
جب آپ کو FPS کے ساتھ پریشانی ہوتی ہے، تو آپ مسئلے کو حل کرنے میں مدد کے لیے پوری اسکرین کی اصلاح کو غیر فعال کرنے کی کوشش کر سکتے ہیں۔
1) پر دائیں کلک کریں۔ مائن کرافٹ اپنے ڈیسک ٹاپ پر شارٹ کٹ اور منتخب کریں۔ پراپرٹیز .
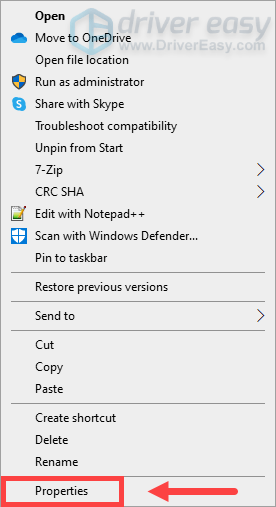
2) منتخب کریں۔ مطابقت ٹیب، چیک کریں پوری اسکرین کی اصلاح کو غیر فعال کریں۔ اور کلک کریں درخواست دیں .
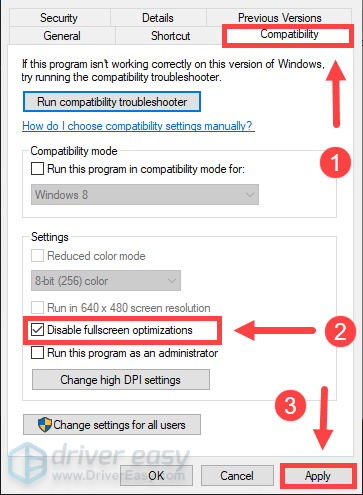
اب یہ چیک کرنے کے لیے گیم لانچ کریں کہ آیا یہ چال کرتا ہے۔ اگر نہیں، تو اگلے طریقہ پر جائیں۔
طریقہ 5: javaw.exe کو اعلیٰ ترجیح پر سیٹ کریں۔
javaw.exe کو اعلیٰ ترجیح پر سیٹ کرنا کچھ کھلاڑیوں کے لیے کارگر ثابت ہوا ہے۔ لہذا اگر آپ Minecraft کو بہتر کارکردگی کا مظاہرہ کرنا چاہتے ہیں، تو اسے ایک شاٹ دیں۔
1) دبائیں Ctrl + شفٹ + esc ٹاسک مینیجر کو کھولنے کے لیے اپنے کی بورڈ پر ایک ساتھ۔
2) کے تحت تفصیلات ٹیب پر دائیں کلک کریں۔ javaw.exe ، پھر ترجیح مقرر کریں۔ > اعلی .
طریقہ 6: موڈز انسٹال کریں۔
کچھ ایسے موڈز ہیں جو خاص طور پر FPS میں اضافے کے لیے ہیں۔ لہذا آپ اپنی گیم کی کارکردگی کو بہتر بنانے کے لیے انہیں انسٹال کر سکتے ہیں۔
موڈز ڈاؤن لوڈ کریں۔
Minecraft میں FPS کو فروغ دینے کے لیے BetterFps اور Optifine کھلاڑیوں میں زیادہ مقبولیت حاصل کر رہے ہیں۔ تو نیچے آپ کے لیے موڈز تک رسائی کے لیے ڈاؤن لوڈ لنکس ہیں۔ ان میں سے ایک کا انتخاب کریں اور وہ ورژن منتخب کریں جو آپ کے مائن کرافٹ سے مطابقت رکھتا ہو۔
عدم مطابقت کے مسائل سے بچنے کے لیے، ہم تجویز کرتے ہیں کہ آپ دونوں کے بجائے ان میں سے ایک ڈاؤن لوڈ کریں۔موڈز انسٹال کریں۔
آپ موڈز کو انسٹال کرنے کے لیے نیچے دی گئی ہدایات پر عمل کر سکتے ہیں:
1) ڈاؤن لوڈ اور انسٹال کریں۔ مائن کرافٹ فورج . (اگر آپ نے فورج انسٹال کیا ہے تو آپ اس قدم کو چھوڑ سکتے ہیں۔)
پر تشریف لے جائیں۔ ڈاؤن لوڈ تجویز کردہ سیکشن اور کلک کریں۔ نصب کرنے کے لئے . اس کے بعد، اسے ڈاؤن لوڈ اور انسٹال کرنے کے لیے آن اسکرین ہدایات پر عمل کریں۔
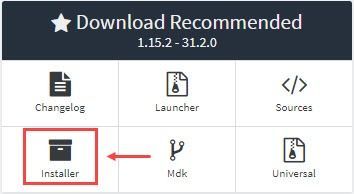
یہاں ہم تجویز کرتے ہیں کہ آپ Forge کا تجویز کردہ ورژن ڈاؤن لوڈ کریں کیونکہ تازہ ترین ورژن میں کچھ حل نہ ہونے والے کیڑے ہوں گے۔
2) دبائیں ونڈوز لوگو کی کلید اور آر رن باکس کو لانے کے لیے اپنے کی بورڈ پر ایک ساتھ۔ قسم %appdata% اور مارو درج کریں۔ .
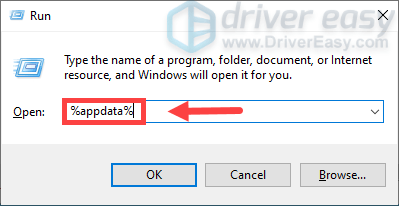
3) فولڈر میں جائیں۔ /.minecraft/mods .
4) رکھو jar فائل ان موڈز کی جو آپ نے انسٹال کی ہیں۔ موڈز فولڈر اور پھر مائن کرافٹ چلائیں۔
تو یہ مائن کرافٹ میں FPS بڑھانے کے طریقے ہیں۔ امید ہے، وہ آپ کے لیے کام کریں گے اور آپ کا گیم بہتر اور ہموار نظر آئے گا! اگر آپ کے کوئی خیالات یا سوالات ہیں، تو براہ کرم ذیل میں ایک تبصرہ چھوڑیں۔




![[حل شدہ] کمپیوٹر آن ہو جاتا ہے لیکن کوئی ڈسپلے نہیں ہوتا (2022)](https://letmeknow.ch/img/knowledge/31/computer-turns-no-display.jpg)

