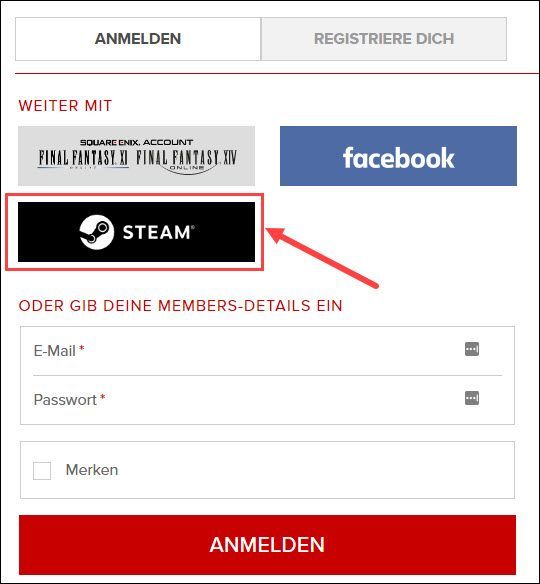'>
آپ کا ونڈوز کمپیوٹر آپ کے وائی فائی نیٹ ورک سے رابطہ نہیں کرسکتا؟ فکر نہ کرو اگرچہ یہ حیرت انگیز طور پر پریشان کن ہے ، لیکن آپ یقینی طور پر واحد شخص نہیں ہیں جس کا تجربہ کریں گے۔ اور اس سے بھی اہم بات یہ ہے کہ یہ طے شدہ ہے…
ان اصلاحات کو آزمائیں
آپ کو ان سب کو آزمانے کی ضرورت نہیں ہوگی۔ صرف اس وقت تک فہرست میں کام کریں جب تک کہ آپ کو کوئی ایسا کام نہ مل سکے جو آپ کے لئے کام کرتا ہو۔
- اپنا روٹر دوبارہ شروع کریں
- اپنی نیٹ ورک کی ترتیبات کو دوبارہ ترتیب دیں
- اپنے وائرلیس نیٹ ورک اڈاپٹر ڈرائیور کو اپ ڈیٹ کریں
درست کریں 1: اپنے روٹر کو دوبارہ شروع کریں
جب آپ اپنے وائی فائی نیٹ ورک سے رابطہ قائم کرنے سے قاصر ہوں تو یہ پہلا کام ہے۔ ایسا کرنے کے لئے:
آپ کو اپنی جانچ پڑتال کرنے کی ضرورت پڑسکتی ہے روٹر دستی نیچے دیئے گئے اقدامات کرنے کے بارے میں تفصیلی ہدایات کے لئے۔
- بند کریں آپ کے روٹر
- روٹر پاور کیبل منقطع کریں طاقت کے منبع سے
- کا انتظار 1 منٹ اپنے روٹر میں بجلی نکالنے کے ل.
- روٹر پاور کیبل کو جوڑیں طاقت کے منبع پر.
- آن کر دو آپ کے روٹر
اگر روٹر کو دوبارہ شروع کرنا آپ کے لئے کام کرتا ہے تو ، بہت اچھا! لیکن اگر نہیں تو ، نیچے 2 ، درست کریں پر جائیں۔
درست کریں 2: اپنے نیٹ ورک کی ترتیبات کو دوبارہ ترتیب دیں
شاید آپ کے کمپیوٹر نیٹ ورک کی ترتیبات میں کوئی مسئلہ ہے ، لہذا آپ وائی فائی نیٹ ورک سے رابطہ قائم کرنے سے قاصر ہیں۔ آپ کو یہ دیکھنے کے لئے اپنی نیٹ ورک کی ترتیبات کو دوبارہ ترتیب دینا چاہ.۔
ایسا کرنے کے لئے:
- اپنے کمپیوٹر پر ، پر کلک کریں شروع کریں بٹن اور قسم “ سینٹی میٹر '۔

- دائیں کلک کریں کمانڈ پرامپٹ نتائج کی فہرست میں ، پھر منتخب کریں انتظامیہ کے طورپر چلانا .

- کمانڈ پرامپٹ پر کمانڈ کی مندرجہ ذیل لائنیں ٹائپ کریں ، اور ہر لائن ٹائپ کرنے کے بعد دبائیں داخل کریں اپنے کی بورڈ پر
ipconfig / رہائی
ipconfig / تجدید
ipconfig / flushdns
netsh winsock ری سیٹ کریں
نیٹ اسٹاپ dhcp
نیٹ شروع dhcp
netsh winhttp ریسیسی پراکسی
اب یہ دیکھنے کے لئے چیک کریں کہ کیا آپ اپنے وائی فائی نیٹ ورک سے رابطہ قائم کرنے کے قابل ہیں یا نہیں۔
درست کریں 3: اپنے وائرلیس نیٹ ورک اڈاپٹر ڈرائیور کو اپ ڈیٹ کریں
بعض اوقات آپ کو وائی فائی کنکشن کی پریشانیوں کا سامنا کرنا پڑتا ہے کیونکہ آپ غلط وائرلیس نیٹ ورک اڈاپٹر ڈرائیور استعمال کررہے ہیں یا اس کی تاریخ پرانی ہے۔ آپ ڈرائیور کو اپ ڈیٹ کرنے کی کوشش کریں اور دیکھیں کہ آیا یہ آپ کے کام آرہا ہے۔
اگر آپ کے پاس اپنے وائرلیس اڈاپٹر ڈرائیور کو دستی طور پر اپ ڈیٹ کرنے کے لئے وقت ، صبر اور ہنر نہیں ہے تو ، آپ خود بخود یہ کام کرسکتے ہیں آسان ڈرائیور .
آپ کو بالکل یہ جاننے کی ضرورت نہیں ہے کہ آپ کا کمپیوٹر کون سا سسٹم چل رہا ہے ، آپ کو غلط ڈرائیور ڈاؤن لوڈ اور انسٹال کرنے کا خطرہ مول لینے کی ضرورت نہیں ہے ، اور انسٹال کرتے وقت آپ کو غلطی کرنے کی فکر کرنے کی ضرورت نہیں ہے۔ ڈرائیور ایزی یہ سب سنبھال لیتے ہیں۔
- ڈاؤن لوڈ کریں اور انسٹال کریں آسان ڈرائیور .
- رن آسان ڈرائیور اور پر کلک کریں جائزہ لینا بٹن آسان ڈرائیور اس کے بعد آپ کا کمپیوٹر اسکین کرے گا اور کسی بھی پریشانی والے ڈرائیور کا پتہ لگائے گا۔

- پر کلک کریں اپ ڈیٹ کے پاس بٹن آپ کا وائرلیس اڈاپٹر اس کے ڈرائیور کا صحیح ورژن ڈاؤن لوڈ کرنے کے ل، ، پھر آپ اسے دستی طور پر انسٹال کرسکتے ہیں۔ یا پر کلک کریں تمام تجدید کریں خود بخود تمام ڈرائیوروں کو اپ ڈیٹ کرنے کے لئے نیچے دائیں طرف کے بٹن پر۔ (اس کی ضرورت ہے پرو ورژن - جب آپ سب کو اپ ڈیٹ کریں پر کلک کریں گے تو آپ کو اپ گریڈ کرنے کا اشارہ کیا جائے گا۔ آپ کو پورا تعاون اور 30 دن کی رقم کی واپسی کی ضمانت مل جاتی ہے۔)

اگر آپ چاہیں تو یہ مفت میں کرسکتے ہیں ، لیکن یہ جزوی طور پر دستی ہے۔
آپ پڑھ بھی سکتے ہو…
اپنے وائی فائی نیٹ ورک کو کیسے محفوظ کریں۔