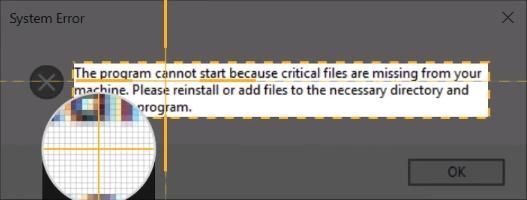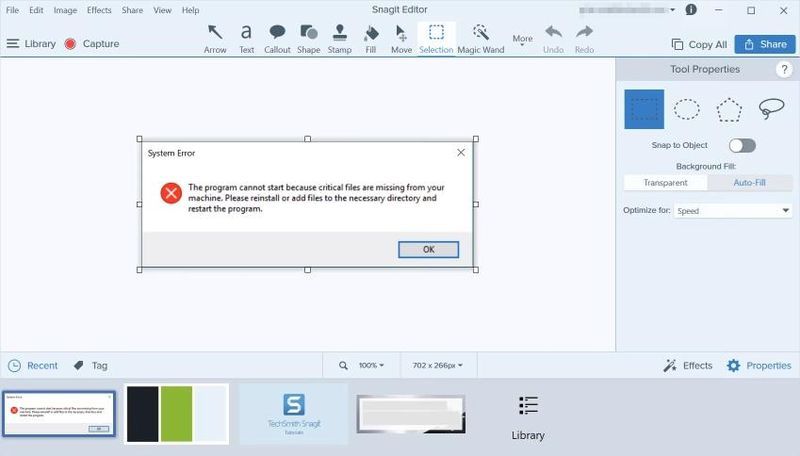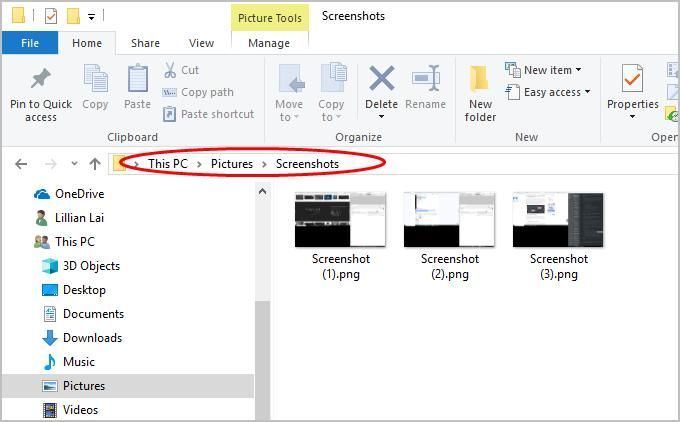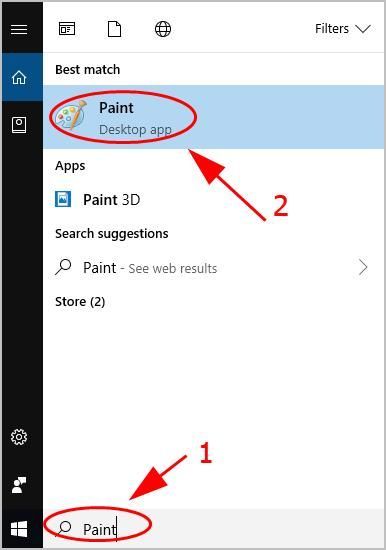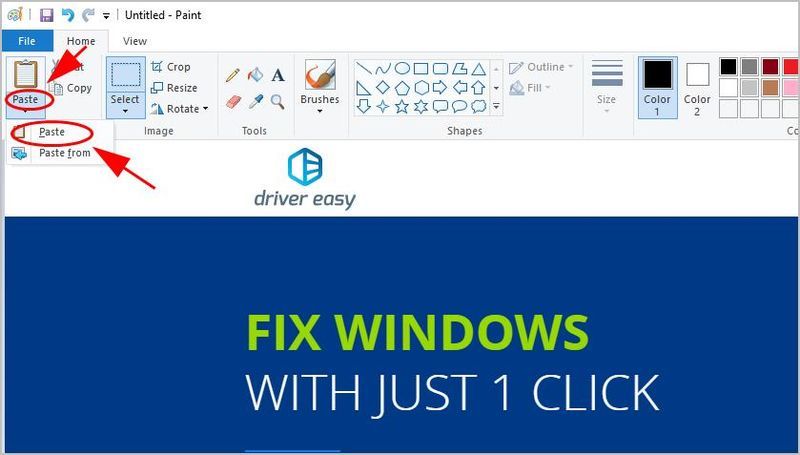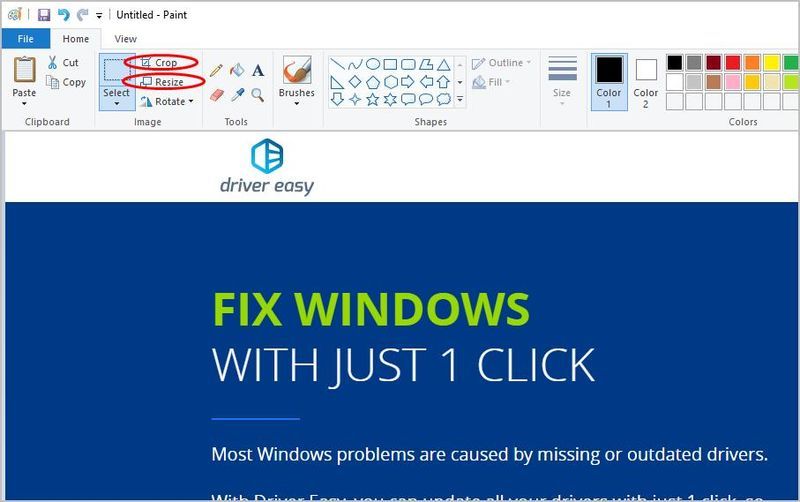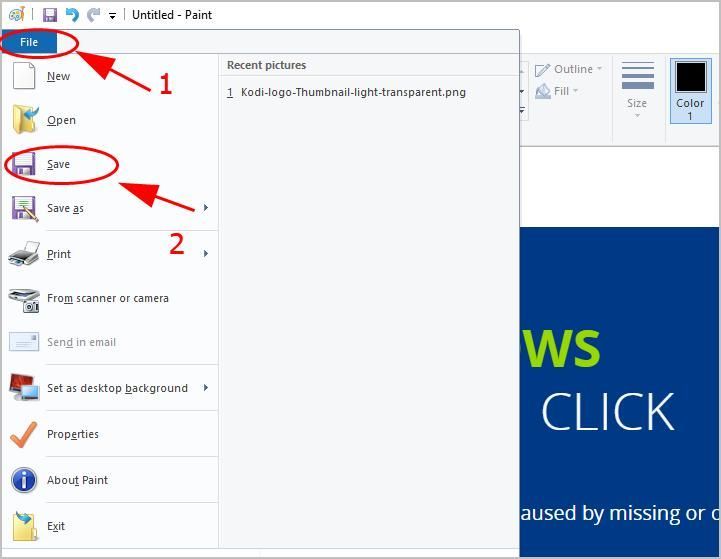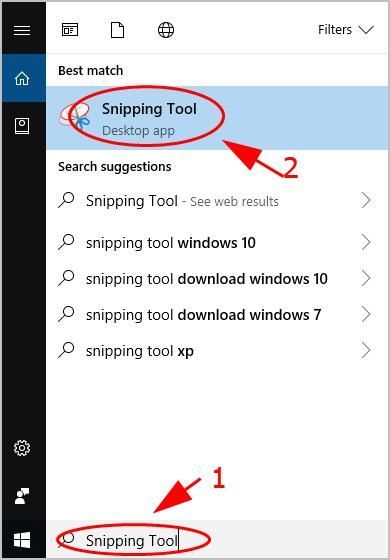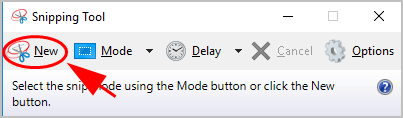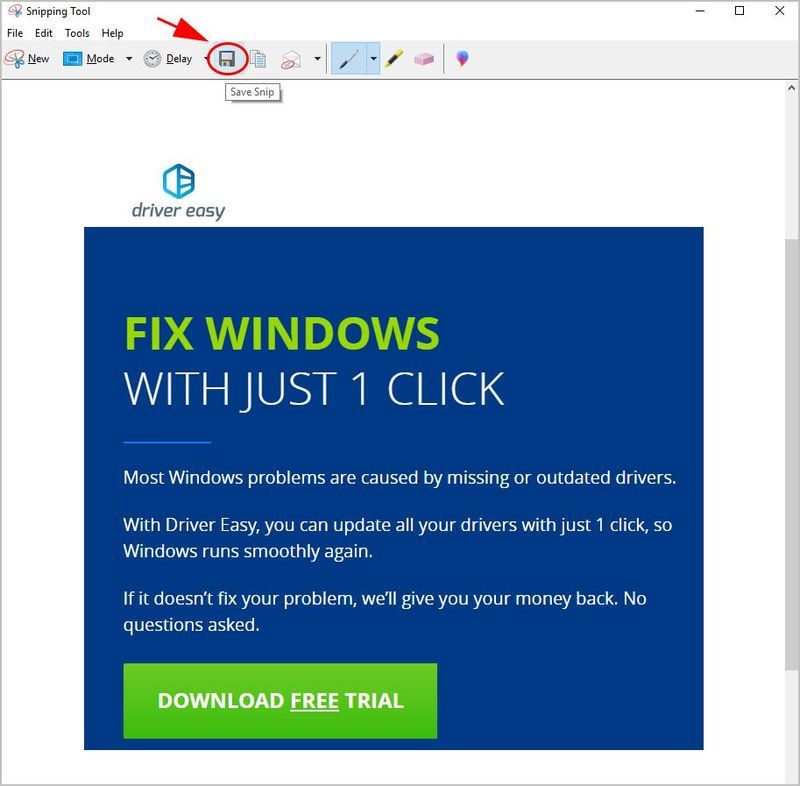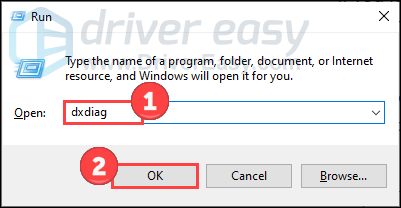یہ پوسٹ آپ کو دکھاتی ہے کہ Acer لیپ ٹاپ پر اسکرین شاٹ کیسے کریں، متعدد آسان طریقوں کے ساتھ۔
ایسر لیپ ٹاپ پر اسکرین شاٹ کیسے کریں۔
- ایک مضبوط اسکرین ریکارڈر کے ساتھ اسکرین شاٹ لیں ( تجویز کریں۔ )
- کی بورڈ کے امتزاج کے ذریعے اسکرین شاٹ لیں۔
- ایک فعال ونڈو کا اسکرین شاٹ لیں۔
طریقہ 1: ایک مضبوط اسکرین ریکارڈر کے ساتھ اسکرین شاٹ لیں (تجویز کریں)
سنیگٹ ایک اسکرین شاٹ پروگرام ہے جو ویڈیو ڈسپلے اور آڈیو آؤٹ پٹ کیپچر کرتا ہے۔
ایسا کرنے کے لیے، درج ذیل مراحل پر عمل کریں:
- چلائیں اور سائن ان کریں، پھر کلک کریں۔ پکڑنا بٹن

- اس اسکرین پر کلک کریں اور منتخب کریں جس کا آپ اسکرین شاٹ لینا چاہتے ہیں۔
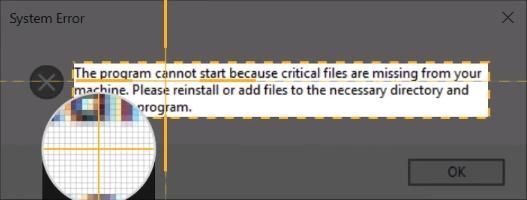
- پر کلک کریں۔ کیمرہ اپنے اسکرین شاٹ کو محفوظ کرنے کے لیے بٹن۔

- ایڈیٹر کا استعمال کرتے ہوئے اپنے اسکرین شاٹ میں ترمیم کریں۔
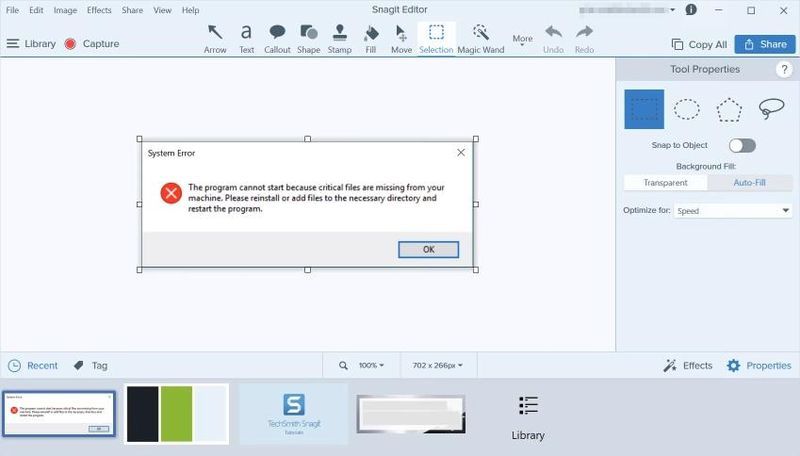
- اپنے اسکرین شاٹ کو اپنے لیپ ٹاپ میں جہاں چاہیں محفوظ کریں۔
- وہ اسکرین کھولیں جس پر آپ قبضہ کرنا چاہتے ہیں۔
- دبائیں ونڈوز لوگو کی کلید اور PrtSc عین اسی وقت پر. پھر یہ آپ کی موجودہ اسکرین پر ایک اسکرین شاٹ لے گا اور اسے خود بخود آپ کے لیپ ٹاپ میں محفوظ کر لے گا۔
- کے پاس جاؤ C:UsersusernamePicturesScreenshots اور آپ اسکرین شاٹس دیکھیں گے۔
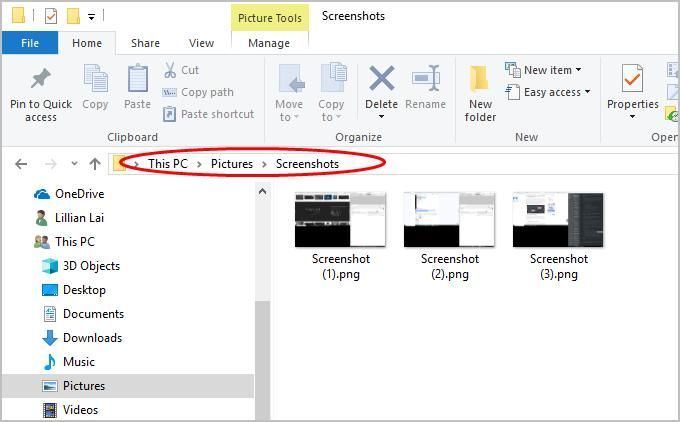
- قسم پینٹ اپنے ڈیسک ٹاپ پر سرچ باکس میں سرچ باکس میں، اور کلک کریں۔ پینٹ اسے کھولنے کے لیے
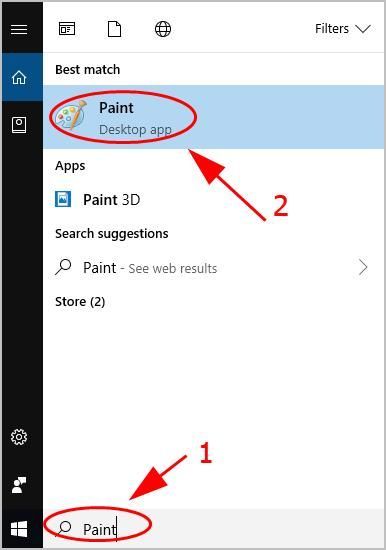
- وہ ونڈو کھولیں جس پر آپ قبضہ کرنا چاہتے ہیں، اور دبائیں۔ PrtSc اپنے کی بورڈ پر کلید۔ اسکرین شاٹ آپ کے کلپ بورڈ میں محفوظ ہے۔
- پر کلک کریں۔ چسپاں کریں۔ پینٹ میں بٹن، یا دبائیں Ctrl + V اپنے اسکرین شاٹ کو پیسٹ کرنے کے لیے آپ کے کی بورڈ پر موجود بٹن۔
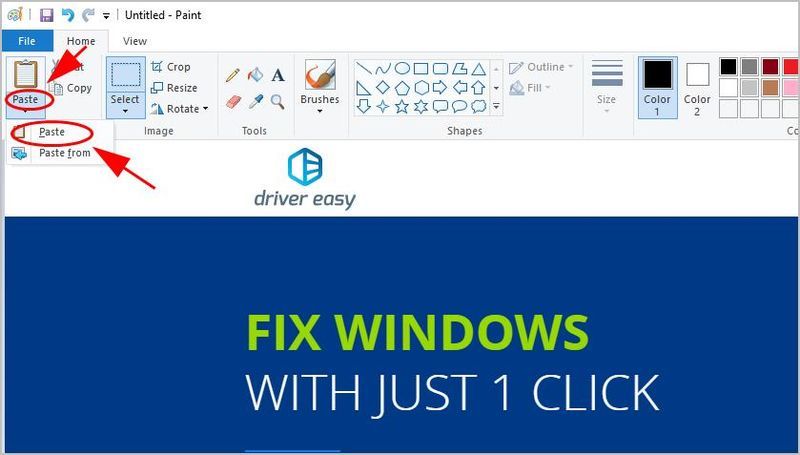
- اگر آپ اسکرین شاٹ کا سائز تبدیل کرنا یا کراپ کرنا چاہتے ہیں تو کلک کریں۔ سائز تبدیل کریں۔ یا فصل سائز کو ایڈجسٹ کرنے کے لئے.
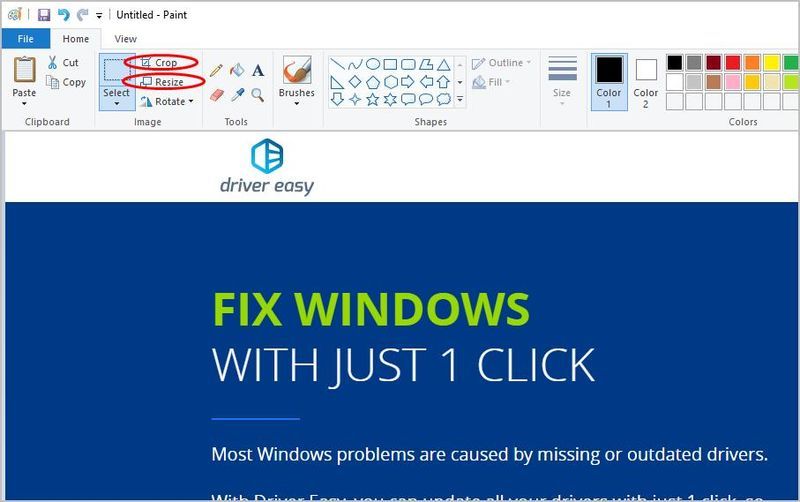
- ترمیم کرنے کے بعد، کلک کریں فائل > محفوظ کریں۔ اور اپنے اسکرین شاٹس کو محفوظ کرنے کے لیے ایک مقام کا انتخاب کریں۔
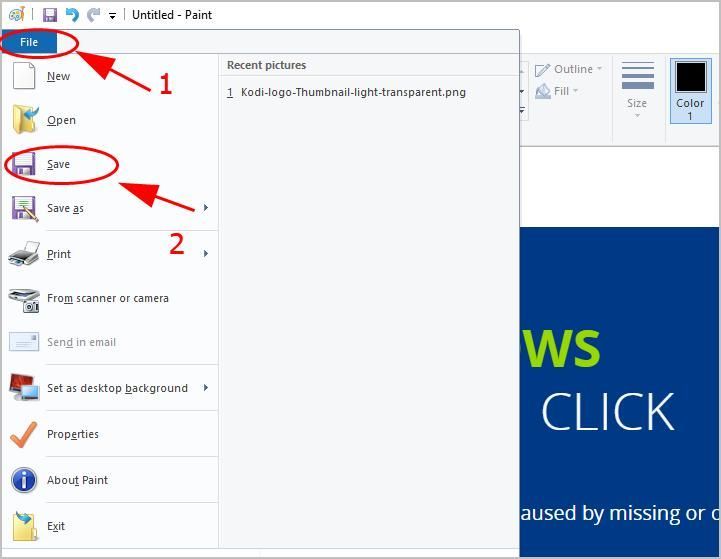
- قسم ٹکڑے کرنے والے آلات، کترنے والے آلات، چھوٹا چھوٹا کرنے والے آلات اپنے ڈیسک ٹاپ پر سرچ باکس میں، اور کلک کریں۔ ٹکڑے کرنے والے آلات، کترنے والے آلات، چھوٹا چھوٹا کرنے والے آلات اسے کھولنے کے لیے
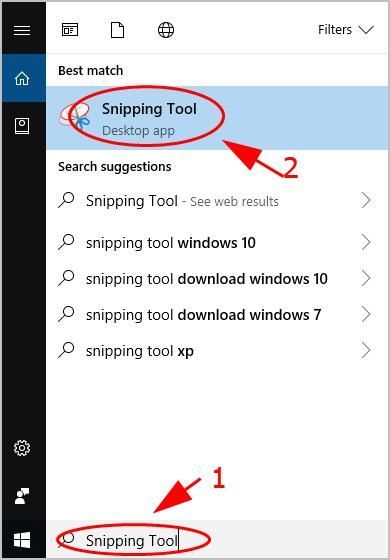
- کلک کریں۔ نئی پر کترنا ٹول پینل
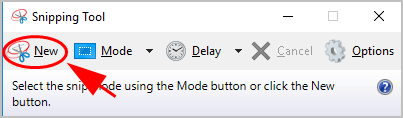
- اپنے ماؤس پر کلک کریں اور گھسیٹیں جس علاقے پر آپ قبضہ کرنا چاہتے ہیں، پھر اپنے ماؤس کا بٹن چھوڑ دیں۔
- کلک کریں۔ اسنیپ کو محفوظ کریں۔ بچانے کے لیے
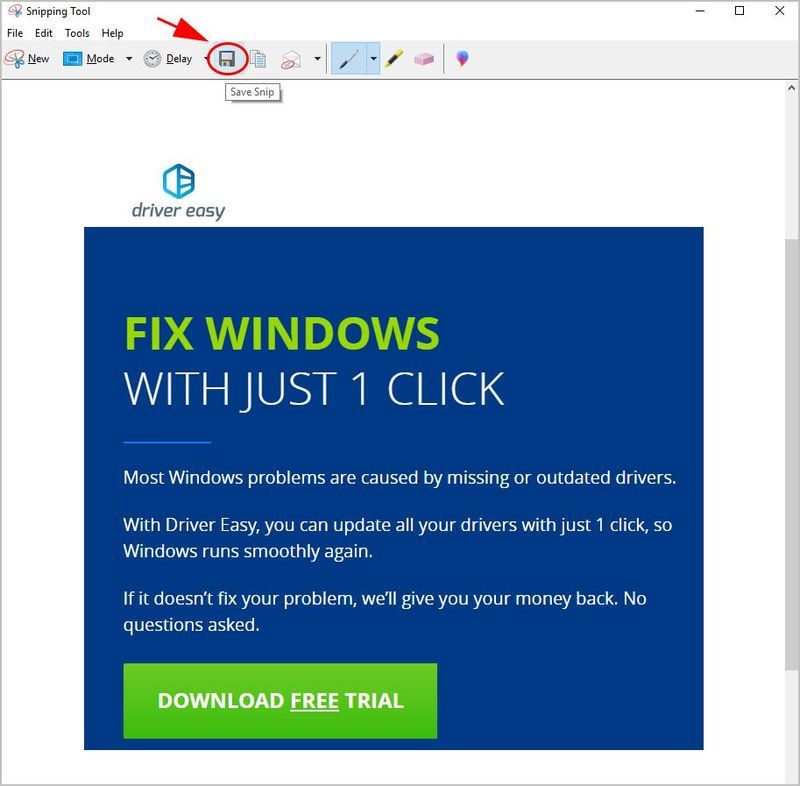
- اپنے اسکرین شاٹس کو محفوظ کرنے کے لیے مقام کا انتخاب کریں۔
- ایسر
- اسکرین شاٹ
- ونڈوز
طریقہ 2: کی بورڈ کے امتزاج کے ذریعے اسکرین شاٹ لیں۔
اگر آپ اپنے Acer لیپ ٹاپ میں پوری اسکرین کے اسکرین شاٹس لینا چاہتے ہیں تو کی بورڈ شارٹ کٹ کے امتزاج کا استعمال کریں:
یہ آسان ہے، ہے نا؟!
اگر یہ طریقہ آپ کے لیے کام نہیں کرتا، یا اگر آپ ایک فعال ونڈو کے لیے اسکرین شاٹ لینا چاہتے ہیں، تو پریشان نہ ہوں۔ اگلے طریقہ پر جائیں.
طریقہ 3: ایک فعال ونڈو کا اسکرین شاٹ لیں۔
اگر آپ اپنے Acer لیپ ٹاپ میں ایک فعال ونڈو کے لیے اسکرین لینا چاہتے ہیں، تو آپ کے پاس دو اختیارات ہوں گے:
آپشن 1: مائیکروسافٹ پینٹ استعمال کریں۔
پینٹ ونڈوز بلٹ ان خصوصیات کا حصہ ہے۔ اسے استعمال کرنے کا طریقہ یہاں ہے:
آپشن 2: سنیپنگ ٹول استعمال کریں۔
سنیپنگ ٹول ایک اسکرین شاٹ یوٹیلیٹی ہے جو ونڈوز وسٹا اور بعد میں شامل ہے۔ اسے استعمال کرنے کا طریقہ یہاں ہے:
یہی ہے. امید ہے کہ اس پوسٹ میں مدد ملے گی۔ اپنے Acer لیپ ٹاپ پر اسکرین شاٹ لے رہا ہوں۔ .