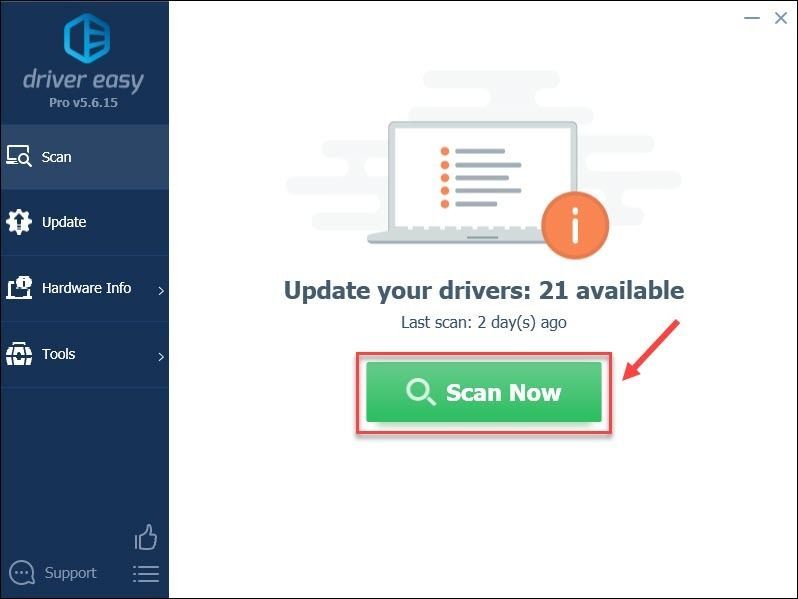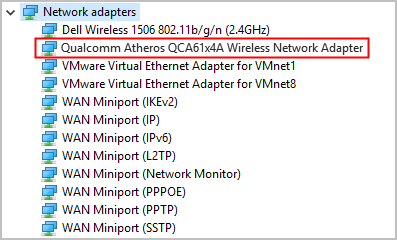یہ بہت پریشان کن ہوتا ہے جب Ubisoft Connect آپ کے PC پر کام نہیں کرتا ہے اور آپ عام طور پر گیمز نہیں کھیل سکتے یا اپ ڈیٹ نہیں کر سکتے۔ اور کچھ کھلاڑیوں کو ایک مخصوص غلطی کا پیغام موصول ہو رہا ہے جس میں کہا گیا ہے کہ Ubisoft سروس اس وقت دستیاب نہیں ہے۔ اگر آپ اسی صورت حال میں پھنس گئے ہیں، تو پریشان نہ ہوں۔ اس پوسٹ میں، ہم نے تمام کام کرنے والے حل جمع کیے ہیں اور مرحلہ وار عمل میں آپ کی رہنمائی کریں گے۔
ان اصلاحات کو آزمائیں:
آپ کو ان سب کو آزمانے کی ضرورت نہیں ہے۔ بس فہرست کے نیچے کام کریں جب تک کہ آپ کو ایسا نہ مل جائے جو آپ کے Ubisoft کنیکٹیویٹی کے مسئلے کو حل کرتا ہو۔
- DNS فلش کریں اور اپنے IP کی تجدید کریں۔
- IPv6 کو غیر فعال کریں۔
- غیر ضروری ایپلی کیشنز کو بند کریں۔
- اپنے کی بورڈ پر، دبائیں۔ ونڈوز کا لوگو y اور آر ایک ہی وقت میں Run کمانڈ کو طلب کرنے کے لیے۔ پھر ٹائپ کریں۔ inetcpl.cpl اور کلک کریں ٹھیک ہے .

- منتخب کریں۔ کنکشنز ٹیب اور کلک کریں LAN کی ترتیبات .

- ونڈوز سرچ باکس میں ٹائپ کریں۔ cmd . پھر کلک کریں۔ انتظامیہ کے طورپر چلانا .

- کلک کریں۔ جی ہاں جاری رکھنے کے لئے.
- کمانڈ پرامپٹ ونڈو میں ٹائپ کریں۔ ipconfig /flushdns اور دبائیں درج کریں۔ .

- قسم ipconfig / تجدید اور دبائیں درج کریں۔ .

- اپنے ڈیسک ٹاپ کے نیچے دائیں کونے میں، دائیں کلک کریں۔ نیٹ ورک کا آئیکن اور کلک کریں نیٹ ورک اور انٹرنیٹ کی ترتیبات کھولیں۔ .

- کلک کریں۔ اڈاپٹر کے اختیارات کو تبدیل کریں۔ .

- آپ جس انٹرنیٹ کنیکشن کو استعمال کر رہے ہیں اس پر دائیں کلک کریں اور منتخب کریں۔ پراپرٹیز .

- کے نیچے نیٹ ورکنگ ٹیب، یقینی بنائیں انٹرنیٹ پروٹوکول ورژن 4 (IPv4) چیک کیا جاتا ہے اور نشان ہٹا دیا جاتا ہے۔ انٹرنیٹ پروٹوکول ورژن 6 (IPv6) . پھر کلک کریں۔ ٹھیک ہے تبدیلیوں کو لاگو کرنے کے لئے.

- ٹاسک بار پر کسی بھی خالی جگہ پر دائیں کلک کریں اور منتخب کریں۔ ٹاسک مینیجر .

- جس ایپلیکیشن کو آپ بند کرنا چاہتے ہیں اس پر دائیں کلک کریں اور کلک کریں۔ کام ختم کریں۔ .

- ڈرائیور ایزی کو چلائیں اور کلک کریں۔ جائزہ لینا بٹن ڈرائیور ایزی پھر آپ کے کمپیوٹر کو اسکین کرے گا اور ڈرائیوروں میں کسی بھی پریشانی کا پتہ لگائے گا۔

- پر کلک کریں۔ اپ ڈیٹ اس ڈرائیور کا درست ورژن خود بخود ڈاؤن لوڈ کرنے کے لیے جھنڈے والے ڈرائیور کے ساتھ والے بٹن پر کلک کریں، پھر آپ اسے دستی طور پر انسٹال کر سکتے ہیں (آپ یہ اس کے ساتھ کر سکتے ہیں۔ مفت ورژن )۔
یا کلک کریں۔ تمام تجدید کریں آپ کے سسٹم پر غائب یا پرانے تمام ڈرائیوروں کا درست ورژن خود بخود ڈاؤن لوڈ اور انسٹال کرنے کے لیے۔ (اس کی ضرورت ہے۔ پرو ورژن جو مکمل سپورٹ اور 30 دن کی منی بیک گارنٹی کے ساتھ آتا ہے۔ جب آپ کلک کریں گے تو آپ کو اپ گریڈ کرنے کے لیے کہا جائے گا۔ تمام تجدید کریں .)

- نیٹ ورک کا مسئلہ
درست کریں 1 - پراکسی سیٹنگز چیک کریں۔
اگر آپ کا ونڈوز پراکسی سیٹنگز کا استعمال کر رہا ہے، تو Ubisoft کے ساتھ کنیکٹیویٹی کا مسئلہ ہو سکتا ہے۔ آپ پراکسی سرور کو صرف یہ دیکھنے کے لیے غیر فعال کر سکتے ہیں کہ آیا اس سے مدد ملتی ہے:

Ubisoft Connect ایپ کو دوبارہ شروع کریں یہ دیکھنے کے لیے کہ آیا یہ اب معمول پر آتی ہے۔ اگر نہیں، تو ذیل میں مزید اصلاحات پر جائیں۔
درست کریں 2 - DNS فلش کریں اور اپنے IP کی تجدید کریں۔
DNS کو فلش کرنا اور IP کی تجدید کرنا مختلف قسم کے انٹرنیٹ منقطع ہونے کا ایک عام لیکن موثر حل ہے جس میں Ubisoft Connect کام نہ کرنے کا مسئلہ بھی شامل ہے۔ اگر آپ نہیں جانتے کہ یہ کیسے کریں تو نیچے دیے گئے اقدامات پر عمل کریں۔
ایک بار مکمل ہونے کے بعد، مسئلہ کو دوبارہ آزمائیں. اگر Ubisoft Connect اب بھی کام کرنے میں ناکام رہتا ہے، تو اگلا طریقہ آزمائیں۔
درست کریں 3 - IPv6 کو غیر فعال کریں۔
کچھ کھلاڑیوں نے اطلاع دی کہ IPv6 پروٹوکول استعمال کرنے سے Ubisoft Connect کا رابطہ منقطع ہوجائے گا، اور IPv6 کو غیر فعال کرنے سے مسئلہ حل ہوجائے گا۔ یہاں ہے کیسے:
چیک کریں کہ آیا مسئلہ برقرار ہے۔ اگر ہاں، تو کوشش کرنے کے لیے مزید دو اصلاحات ہیں۔
فکس 4 - غیر ضروری ایپلی کیشنز کو بند کریں۔
Ubisoft Connect کام نہ کرنا سافٹ ویئر کے تنازعات کی وجہ سے ہو سکتا ہے جو دوسری ایپلیکیشنز آپ کے پس منظر میں چلا رہے ہیں جیسے کہ اینٹی وائرس یا یہاں تک کہ VPN۔ اس لیے ہمارا مشورہ ہے کہ آپ Ubisoft گیمز کھیلتے ہوئے اور Ubisoft Connect ایپ استعمال کرتے ہوئے غیر ضروری پروگرام بند کر دیں۔
کسی ایسے پروگرام کو ختم نہ کریں جن سے آپ ناواقف ہیں، کیونکہ وہ آپ کے کمپیوٹر کے کام کرنے کے لیے اہم ہو سکتے ہیں۔یہ دیکھنے کے لیے Ubisoft Connect لانچ کرنے کی کوشش کریں کہ آیا یہ طریقہ کارآمد ہے۔ اگر نہیں، تو آخری حل تک جاری رکھیں۔
فکس 5 - اپنے ڈیوائس ڈرائیورز کو اپ ڈیٹ کریں۔
اگر اوپر دیے گئے تمام حل کام نہیں کرتے ہیں، تو امکان یہ ہے کہ آپ کے ڈیوائس ڈرائیورز، خاص طور پر نیٹ ورک اڈاپٹر ڈرائیور، ناقص یا پرانے ہیں۔ اپنے کمپیوٹر کو ٹپ ٹاپ حالت میں رکھنے کے لیے، آپ کو ہمیشہ تمام جدید ڈیوائس ڈرائیورز انسٹال کرنے چاہییں۔
بنیادی طور پر دو طریقے ہیں جن سے آپ اپنے ڈرائیوروں کو اپ ڈیٹ کر سکتے ہیں:
آپشن 1: دستی طور پر - آپ اپنے ڈیوائس یا کمپیوٹر کے لیے مینوفیکچرر کی ویب سائٹ پر جا کر، اور حالیہ درست ڈرائیور کو تلاش کر کے اپنے ڈرائیوروں کو دستی طور پر اپ ڈیٹ کر سکتے ہیں۔ یقینی بنائیں کہ صرف ایسے ڈرائیورز کا انتخاب کریں جو آپ کے ونڈوز ورژن کے ساتھ مطابقت رکھتے ہوں۔
آپشن 2: خودکار طور پر - اگر آپ کے پاس اپنے ڈیوائس ڈرائیورز کو دستی طور پر اپ ڈیٹ کرنے کے لیے وقت، صبر یا کمپیوٹر کی مہارت نہیں ہے، تو اس کے بجائے، آپ اسے خود بخود کر سکتے ہیں۔ ڈرائیور آسان .
ڈرائیور ایزی خود بخود آپ کے سسٹم کو پہچان لے گا اور آپ کے عین ہارڈ ویئر اور آپ کے ونڈوز ورژن کے لیے درست ڈرائیورز تلاش کرے گا، اور یہ انہیں صحیح طریقے سے ڈاؤن لوڈ اور انسٹال کرے گا:
ڈرائیور اپ ڈیٹ مکمل ہونے کے بعد اپنے کمپیوٹر کو ریبوٹ کریں اور آپ کو Ubisoft Connect کو دوبارہ کام پر لانا چاہیے۔
امید ہے کہ مذکورہ بالا اصلاحات میں سے ایک نے آپ کو Ubisoft کنیکٹ کے کام نہ کرنے کے مسئلے میں مدد کی ہے۔ اگر آپ کے کوئی سوالات یا مشورے ہیں، تو براہ کرم ذیل میں کوئی تبصرہ کرنے کے لیے آزاد محسوس کریں۔