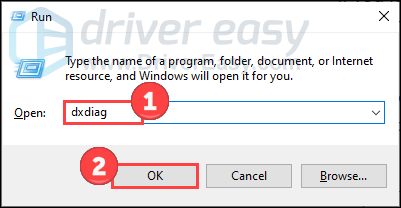ہم نے ان دنوں Halo Infinite میں آڈیو مسائل پر بہت سی رپورٹس دیکھی ہیں۔ بہت سے کھلاڑیوں نے خود کو ڈرپوک قتلوں کے ذریعے دھوکہ دہی کا شکار پایا کیونکہ پیچھے سے قدموں کی آڈیو بمشکل سنائی دیتی ہے۔ . بعض نے یہ بھی بتایا ہیڈسیٹ استعمال کرتے وقت گیم آڈیو غائب ہے۔ . Halo Infinite مہم کے آغاز کے ساتھ، کھلاڑی بھی تجربہ کرتے ہیں۔ آڈیو کی خرابیاں یا تمام آڈیو کھو دینا اچانک سے.
اگرچہ Halo Infinite میں کچھ آڈیو مسائل کیڑے ہیں اور انہیں ڈویلپرز کو حل کرنے کی ضرورت ہے، دوسروں کو آپ کے PC پر کچھ سیٹنگز ترتیب دے کر ٹھیک کیا جا سکتا ہے۔ اگر آپ Halo Infinite کو چلاتے ہوئے آڈیو کے مسائل کا سامنا کر رہے ہیں، تو یہاں کچھ کام کرنے والی اصلاحات ہیں جنہیں آپ آزما سکتے ہیں!
ان اصلاحات کو آزمائیں…
آپ کو ان سب کو آزمانے کی ضرورت نہیں ہے، بس فہرست کے نیچے کام کریں جب تک کہ آپ کو کوئی ایسا کام نہ مل جائے جو چال کرتا ہے!
1: ڈائنامک رینج کو کمپریسڈ موڈ پر سیٹ کریں۔
2: اپنے ڈیوائس ڈرائیورز کو اپ ڈیٹ کریں۔
3: ونڈوز ساؤنڈ سیٹنگز کو کنفیگر کریں۔
درست کریں 1: ڈائنامک رینج کو کمپریسڈ موڈ پر سیٹ کریں۔
اگر آپ کو کبھی کبھی گیم آڈیو سننا مشکل محسوس ہوتا ہے، مثال کے طور پر، جب دشمنوں کے قریب آتے ہیں یا جب آپ بندوق چلا رہے ہوتے ہیں تو تھوڑی سی مقامی آواز کی رائے، آپ پہلے اس فوری حل کو آزما سکتے ہیں۔ گیم آڈیو سیٹنگ، ڈائنامک رینج، کمپریسڈ موڈ میں تبدیل کرنے سے، گیم آڈیو کو حجم کی اسی سطح پر چلانے کے لیے ایڈجسٹ کیا جائے گا۔ یہاں ہے کیسے:
- Halo Infinite لانچ کریں۔ دبائیں F1 کنٹرول پینل کھولنے کے لیے اور کلک کریں۔ ترتیبات .

- پر جائیں۔ آڈیو ٹیب، اور سیٹ کریں متحرک رینج ترتیب دینا کمپریسڈ موڈ .

- مسئلہ کو جانچنے کے لیے ایک گیم کھیلیں۔
اگر یہ حل آپ کا مسئلہ حل نہیں کرتا ہے، تو اگلا حل کرنے کی کوشش کریں۔
درست کریں 2: اپنے ڈیوائس ڈرائیورز کو اپ ڈیٹ کریں۔
بے ترتیب آواز کے مسائل ڈرائیور کے مسئلے کی نشاندہی کر سکتے ہیں۔ خاص طور پر، Logitech ہیڈسیٹ استعمال کرنے والے بہت سے کھلاڑیوں نے آڈیو غائب ہونے یا ہکلانے کی اطلاع دی۔ اگر آپ بھی اسی طرح کے مسائل کا سامنا کر رہے ہیں یا یہ شناخت نہیں کر پا رہے ہیں کہ آپ کے آڈیو کے مسئلے کی وجہ کیا ہے، تو آپ اپنے آڈیو ڈرائیور اور اپنے بلوٹوتھ اڈاپٹر ڈرائیور کو اپ ڈیٹ کرنا چاہیں گے۔
دو طریقے ہیں جن سے آپ اپنے آڈیو ڈیوائس اور/یا بلوٹوتھ اڈاپٹر کے لیے صحیح ڈرائیور حاصل کر سکتے ہیں: دستی طور پر یا خودکار طور پر۔
دستی ڈرائیور اپ ڈیٹ - آپ ڈیوائس مینیجر کے ذریعے اپنے آڈیو ڈرائیور اور بلوٹوتھ ڈرائیور دونوں کو اپ ڈیٹ کر سکتے ہیں۔ اگر آپ وائرلیس ہیڈسیٹ استعمال کر رہے ہیں، تو آپ سپلائر کی ویب سائٹ پر اپنے عین مطابق ڈیوائس کو بھی تلاش کر سکتے ہیں۔ یقینی بنائیں کہ صرف ایسے ڈرائیورز کا انتخاب کریں جو آپ کے ونڈوز ورژن کے ساتھ مطابقت رکھتے ہوں۔
خودکار ڈرائیور اپ ڈیٹ - اگر آپ کے پاس اپنے ڈرائیوروں کو دستی طور پر اپ ڈیٹ کرنے کے لیے وقت، صبر، یا کمپیوٹر کی مہارت نہیں ہے، تو آپ اسے ڈرائیور ایزی کے ساتھ خودکار طور پر کر سکتے ہیں۔ ڈرائیور ایزی خود بخود آپ کے سسٹم کو پہچان لے گا اور آپ کے آلات اور آپ کے ونڈوز ورژن کے لیے درست ڈرائیورز تلاش کرے گا، اور یہ ڈرائیوروں کو صحیح طریقے سے ڈاؤن لوڈ اور انسٹال کرے گا:
1) ڈرائیور ایزی کو ڈاؤن لوڈ اور انسٹال کریں۔
2) ڈرائیور ایزی کو چلائیں اور کلک کریں۔ جائزہ لینا بٹن ڈرائیور ایزی پھر آپ کے کمپیوٹر کو اسکین کرے گا اور ڈرائیوروں میں کسی بھی پریشانی کا پتہ لگائے گا۔

3) پر کلک کریں۔ اپ ڈیٹ جھنڈے والے ڈرائیوروں کے ساتھ والے بٹن کو خود بخود ان کا صحیح ورژن ڈاؤن لوڈ کرنے کے لیے، پھر آپ انہیں دستی طور پر انسٹال کر سکتے ہیں (آپ یہ مفت ورژن کے ساتھ کر سکتے ہیں)۔

یا کلک کریں۔ تمام تجدید کریں کا درست ورژن خود بخود ڈاؤن لوڈ اور انسٹال کرنے کے لیے تمام وہ ڈرائیور جو آپ کے سسٹم پر غائب یا پرانے ہیں۔ (اس کے لیے پرو ورژن کی ضرورت ہے جو مکمل سپورٹ اور 30 دن کی منی بیک گارنٹی کے ساتھ آتا ہے۔ جب آپ اپ ڈیٹ آل پر کلک کریں گے تو آپ کو اپ گریڈ کرنے کا اشارہ کیا جائے گا۔)
ڈرائیور ایزی کا پرو ورژن مکمل تکنیکی مدد کے ساتھ آتا ہے۔اگر آپ کو مدد کی ضرورت ہو تو براہ کرم رابطہ کریں۔ ڈرائیور ایزی کی سپورٹ ٹیم پر support@drivereasy.com .
نئے ڈرائیوروں کے اثر میں آنے کے لیے اپنے کمپیوٹر کو دوبارہ شروع کریں۔ اگر آڈیو کا مسئلہ برقرار رہتا ہے، تو اگلا حل کرنے کی کوشش کریں۔
درست کریں 3: ونڈوز ساؤنڈ سیٹنگز کو کنفیگر کریں۔
آخری لیکن کم از کم، آپ اپنے کمپیوٹر پر آواز کی ترتیبات کو ایڈجسٹ کرنے کی کوشش کر سکتے ہیں یہ دیکھنے کے لیے کہ آیا اس سے مدد ملتی ہے۔ جب کہ ہم ڈویلپرز کی جانب سے کیڑوں کو پہچاننے اور ان پر کام کرنے کا انتظار کر رہے ہیں، یہ حل ان گیم آڈیو کوالٹی کو بہتر بنا سکتے ہیں۔
آؤٹ پٹ ڈیوائس سیٹنگز کو کنفیگر کریں۔
اگر آپ وائرلیس ہیڈسیٹ استعمال کر رہے ہیں، تو آپ کو یہ یقینی بنانا ہو گا کہ آڈیو سٹیریو پر سیٹ ہے، اور دیگر آڈیو آؤٹ پٹ ڈیوائسز کو منقطع کر دیں (اگر آپ کے پاس کوئی ہے۔)
- پر کلک کریں۔ اسپیکر کا آئیکن اپنے ٹاسک بار پر، پھر کلک کریں۔ آؤٹ پٹ ڈیوائس . (یہاں میرا ہیڈ فون پہلے ہی آؤٹ پٹ ڈیوائس کے طور پر سیٹ ہے۔)

- یقینی بنائیں کہ آپ منتخب کریں۔ سٹیریو آڈیو ہینڈز فری آڈیو آپ کو اپنے آلے کو آؤٹ پٹ اور ان پٹ ڈیوائس دونوں کے طور پر استعمال کرنے کی اجازت دیتا ہے، لیکن آپ کی آڈیو کوالٹی بہت کم ہوگی۔

اونچی آواز کی مساوات کو آن کریں۔
لاؤڈنیس ایکولائزیشن ونڈوز کی بلٹ ان ساؤنڈ فیچر ہے اور اونچی آواز اور خاموش آڈیو میں توازن پیدا کرے گی۔ یہ کمپریسڈ موڈ آڈیو سیٹنگ سے ملتا جلتا ہے جس کا ہم نے اوپر ذکر کیا ہے، لیکن سسٹم لیول پر۔ خاموش آڈیو سننا آسان ہو جائے گا اور اونچی آواز والی آڈیو اب زیادہ اونچی اور ناقابل برداشت نہیں لگے گی۔
- پر دائیں کلک کریں۔ چھوٹا اسپیکر آئیکن اپنے ٹاسک بار پر، اور کلک کریں۔ آوازیں .

- پر جائیں۔ پلے بیک ٹیب، اپنا آؤٹ پٹ ڈیوائس منتخب کریں، اور کلک کریں۔ پراپرٹیز .

- پر سوئچ کریں۔ اضافہ ٹیب کے چیک باکس پر نشان لگائیں۔ بلندی کی مساوات ، پھر کلک کریں۔ درخواست دیں اور ٹھیک ہے .

اگر یہ آپ کے لیے کام نہیں کرتا ہے یا آپ تبدیلی کو واپس کرنا چاہتے ہیں، تو بس اوپر کے مراحل کو دہرائیں اور لاؤڈنیس ایکولائزیشن سیٹنگ کو غیر چیک کریں۔
مقامی آواز کو آن کریں۔
اپنے کمپیوٹر پر مقامی آواز کو فعال کرنے سے آپ کو کچھ قسمت مل سکتی ہے، اور اس میں صرف چند کلکس لگتے ہیں۔
- پر دائیں کلک کریں۔ اسپیکر کا آئیکن اپنے ٹاسک بار پر، اپنے کرسر کو اس پر منتقل کریں۔ مقامی آواز ، اور کلک کریں۔ ونڈوز سونک برائے ہیڈ فون . آپ اپنے آؤٹ پٹ ڈیوائس کی بنیاد پر یہاں مختلف اختیارات دیکھ سکتے ہیں۔

مواصلات کے آپشن کو غیر فعال کریں۔
جب ونڈوز کو پتہ چلتا ہے کہ آپ اپنے کمپیوٹر پر وائس چیٹنگ یا ویڈیو کال کر رہے ہیں، تو یہ دوسری آوازوں کا حجم کم کر سکتا ہے۔ آپ ساؤنڈ کنٹرول پینل میں اس ترتیب کو ایڈجسٹ کر سکتے ہیں:
- اپنے ٹاسک بار پر، دائیں کلک کریں۔ اسپیکر کا آئیکن اور کلک کریں آوازیں .

- پر جائیں۔ مواصلات ٹیب، منتخب کریں کچھ نہ کرو ، پھر کلک کریں۔ درخواست دیں اور ٹھیک ہے .

امید ہے کہ یہ مضمون مدد کرے گا! اگر آپ کے کوئی سوالات یا مشورے ہیں تو براہ کرم نیچے ایک تبصرہ چھوڑیں۔
- ہالو لامحدود









![[حل شدہ] نصف حیات: پی سی پر ایلکس لگ اور اسٹٹرٹنگ](https://letmeknow.ch/img/program-issues/53/half-life-alyx-lag.jpg)