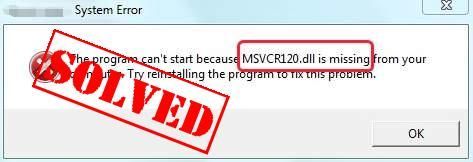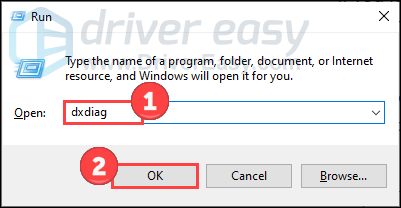'>

آپ کی دوڑ میں ہیں؟ ونڈوز 10 وائی فائی کام نہیں کررہا ہے ؟ پریشان ہونے کی کوئی بات نہیں… حالانکہ یہ حیرت انگیز طور پر مایوس کن ہے ، لیکن یقینی طور پر آپ ہی اس پریشانی کا سامنا کرنے والا واحد شخص نہیں ہو گا۔ ونڈوز 10 کے ہزاروں صارفین نے حال ہی میں اسی مسئلے کی اطلاع دی ہے۔زیادہ اہم بات یہ ہے کہ ، آپ کو آسانی سے اسے ٹھیک کرنے کے قابل ہونا چاہئے…
کوشش کرنے کے لئے اصلاحات
- اس سے پہلے کہ ہم شروع کریں
- اپنا نیٹ ورک دوبارہ شروع کریں
- نیٹ ورک کا ٹربلشوٹر چلائیں
- نیٹ ورک کنکشن کی ترتیبات کو دوبارہ ترتیب دیں
- اپنے وائرلیس نیٹ ورک اڈاپٹر کے ل the ڈرائیور کو بیک رول کریں
- اپنے وائرلیس نیٹ ورک اڈاپٹر کیلئے ڈرائیور کو اپ ڈیٹ کریں
درست کریں 1: اس سے پہلے کہ ہم شروع کریں
بہت سے عوامل ہیں جو ونڈوز 10 وائی فائی کے کام نہیں کرنے کے معاملے کو متحرک کردیں گے۔ اس سے پہلے کہ ہم آگے بڑھیں ، یقینی بنائیں کہ آپ نے نیچے درج چیزوں کو آزمایا ہے۔ ایسا کرنے سے ، آپ مسئلہ کو کم کرسکتے ہیں ، یا اس مسئلے کو بھی حل کرسکتے ہیں۔
- یقینی بنائیں کہ ہوائی جہاز کا موڈ آف ہے . اسے چیک کرنے کا طریقہ یہ ہے:
- اپنے کی بورڈ پر ، دبائیں ونڈوز لوگو کی اور TO کھولنے کے لئے ایک ہی وقت میں ایکشن سینٹر (آپ اپنی اسکرین کے نچلے دائیں کونے میں بلبلا آئیکن پر کلک کرکے بھی اس تک رسائی حاصل کرسکتے ہیں)۔ اگر یہ منہدم ہے تو ، کلک کریں پھیلائیں اس کو بڑھانا

- اگر ہوائی جہاز موڈ بھوری رنگ کی ہے ، اسے آف کردیا گیا ہے۔ اگر یہ نیلی ہے تو ، اسے آف کرنے کے لئے اس پر کلک کریں۔

- اپنے کی بورڈ پر ، دبائیں ونڈوز لوگو کی اور TO کھولنے کے لئے ایک ہی وقت میں ایکشن سینٹر (آپ اپنی اسکرین کے نچلے دائیں کونے میں بلبلا آئیکن پر کلک کرکے بھی اس تک رسائی حاصل کرسکتے ہیں)۔ اگر یہ منہدم ہے تو ، کلک کریں پھیلائیں اس کو بڑھانا
- یقینی بنائیں کہ وائی فائی آن ہے . اسے چیک کرنے کا طریقہ یہ ہے:
- اپنے کی بورڈ پر ، دبائیں ونڈوز لوگو کی اور میں کھولنے کے لئے ایک ہی وقت میں ونڈوز کی ترتیبات .پھر کلک کریں نیٹ ورک اور انٹرنیٹ .

- بائیں پینل پر ، کلک کریں وائی فائی . پھر ٹوگل آن کریں کے تحت وائی فائی اگر اسے آف کردیا گیا تھا۔

- اپنے کی بورڈ پر ، دبائیں ونڈوز لوگو کی اور میں کھولنے کے لئے ایک ہی وقت میں ونڈوز کی ترتیبات .پھر کلک کریں نیٹ ورک اور انٹرنیٹ .
- یقینی بنائیں کہ آپ کے وائرلیس روٹر یا انٹرنیٹ سروس پرووائڈر (آئی ایس پی) کے ساتھ کوئی مسئلہ نہیں ہے۔ . اسے چیک کرنے کا طریقہ یہ ہے:
- سے متصل ہونے کے لئے دوسرا آلہ استعمال کریں اسی وائی فائی نیٹ ورک ، دیکھیں کہ آیا یہ انٹرنیٹ سے رابطہ قائم کرسکتا ہے۔ اگر یہ انٹرنیٹ سے بھی منسلک ہوتا ہے تو ، یہ آپ کے وائرلیس روٹر یا آئی ایس پی میں پریشانی کا سبب بن سکتا ہے۔
- اپنے کی بورڈ پر ، دبائیں ونڈوز لوگو کی اور R چلائیں ڈائیلاگ کو کھولنے کے لئے ایک ہی وقت میں۔ ٹائپ کریں سینٹی میٹر اور دبائیں Ctrl ، شفٹ اور داخل کریں ایک ہی وقت میں بطور ایڈمنسٹریٹر کمانڈ پرامپٹ چلائیں . آپ کو اجازت کے لئے کہا جائے گا۔ کلک کریں جی ہاں کھولنے کے لئے کمانڈ پرامپٹ .

- کمانڈ پرامپٹ میں ، ٹائپ کریں ipconfig اور دبائیں داخل کریں .

- تلاش کریں وائرلیس لین اڈاپٹر وائی فائی . پھر اس کا لکھیں ڈیفالٹ گیٹ وے بعد میں استعمال کے ل.. پہلے سے طے شدہ گیٹ وے کا پتہ اس طرح ہوسکتا ہے: 192.168.1.1.

- کمانڈ پرامپٹ میں ، ٹائپ کریں پنگ اور دبائیں داخل کریں (مثال کے طور پر: پنگ 192.168.1.1 ). نتیجہ کچھ اس طرح سے ہونا چاہئے:

اگر آپ نتائج کو اوپر والے نتائج کی طرح دیکھتے ہیں ، لیکن آپ کا ونڈوز 10 پی سی اب بھی انٹرنیٹ سے رابطہ نہیں کرسکتا ہے تو ، آپ کے موڈیم یا آپ کے آئی ایس پی میں مسئلہ ہوسکتا ہے۔ مزید مدد کے لئے براہ کرم اپنے آئی ایس پی سے رابطہ کریں .
درست کریں 2: اپنے نیٹ ورک کو دوبارہ بوٹ کریں
اپنے نیٹ ورک کو ریبوٹ کرکے ، آپاپنے انٹرنیٹ سروس پرووائڈر (آئی ایس پی) سے نیا کنکشن بنائیں۔ ایسا کرنے سے ، آپ اس مسئلے کو حل کرسکتے ہیں۔ یہ کرنے کا طریقہ یہاں ہے:
- اپنا کمپیوٹر بند کرو۔
- پلٹائیں آپ کے موڈیم (اور آپ کا وائرلیس روٹر ، اگر یہ الگ آلہ ہے) کے ل power بجلی سے 60 سیکنڈ .

موڈیم 
وائرلیس روٹر - رابطہ بحال کرو آپ کے نیٹ ورک ڈیوائسز دوبارہ اور اس وقت تک انتظار کریں جب تک کہ اشارے کی لائٹس اپنی معمول پر نہ آئیں۔
- اپنے پی سی کو دوبارہ شروع کریں اور اسے اپنے وائی فائی نیٹ ورک سے مربوط کریں۔
دیکھیں کہ آیا آپ کا کمپیوٹر انٹرنیٹ سے رابطہ کرسکتا ہے۔ اگر نہیں تو ، ذیل میں ، اگلی درست کرنے کی کوشش کریں۔
درست کریں 3: نیٹ ورک کا ٹربلشوٹر چلائیں
نیٹ ورک ٹربشوشوٹر ونڈوز 10 سسٹم کا ایک بلٹ ان ٹول ہے جو آپ کو نیٹ ورک کے مسائل حل کرنے میں مدد کرتا ہے۔ نیٹ ورک کے ٹربلشوٹر کو چلانے کے لئے نیچے دی گئی ہدایات پر عمل کریں:
- اپنے کی بورڈ پر ، دبائیں ونڈوز لوگو کی اور ٹائپ کریں نیٹ ورک ٹربوشوٹر . پھر منتخب کریں نیٹ ورک کے مسائل کی نشاندہی کریں اور ان کی مرمت کریں نیٹ ورک ٹربوشوٹر کو چلانے کے لئے تلاش کے نتائج کی فہرست میں۔

- نیٹ ورک کا دشواری خود بخود آپ کے کمپیوٹر پر نیٹ ورک کی دشواریوں کا پتہ لگائے گا۔ آپ کو صرف نیٹ ورک ٹروشوشوٹر کے مراحل پر عمل کرنے کی ضرورت ہے اور دیکھیں کہ آیا یہ مسئلہ طے ہوسکتا ہے۔
اگر آپ کا کمپیوٹر اب بھی انٹرنیٹ سے رابطہ قائم کرنے میں ناکام رہتا ہے تو ، فکر نہ کریں! اپنے نیٹ ورک کنکشن کی ترتیبات کو دوبارہ ترتیب دینے کے ل fix اگلے ٹھیک کو آزمائیں۔
درست کریں 4: نیٹ ورک کنکشن کی ترتیبات کو دوبارہ ترتیب دیں
اگر آپ کے لئے نیٹ ورک کا ٹربلشوٹر اس مسئلے کو حل نہیں کرسکتا ہے تو ، آپ یہ دیکھنے کے ل your اپنے نیٹ ورک کنکشن کی ترتیبات کو دوبارہ ترتیب دینے کی کوشش کرسکتے ہیں کہ آیا یہ مسئلہ طے ہوجائے گا۔ یہ کرنے کا طریقہ یہاں ہے:
- اپنے کی بورڈ پر ، دبائیں ونڈوز لوگو کی اور R چلائیں ڈائیلاگ کو کھولنے کے لئے ایک ہی وقت میں۔ ٹائپ کریں سینٹی میٹر اور دبائیں Ctrl ، شفٹ اور داخل کریں ایک ہی وقت میں بطور ایڈمنسٹریٹر کمانڈ پرامپٹ چلائیں . آپ کو اجازت کے لئے کہا جائے گا۔ کلک کریں جی ہاں کھولنے کے لئے کمانڈ پرامپٹ .

- کمانڈ پرامپٹ میں ، درج شدہ ترتیب میں درج ذیل کمانڈز ٹائپ کریں۔
- ٹائپ کریں netsh winsock ری سیٹ کریں اور دبائیں داخل کریں .

- ٹائپ کریں netsh int ip دوبارہ ترتیب دیں اور دبائیں داخل کریں .

- ٹائپ کریں ipconfig / رہائی اور دبائیں داخل کریں .

- ٹائپ کریں ipconfig / تجدید اور دبائیں داخل کریں .

- ٹائپ کریں ipconfig / flushdns اور دبائیں داخل کریں .

- ٹائپ کریں netsh winsock ری سیٹ کریں اور دبائیں داخل کریں .
دیکھیں کہ آیا آپ کا کمپیوٹر انٹرنیٹ سے رابطہ کرسکتا ہے یا نہیں۔ اگر نہیں تو ، ذیل میں ، اگلی درست کرنے کی کوشش کریں۔
5 درست کریں: اپنے وائرلیس نیٹ ورک اڈاپٹر کے لئے ڈرائیور کو بیک رول میں ڈالیں
اگر آپ نے حال ہی میں اپنے وائرلیس نیٹ ورک اڈاپٹر کے لئے نیا ڈرائیور انسٹال کیا ہے ، اور یہ مسئلہ اس وقت کے بعد ہوتا ہے تو ، اس مسئلے کو اس کے ڈرائیور کے ذریعہ متحرک کیا جاسکتا ہے۔ آپ اپنے وائرلیس نیٹ ورک اڈاپٹر کے ل the ڈرائیور کو واپس لوٹنے کی کوشش کر سکتے ہیں۔ یہ کرنے کا طریقہ یہاں ہے:
- اپنے کی بورڈ پر ، دبائیں ونڈوز لوگو کی اور ایکس عین اسی وقت پر. پھر کلک کریں آلہ منتظم . آپ کو اجازت کے لئے کہا جائے گا۔ کلک کریں جی ہاں کھولنے کے لئے آلہ منتظم .

- ڈبل کلک کریں نیٹ ورک ایڈاپٹرز فہرست کو بڑھانا پھر اپنے وائرلیس نیٹ ورک اڈاپٹر پر ڈبل کلک کریں (وہ آلہ جس کے نام میں 'وائرلیس' کا لفظ ہے)

- پاپ اپ ونڈو میں ، پر جائیں ڈرائیور ٹیب پھر کلک کریں بیک ڈرائیور کو رول کریں .

اپنے وائرلیس نیٹ ورک اڈاپٹر کے ل you اپنے ڈرائیور کو واپس لانے کے بعد ، دیکھیں کہ آیا آپ کا کمپیوٹر انٹرنیٹ سے رابطہ قائم کرسکتا ہے۔ اگر نہیں تو ، اپنے ڈرائیور کو تازہ ترین ورژن میں اپ ڈیٹ کرنے کے لئے اگلی فکس کو آزمائیں۔
6 درست کریں: اپنے وائرلیس نیٹ ورک اڈاپٹر کے لئے ڈرائیور کو اپ ڈیٹ کریں
اگر آپ نے اپنے وائرلیس نیٹ ورک اڈاپٹر کیلئے طویل عرصے سے ڈرائیور کو اپ ڈیٹ کیا ہے ، یا اگر اس کا ڈرائیور غائب ہے یا خراب ہے ، تو آپ کو یہ مسئلہ درپیش ہوسکتا ہے۔ اس کے ڈرائیور کو تازہ ترین ورژن میں اپ ڈیٹ کرنے کی کوشش کریں اور شاید اس مسئلے کو ٹھیک کیا جاسکے۔
آپ اس میں ڈرائیور کو اپ ڈیٹ کرسکتے ہیں آلہ منتظم . یہ کرنے کا طریقہ یہاں ہے:
- ڈیوائس مینیجر میں ، ڈبل کلک کریں نیٹ ورک ایڈاپٹرز فہرست کو بڑھانا پھر اپنے وائرلیس نیٹ ورک اڈاپٹر پر ڈبل کلک کریں (وہ آلہ جس کے نام میں 'وائرلیس' کا لفظ ہے)

- پاپ اپ ونڈو میں ، پر جائیں ڈرائیور ٹیب پھر کلک کریں ڈرائیور کو اپ ڈیٹ کریں .

- منتخب کریں تازہ ترین ڈرائیور سافٹ ویئر کے لئے خود بخود تلاش کریں .

- اگر ونڈوز کو اپنا جدید ترین ڈرائیور مل جاتا ہے تو ، آپ ڈرائیور کو اپ ڈیٹ کرنے کے لئے آن اسکرین ہدایات پر عمل کرسکتے ہیں۔ اگر ونڈوز کو اپنا تازہ ترین ڈرائیور نہیں مل پاتا ہے تو ، آپ کو ونڈو درج ذیل کی طرح نظر آئے گا:

اس معاملے میں ، یہ تجویز کیا جاتا ہے کہ آپ اپنے ڈرائیور کو اپ ڈیٹ کرنے کی کوشش کریں خود بخود استعمال کرتے ہوئے آسان ڈرائیور . آپ کو بالکل یہ جاننے کی ضرورت نہیں ہے کہ آپ کا کمپیوٹر کون سا سسٹم چل رہا ہے ، آپ کو غلط ڈرائیور ڈاؤن لوڈ اور انسٹال کرنے کا خطرہ مول لینے کی ضرورت نہیں ہے ، اور انسٹال کرتے وقت آپ کو غلطی کرنے کی فکر کرنے کی ضرورت نہیں ہے۔ ڈرائیور ایزی یہ سب سنبھال لیتے ہیں۔
- ڈاؤن لوڈ کریں اور ڈرائیور ایزی انسٹال کریں۔
- آسان ڈرائیور چلائیں اور کلک کریں جائزہ لینا . اس کے بعد ڈرائیور ایزی آپ کے کمپیوٹر کو اسکین کرے گا اور کسی بھی پریشانی والے ڈرائیور کا پتہ لگائے گا۔

- کلک کریں اپ ڈیٹ اپنے ڈرائیور کا درست ورژن خود بخود ڈاؤن لوڈ کرنے کے ل your آپ کے وائرلیس نیٹ ورک اڈاپٹر کے آگے ، پھر آپ اسے دستی طور پر انسٹال کرسکتے ہیں۔ یا کلک کریں تمام تجدید کریں کا درست ورژن خود بخود ڈاؤن لوڈ اور انسٹال کرنے کیلئے سب وہ ڈرائیور جو آپ کے سسٹم میں لاپتہ یا پرانے ہیں (اس کی ضرورت ہے پرو ورژن - جب آپ کلک کریں گے تو آپ کو اپ گریڈ کرنے کا اشارہ کیا جائے گا تمام تجدید کریں. تم سمجھے پوری مدد اور ایک 30 دن کا پیسہ واپس گارنٹی).

اگر آپ چاہیں تو آپ یہ مفت میں کرسکتے ہیں ، لیکن یہ جزوی طور پر دستی ہے۔
اگر آپ کے کوئی سوالات یا مشورے ہیں تو ، براہ کرم ذیل میں اپنی رائے دیں۔