'>

اکتوبر 2017 سے ونڈوز 10 معمول سے کہیں زیادہ جما رہا ہے۔ (اس وقت جب مائیکرو سافٹ نے فال تخلیق کاروں کو اپ ڈیٹ جاری کیا۔)
بدقسمتی سے ، یہ منجمد تقریبا تصادفی اور زیادہ مفید آراء کے بغیر پائے جاتے ہیں۔ یہ نہ صرف مایوس کن ہے بلکہ پریشانی کا ازالہ کرنا بہت مشکل بنا دیتا ہے۔ لیکن خوشخبری ہے ، اسے طے کیا جاسکتا ہے…
ان اصلاحات کو آزمائیں
یہ کچھ اصلاحات ہیں جن کی مدد سے دوسرے صارفین کو ان کے ‘ونڈوز 10 کو تصادفی طور پر منجمد’ مسئلہ حل کرنے میں مدد ملی ہے۔ آپ کو ان سب کو آزمانے کی ضرورت نہیں ہوگی۔ صرف اس وقت تک فہرست میں کام کریں جب تک کہ آپ کو کوئی ایسا کام نہ مل سکے جو آپ کے لئے کام کرتا ہو۔
- اپنے ڈرائیوروں کو اپ ڈیٹ کریں
- اپنے کمپیوٹر کی عارضی فائلوں کو صاف کریں
- اپنی ورچوئل میموری کو ایڈجسٹ کریں
- میموری چیک چلائیں
- چلائیں ڈسک چیک
- سسٹم فائل چیکر چلائیں
- BIOS میں سی اسٹیٹس کو غیر فعال کریں
- ChromeOS پر سوئچ کریں
طریقہ 1: اپنے ڈرائیورز کو اپ ڈیٹ کریں
ونڈوز 10 منجمد کرنے کی دشواری پرانی ڈرائیوروں کی وجہ سے ہوسکتی ہے۔ لہذا اس مسئلے کو حل کرنے کے ل you ، آپ ڈرائیوروں کو اپ ڈیٹ کرنے کی کوشش کر سکتے ہیں۔ اگر آپ کے پاس ڈرائیوروں کو دستی طور پر اپ ڈیٹ کرنے کے لئے وقت ، صبر ، یا کمپیوٹر کی مہارت نہیں ہے تو ،آپ اسے خود بخود کرسکتے ہیں آسان ڈرائیور .
ڈرائیور ایزی آپ کے سسٹم کو خود بخود پہچان لے گا اور اس کے لئے درست ڈرائیور تلاش کرے گا۔ آپ کو بالکل یہ جاننے کی ضرورت نہیں ہے کہ آپ کا کمپیوٹر کون سا سسٹم چل رہا ہے ، آپ کو غلط ڈرائیور ڈاؤن لوڈ اور انسٹال کرنے کا خطرہ مول لینے کی ضرورت نہیں ہے ، اور انسٹال کرتے وقت آپ کو غلطی کرنے کی فکر کرنے کی ضرورت نہیں ہے۔
آپ ڈرائیور ایزی کے مفت یا پرو ورژن میں سے اپنے ڈرائیوروں کو خود بخود اپ ڈیٹ کرسکتے ہیں۔ لیکن پرو ورژن کے ساتھ یہ صرف 2 کلکس لیتا ہے (اور آپ کو پورا تعاون اور 30 دن کی رقم کی واپسی کی ضمانت مل جاتی ہے ):
1) ڈاؤن لوڈ کریں اور ڈرائیور ایزی انسٹال کریں۔
2) آسان ڈرائیور چلائیں اور کلک کریں جائزہ لینا . اس کے بعد ڈرائیور ایزی آپ کے کمپیوٹر کو اسکین کرے گا اور کسی بھی پریشانی والے ڈرائیور کا پتہ لگائے گا۔

3) پر کلک کریں اپ ڈیٹ اپنے آلہ کار کے درست ورژن کو خود بخود ڈاؤن لوڈ کرنے کے لئے کسی آلے کے ساتھ والے بٹن پر دبائیں ، پھر آپ دستی طور پر ڈرائیور انسٹال کرسکتے ہیں (آپ یہ مفت ورژن کے ساتھ کرسکتے ہیں)۔
یا کلک کریں تمام تجدید کریں کا درست ورژن خود بخود ڈاؤن لوڈ اور انسٹال کرنے کیلئے سب وہ ڈرائیور جو آپ کے سسٹم میں لاپتہ یا پرانے ہیں (اس کی ضرورت ہے پرو ورژن - جب آپ سب کو اپ ڈیٹ کرتے ہیں تو آپ کو اپ گریڈ کرنے کا اشارہ کیا جائے گا)۔

4) یہ دیکھنے کے ل Check چیک کریں کہ آیا آپ کا کمپیوٹر ڈرائیوروں کو اپ ڈیٹ کرنے کے بعد بھی تصادفی طور پر جم جاتا ہے۔ اگر مسئلہ برقرار رہتا ہے تو ، آپ جانتے ہو کہ آپ کے ڈرائیوروں کو مورد الزام ٹھہرانا نہیں تھا ، اور آپ کو اگلی ٹھیک کرنے کی کوشش کرنی چاہئے۔
طریقہ 2: اپنے کمپیوٹر کی عارضی فائلوں کو صاف کریں
اگر ونڈوز کے پاس عارضی فائلوں کو ذخیرہ کرنے کے لئے اتنی گنجائش نہیں ہے تو ، یہ سست ہوسکتی ہے یا یہاں تک کہ منجمد بھی ہوسکتی ہے۔ لہذا آپ انہیں باقاعدگی سے صاف کریں۔
1) اپنے کی بورڈ پر ، دبائیں ونڈوز کی کلید اور R اسی وقت ، پھر چلائیں فارم میں ، ٹائپ کریں عارضی اور ہٹ داخل کریں . اس سے ونڈوز ایکسپلورر کو آپ کے ٹمپل فولڈر کھلے ،آپ کو اپنے کمپیوٹر پر موجود تمام ٹیمپ فائلوں کو دکھا رہا ہے۔

2) ٹیمپ فولڈر میں موجود تمام فائلوں کو منتخب کریں اور ان کو حذف کریں۔

اگر آپ کی ٹیمپ فائلوں کو صاف کرنے کے بعد ونڈوز 10 اب بھی تصادفی طور پر جم رہا ہے تو ، اگلی ٹھیک کو آزمائیں۔
طریقہ 3: اپنی ورچوئل میموری کو ایڈجسٹ کریں
ورچوئل میموری بنیادی طور پر آپ کے کمپیوٹر کی جسمانی میموری کی توسیع ہے۔ یہ رام اور آپ کی ہارڈ ڈرائیو کا ایک جز ہے۔ اگر کسی گہری کام کو انجام دینے کے وقت آپ کا کمپیوٹر ختم ہوجاتا ہے تو ، ونڈوز عارضی فائل اسٹوریج کے لئے ورچوئل میموری میں ڈوب جائے گی۔
1) اپنے کی بورڈ پر ، ایک ہی وقت میں ونڈوز کی کی اور دبائیں / بریک کی دبائیں۔ پھر منتخب کریں اعلی درجے کی نظام کی ترتیبات بائیں پینل پر

2)پر جائیں اعلی درجے کی ٹیب ، پھر کلک کریں ترتیبات .

3) جائیں اعلی درجے کی دوبارہ ٹیب ، اور منتخب کریں تبدیل کریں… ورچوئل میموری سیکشن میں

4) اس بات کا یقین تمام ڈرائیوز کیلئے پیجنگ فائل سائز کا خود بخود نظم کریں چیک باکس ہے نہیں ٹک ٹک

5) اپنی ونڈوز ڈرائیو منتخب کریں (ہارڈ ڈرائیو یا پارٹیشن جس میں ونڈوز انسٹال ہے۔ عام طور پر سی: ) ، اور اپنی ورچوئل میموری کے ل an ابتدائی سائز اور زیادہ سے زیادہ سائز درج کریں:
- ابتدائی سائز - یہ قیمت آپ کے کمپیوٹر کے لحاظ سے مختلف ہوتی ہے۔ اگر آپ کو یقین نہیں ہے کہ کس قدر کو استعمال کرنا ہے تو ، جس نمبر میں ہو اسے درج کریں تجویز کردہ قسم.
- زیادہ سے زیادہ سائز - اس قدر کو زیادہ مقرر نہ کریں۔ یہ آپ کی جسمانی ریم کے سائز سے 1.5 گنا زیادہ ہونا چاہئے۔ جیسے 4 جی بی (4096 MB) کے حامل پی سی میں 6،144 MB ورچوئل میموری (4096 MB x 1.5) سے زیادہ نہیں ہونا چاہئے۔
ایک بار جب آپ اپنی ورچوئل میموری ویلیوز داخل کردیتے ہیں تو ، کلک کریں سیٹ کریں ، پھر کلک کریں ٹھیک ہے جاری رکھنے کے لئے.

اگر ایڈجسٹ کرنے کے بعد بھی آپ کو ونڈوز 10 کے لٹکنے میں ابھی تک پریشانی ہو رہی ہے تو ، اگلی ٹھیک کو آزمائیں۔
طریقہ 4: میموری چیک چلائیں
ناقص میموری کارڈ کمپیوٹر کو جمنے کی ایک عام وجہ ہے۔ لہذا آپ کسی نئے کمپیوٹر میں سرمایہ کاری کرنے سے پہلے یہ چیک کریں کہ آیا آپ کے میموری کارڈ میں غلطی ہے یا نہیں۔ مائیکرو سافٹ کے پاس ایک بلٹ ان ٹول ہے جو آپ کو ایسا کرنے میں مدد کرتا ہے۔
1) اپنے کی بورڈ پر ، پکڑو ونڈوز لوگو کلید and اور دبائیں R ایک ہی وقت میں ایک چلائیں کمانڈ کی درخواست کرنے کے لئے. ٹائپ کریں mdsched.exe رن باکس میں اور ہٹ داخل کریں .

2) اگر آپ فوری طور پر مسائل کی جانچ کرنا چاہتے ہیں تو ، کلک کریں ابھی دوبارہ شروع کریں اور مسائل کی جانچ کریں (تجویز کردہ) . اگر آپ بعد میں جانچنا چاہتے ہیں تو ، کلک کریں اگلی بار جب میں اپنے کمپیوٹر کو شروع کرتا ہوں تو مسائل کی جانچ کریں .

3) اس کے بعد ونڈوز دوبارہ اسٹارٹ ہوجائے گا ، اور آپ کو یہ صفحہ چیک کی پیشرفت اور پاس کی تعداد دکھاتا نظر آئے گا جو اس کی یادداشت پر چلے گا۔

اگر آپ کو یہاں کوئی غلطیاں نظر نہیں آتی ہیں تو ، آپ کے میموری کارڈ میں شاید کوئی مسئلہ نہیں ہے ، اور آپ کو اگلی ٹھیک کرنے کی کوشش کرنی چاہئے۔
طریقہ 5: ڈسک چیک چلائیں
اگر آپ ابھی تک آچکے ہیں تو ، اب آپ کو یہ چیک کرنے کا وقت آگیا ہے کہ آیا آپ کی ہارڈ ڈسک کی غلطی ہے۔ پریشان ہونے کی کوئی بات نہیں ، یہ کرنا آسان ہے ، کیونکہ ونڈوز کے پاس نوکری کے لئے ٹول ان ٹول موجود ہے…
1) تمام کھلے پروگراموں اور فائلوں کو بند کریں۔
2) کلک کریں اسٹارٹ> فائل ایکسپلورر> یہ پی سی .

3) آپ جس ہارڈ ڈرائیو کو دیکھنا چاہتے ہیں اس کا پتہ لگائیں ، اس پر دائیں کلک کریں اور منتخب کریں پراپرٹیز .

4) جائیں اوزار ٹیب اور کلک کریں چیک کریں .

5) اگر آپ کی ہارڈ ڈسک ڈرائیو بغیر کسی مسئلے سے پاک ہے تو آپ کو یہ نظر آئے گا:

اس سے پتہ چلتا ہے کہ آپ کی ہارڈ ڈسک کوئی مسئلہ نہیں ہے ، اور آپ ذیل میں اگلے فکس پر جاسکتے ہیں۔
اگر آپ کو غلطیاں نظر آتی ہیں تو ، یہ ممکن ہے کہ وہ ونڈوز کو منجمد کرنے کا سبب بن رہے ہوں ، اور آپ کو اپنی ڈسک کو اپ گریڈ کرنے پر غور کرنا چاہئے۔
طریقہ 6: سسٹم فائل چیکر چلائیں
کرپٹ یا گم شدہ سسٹم فائلیں ونڈوز کو تصادفی سے منجمد کرنے کا سبب بن سکتی ہیں۔ لیکن پریشان ہونے کی کوئی بات نہیں ، مائیکرو سافٹ آپ کے لئے آسان بناتا ہے کہ آپ اپنی اصل سسٹم کی فائلیں واپس لوٹائیں۔ اس میں سسٹم فائل چیکر کے نام سے اندرونی ساختہ ٹول موجود ہے جو کسی بھی ٹوٹی ہوئی یا گمشدہ سسٹم فائلوں کو بحال کرے گا جو آپ کے کمپیوٹر کو منجمد کرنے کا سبب بن سکتا ہے۔ اسے استعمال کرنے کا طریقہ یہاں ہے:
1) دبائیں ونڈوز کی کلید اپنے کی بورڈ پر ، پھر ٹائپ کریں سینٹی میٹر (پریس نہ کریں) ونڈوز پروگراموں کی ایک فہرست دکھائے گا جو آپ کی تلاش سے ملتے ہیں۔ دائیں کلک کریں کمانڈ پرامپٹ اور منتخب کریں انتظامیہ کے طورپر چلانا .

اگر ایڈمنسٹریٹر کی اجازت فراہم کرنے کا اشارہ کیا گیا تو ، کلک کریں جی ہاں .

2) بلیک کمانڈ پرامپٹ ونڈو میں ، ٹائپ کریں:
ایس ایف سی / سکین
پھر دبائیں داخل کریں اپنے کی بورڈ پر

ونڈوز آپ کے سسٹم کو خراب فائلوں کے ل scan اسکین کرے گا ، اور جو بھی پائے گا اسے ٹھیک کرنے کی کوشش کرے گا۔ نتائج اس ونڈو میں ظاہر ہوں گے ، لہذا جب تک آپریشن مکمل نہیں ہوتا ہے براہ کرم اسے کھلا چھوڑ دیں۔
اگر اسکین کو کوئی دشواری نہیں ہوتی ہے تو ، آپ جانتے ہو کہ آپ کے سسٹم کی فائلیں ونڈوز 10 تصادفی طور پر جمنے کی وجہ نہیں ہیں ، اور آپ اگلے طے شدہ مقام پر آگے بڑھ سکتے ہیں۔
طریقہ 7: BIOS میں سی اسٹیٹس کو غیر فعال کریں
'سی اسٹیٹس' 'سی پی یو اسٹیٹس' کے لئے مختصر ہے۔ وہ بنیادی طور پر بجلی کی بچت کے آپشنز ہیں - وہ آپ کے سسٹم کی وولٹیج ، ملٹیپلیئرز وغیرہ کو مسترد کردیتے ہیں تاکہ آپ کا کمپیوٹر بیکار ہونے پر کم سے کم طاقت استعمال کرے۔ سی اسٹیٹس کو غیر فعال کرنا (بجلی کی بچت کے آپشنز کو بند کرنا) آپ کے کمپیوٹر کو مزید مستحکم بنا سکتا ہے ، اور بے ترتیب منجمد ہونے یا ری بوٹ جیسے غیر متوقع مسائل کا امکان کم کر سکتا ہے۔ سی اسٹیٹس کو غیر فعال کرنے کے لئے:
1) اپنے کمپیوٹر کو دوبارہ شروع کریں ، اور جب آپ لوگو اسکرین دیکھیں (مثال کے طور پر) ، پریس کریں سیٹ اپ کی آپ کے کارخانہ دار کی طرف سے تعریف اسے لوگو اسکرین پر درج کیا جانا چاہئے۔ (مختلف مینوفیکچررز مختلف کلیدیں استعمال کرتے ہیں ، لیکن یہ عام طور پر ہوتا ہے F2 ، F1 ، Esc ، F12 ، حذف کریں یا ان کیز کا ایک مجموعہ۔)

اگر آپ کافی تیزی سے نہیں ہیں ، اور آپ سیٹ اپ کی کو مارنے سے پہلے لوگو کی اسکرین غائب ہوجاتے ہیں تو صرف ونڈوز کے شروع ہونے کا انتظار کریں ، پھر اپنے کمپیوٹر کو دوبارہ شروع کریں اور دوبارہ کوشش کریں۔
2) ایک بار اپنے BIOS سیٹ اپ میں ، مین مینو پر جانے کے لئے اپنے کی بورڈ پر تیر والے بٹنوں کا استعمال کریں۔ کے پاس جاؤ اعلی درجے کی ٹیب ، اور منتخب کریں سی پی یو کنفیگریشن آپشن

3) دونوں C1E فنکشن اور انٹیل (ر) سی اسٹیٹ ٹیک ہونا چاہئے غیر فعال . اگر وہ نہیں ہیں تو ، اختیارات کی فہرست پر تشریف لانے کے لئے اپنے کی بورڈ کو اوپر اور نیچے تیر استعمال کریں ، جس ترتیب کو تبدیل کرنا چاہتے ہیں اسے اجاگر کریں ، اپنے کی بورڈ پر انٹر دبائیں ، پھر اپنے کی بورڈ کے اوپر یا نیچے والے تیر کو دبائیں تاکہ وہ غیر فعال ہوجائے۔ .

ان ترتیبات کو تبدیل کرنے کے بعد ، اپنی اسکرین پر دی گئی ہدایات کے مطابق BIOS کی ترتیبات کو محفوظ کریں اور باہر نکلیں ، پھر اپنے کمپیوٹر کو دوبارہ اسٹارٹ کریں۔
طریقہ 8: ChromeOS پر سوئچ کریں

ونڈوز ایک بہت پرانی ٹیکنالوجی ہے۔ یقینی طور پر ، ونڈوز 10 نسبتا new نیا ہے ، لیکن یہ اب بھی کئی دہائیوں پرانے آپریٹنگ سسٹم کا تازہ ترین تکرار ہے ، جو گذشتہ دور (پری انٹرنیٹ) کے لئے تیار کیا گیا ہے۔
اب چونکہ ہمارے پاس انٹرنیٹ ، تیز رفتار کنیکشن کی رفتار ، مفت کلاؤڈ اسٹوریج ، اور نہ ختم ہونے والے ویب ایپس (جیسے جی میل ، گوگل دستاویزات ، سلیک ، فیس بک ، ڈراپ باکس اور اسپاٹائف) ، کام کرنے کا پورا ونڈوز طریقہ ہے - مقامی طور پر انسٹال کردہ پروگراموں اور مقامی فائل کے ساتھ۔ اسٹوریج - بالکل پرانی ہے۔
یہ مسئلہ کیوں ہے؟ کیوں کہ جب آپ مستقل طور پر غیر قابو شدہ تیسری پارٹی کے پروگراموں کو انسٹال کررہے ہیں تو آپ وائرس اور دوسرے میلویئر کے لئے مسلسل دروازہ کھول رہے ہیں۔ (اور ونڈوز کا غیر محفوظ اجازت نظام اس مسئلے کو مرکب کرتا ہے۔)
اس کے علاوہ ونڈوز جس طرح سے انسٹال شدہ سافٹ ویئر اور ہارڈ ویئر کا انتظام کرتا ہے وہ ہمیشہ ایک مسئلہ رہا ہے۔ اگر آپ کا کمپیوٹر غیر متوقع طور پر بند ہوجاتا ہے ، یا کوئی پروگرام غلط طریقے سے انسٹال ، انسٹال یا اپ ڈیٹ کرتا ہے تو ، آپ کو ‘رجسٹری’ خرابیاں مل سکتی ہیں۔ یہی وجہ ہے کہ ونڈوز پی سی ہمیشہ سست ہوجاتے ہیں اور وقت کے ساتھ ساتھ غیر مستحکم ہوجاتے ہیں۔
نیز کیونکہ ہر چیز انسٹال اور مقامی طور پر محفوظ ہے ، اس لئے آپ کے ڈسک کی جگہ ختم ہونے میں زیادہ وقت نہیں لگتا ہے ، اور آپ کی ڈسک بکھر جاتی ہے جس کی وجہ سے ہر چیز اور بھی آہستہ اور غیر مستحکم ہوجاتی ہے۔
زیادہ تر لوگوں کے لئے ، ونڈوز کے مسائل حل کرنے کا آسان ترین طریقہ یہ ہے کہ ونڈوز کو مکمل طور پر کھودیں ، اور تیز ، زیادہ قابل اعتماد ، زیادہ محفوظ ، استعمال میں آسان اور سستا آپریٹنگ سسٹم پر سوئچ کریں…
کروم او ایس بہت زیادہ ونڈوز کی طرح محسوس ہوتا ہے ، لیکن اس کے بجائے ای میل کرنے ، گفتگو کرنے ، انٹرنیٹ براؤز کرنے ، دستاویزات لکھنے ، اسکول پریزنٹیشن کرنے ، اسپریڈشیٹ بنانے ، اور جو کچھ بھی آپ عام طور پر کمپیوٹر پر کرتے ہیں اس کے لئے پروگراموں کے ڈھیر لگانے کی بجائے ، آپ ویب ایپس کا استعمال کرتے ہیں۔ آپ کو کچھ بھی انسٹال کرنے کی ضرورت نہیں ہے۔
اس کا مطلب ہے کہ آپ کو وائرس اور میلویئر کی پریشانی نہیں ہے ، اور آپ کے کمپیوٹر کے ساتھ وقت گزرنے کے ساتھ ساتھ آہستہ آہستہ نہیں ہوتا ہے ، یا غیر مستحکم نہیں ہوتا ہے۔
اور یہ فوائد کا صرف آغاز ہے…
ChromeOS کے فوائد کے بارے میں اور سیکھنے والی ویڈیوز اور ڈیمو دیکھنے کے ل، ، GoChromeOS.com ملاحظہ کریں .
امید ہے کہ یہ اصلاحات آپ کے ونڈوز 10 کے بے ترتیب منجمد مسئلہ کو حل کرتی ہیں۔ براہ کرم ہمیں بتائیں کہ آپ نیچے تبصرہ کرکے کس طرح جاتے ہیں۔ (نیز ، اگر آپ کو اس پریشانی کے ل any کوئی مختلف اصلاحات دریافت ہوتی ہیں تو ، براہ کرم ہمیں ذیل میں اپنے ایک تبصرے میں ان کے بارے میں بتائیں۔)
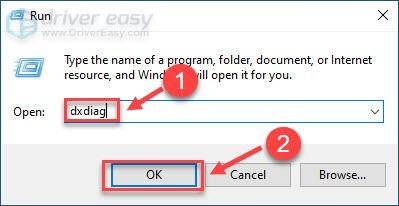
![[حل شدہ] ونڈوز 10 سست انٹرنیٹ](https://letmeknow.ch/img/knowledge-base/68/windows-10-slow-internet.png)




