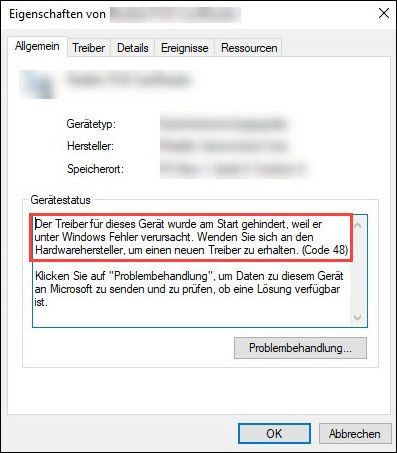
اگر خرابی سے ایک آلہ کوڈ 48 متاثرہ، اسے ڈیوائس مینیجر میں پیلے رنگ کے وارننگ آئیکن سے نشان زد کیا جائے گا۔ جب آپ ڈیوائس کی حیثیت چیک کریں گے تو آپ کو درج ذیل نوٹس نظر آئے گا۔
اس ڈیوائس کے ڈرائیور کو شروع ہونے سے روک دیا گیا ہے کیونکہ یہ ونڈوز پر خرابیوں کا سبب بنتا ہے۔ نیا ڈرائیور حاصل کرنے کے لیے ہارڈویئر بنانے والے سے رابطہ کریں۔ (کوڈ 48)
یا
اس ڈیوائس کے سافٹ ویئر کو شروع نہیں کیا گیا ہے کیونکہ یہ ونڈوز پر خرابیوں کا سبب بنتا ہے۔ نیا ڈرائیور حاصل کرنے کے لیے ہارڈویئر بنانے والے سے رابطہ کریں۔ (کوڈ 48)
ڈیوائس کی حالت میں درستگی کے علاوہ، دیگر حل بھی ہیں۔ پڑھیں اور انہیں آزمائیں۔
کوڈ 48 کے خلاف 4 حل
پیش کردہ ترتیب میں نیچے دیئے گئے 4 حلوں کو آزمائیں جب تک کہ آپ کو کوئی مدد نہ ملے۔
- اگر آپ کی یادداشت ٹھیک ہے، تو آپ کا کمپیوٹر تشخیص کے بعد خود بخود دوبارہ شروع ہو جائے گا۔
- اگر میموری کے مسائل پائے جاتے ہیں، تو اشارے آپ کی سکرین پر ظاہر ہوں گے۔ یادداشت کے مسائل کو ٹھیک کرنے کے لیے اشاروں پر عمل کریں یا پیشہ ور افراد سے رابطہ کریں۔
- آلہ منتظم
- ونڈوز
دو تمام دستیاب ونڈوز اپ ڈیٹس انسٹال کریں۔ اپنے سسٹم اور دوسرے سافٹ ویئر کو زیادہ سے زیادہ اپ ٹو ڈیٹ رکھنے کے لیے۔
حل 1: اپنے کمپیوٹر کو دوبارہ شروع کریں۔
اگر آپ کا آلہ کام نہیں کر رہا ہے اور اس میں ایرر کوڈ 48 ہے، تو آپ آسانی سے اپنے کمپیوٹر کو بند کر سکتے ہیں، متاثرہ ڈیوائس کو منقطع اور دوبارہ جوڑ سکتے ہیں، اور پھر اپنے کمپیوٹر کو بوٹ کر سکتے ہیں۔ چیک کریں کہ آیا آلہ دوبارہ شروع ہونے کے بعد ٹھیک سے کام کرتا ہے۔
اگر کمپیوٹر کو دوبارہ شروع کرنے سے کوئی فائدہ نہیں ہوا تو ڈرائیو کریں۔ اگلے حل کے ساتھ خرابی کی وجہ سے ڈرائیور کی مرمت کے لیے آگے بڑھیں۔
حل 2: ناقص ڈرائیور کو دوبارہ انسٹال کریں۔
ہو سکتا ہے کہ کوڈ 48 ڈیوائس کا ڈرائیور مناسب طریقے سے انسٹال نہ ہو یا خراب ہو، جس کی وجہ سے یہ ہمیشہ بوٹ ہونے میں ناکام رہتا ہے۔ اس صورت میں، آپ پہلے متاثرہ ڈرائیور کو ہٹا سکتے ہیں اور پھر اسے دوبارہ انسٹال کر سکتے ہیں۔
اگر کوڈ 48 آپ کے ونڈوز 10 پی سی پر انٹیل گرافکس ایچ ڈی 4000 گرافکس کارڈ کے ساتھ ہوتا ہے، تو آپ کو ڈیوائس ڈرائیور کو دوبارہ انسٹال کرنے سے پہلے فیچر کو غیر فعال کر دینا چاہیے۔ میموری کی سالمیت کو غیر فعال کریں۔1) اپنے کی بورڈ پر، ایک ساتھ دبائیں۔ Windows-Logo-Taste + R ، دینا devmgmt.msc ایک اور دبائیں کلید درج کریں۔ ڈیوائس مینیجر کو لانے کے لیے۔
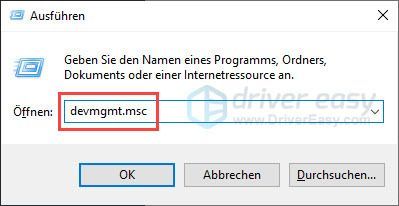
2) وہ ڈیوائس تلاش کریں جس میں ایرر کوڈ 48 ہے۔ اس پر دائیں کلک کریں اور منتخب کریں۔ ڈیوائس کو ان انسٹال کریں۔ باہر
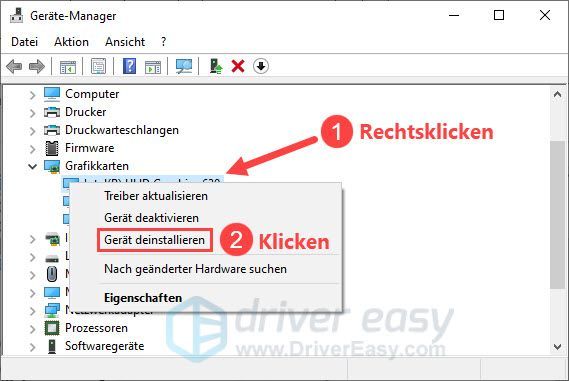
3) اس کے سامنے ایک ٹک لگائیں۔ اس ڈیوائس کے لیے ڈرائیور سافٹ ویئر کو حذف کریں۔ (اگر دستیاب ہو) اور کلک کریں۔ ان انسٹال کریں۔ .
4) اپنے کمپیوٹر کو دوبارہ شروع کریں اور چیک کریں کہ آیا ایرر کوڈ 48 حل ہو گیا ہے۔
اگر مسئلہ برقرار رہتا ہے تو، ونڈوز کا نصب کردہ ڈرائیور اب بھی پرانا ہو سکتا ہے۔ آپ کو ڈیوائس ڈرائیور کو دوسرے طریقے سے اپ ڈیٹ کرنے کی ضرورت ہے تاکہ ڈیوائس آپ کے سسٹم کے ساتھ کام کر سکے۔
آپ اپنا ڈرائیور تبدیل کر سکتے ہیں۔ دستی طور پر اگر آپ چاہیں تو ڈیوائس مینوفیکچرر کی ویب سائٹ پر جا کر، ڈرائیور کے ڈاؤن لوڈ پیج کو ڈھونڈ کر، صحیح ڈرائیور کا پتہ لگا کر، وغیرہ کو اپ ڈیٹ کریں۔
لیکن اگر آپ کو ڈیوائس ڈرائیورز سے نمٹنے میں مشکل پیش آرہی ہے، یا اگر آپ کے پاس وقت نہیں ہے، تو ہم آپ کے ڈرائیوروں کو اپنے ساتھ رکھنے کی تجویز کریں گے۔ ڈرائیور آسان اپ ڈیٹ کرنے کے لئے.
ایک) ڈاؤن لوڈ کرنے کے لیے اور ڈرائیور ایزی انسٹال کریں۔
2) دوڑنا ڈرائیور آسان بند کریں اور کلک کریں جائزہ لینا . آپ کے سسٹم میں تمام پریشانی والے ڈرائیورز کا ایک منٹ میں پتہ چل جائے گا۔
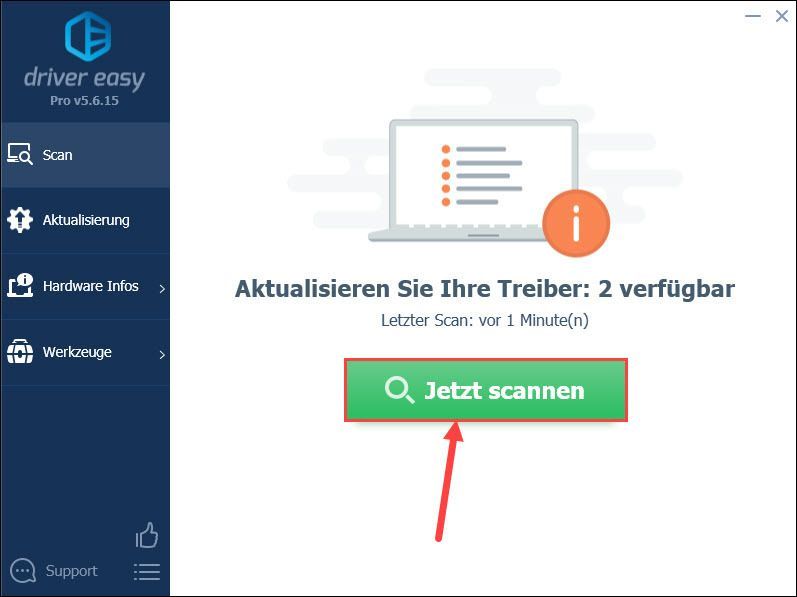
3) کلک کریں۔ اپ ڈیٹ اپنے تازہ ترین ڈرائیور کو ڈاؤن لوڈ اور انسٹال کرنے کے لیے کوڈ 48 والے ڈیوائس کے ساتھ۔
یا آپ صرف کلک کر سکتے ہیں۔ سب کو تازہ کریں۔ اپنے سسٹم میں تمام پریشانی والے ڈیوائس ڈرائیورز کو خود بخود اپ ڈیٹ کرنے کے لیے کلک کریں۔
(دونوں صورتوں میں، پرو ورژن ضروری ہے۔)
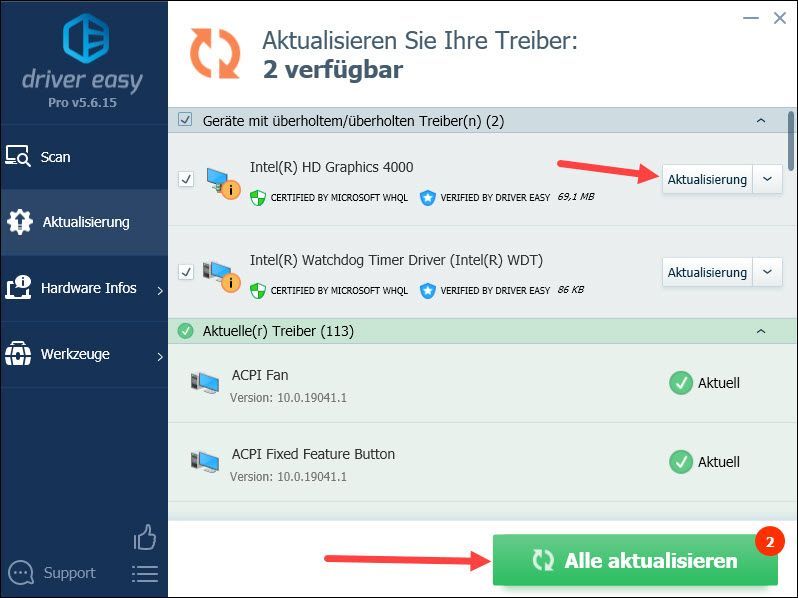
تشریح : آپ اپنے ڈرائیوروں کو اپ ڈیٹ کرنے کے لیے ڈرائیور ایزی کا مفت ورژن بھی استعمال کر سکتے ہیں، لیکن کچھ اقدامات ہیں جو آپ کو دستی طور پر کرنے کی ضرورت ہے۔
4) اپنے کمپیوٹر کو دوبارہ شروع کریں اور دیکھیں کہ کیا آپ اب مطلوبہ ڈیوائس کو بغیر کسی پریشانی کے استعمال کر سکتے ہیں۔
حل 3: اپنے سسٹم فائلوں اور اسٹوریج کو چیک کریں۔
کوڈ 48 خراب سسٹم فائلوں یا میموری کے مسائل کی وجہ سے بھی ہو سکتا ہے۔ اپنے سسٹم فائلوں اور اسٹوریج کو چیک کرنے کے لیے نیچے دیے گئے ونڈوز پروگرامز کا استعمال کریں۔
1) اپنی فائلوں کو محفوظ کریں اور تمام چلنے والے پروگراموں کو بند کریں۔
2) اپنے کی بورڈ پر، ایک ساتھ دبائیں۔ Windows-Logo-Taste + S تلاش کے خانے کو لانے کے لیے۔
3) درج کریں۔ cmd ایک، دائیں کلک کریں۔ کمانڈ پرامپٹ اور منتخب کریں بطور ایڈمنسٹریٹر عمل کریں۔ باہر
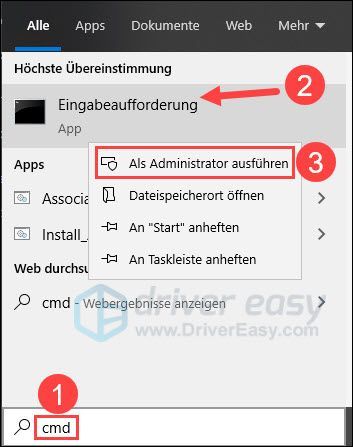
4) کلک کریں۔ اور ، جب یوزر اکاؤنٹ کنٹرول ڈائیلاگ پاپ اپ ہوتا ہے۔

5) کمانڈ پرامپٹ میں ٹائپ کریں۔ DISM.exe /آن لائن /کلین اپ امیج /ریسٹور ہیلتھ ایک اور دبائیں کلید درج کریں۔ .
عمل مکمل ہونے کا انتظار کریں۔
|_+_|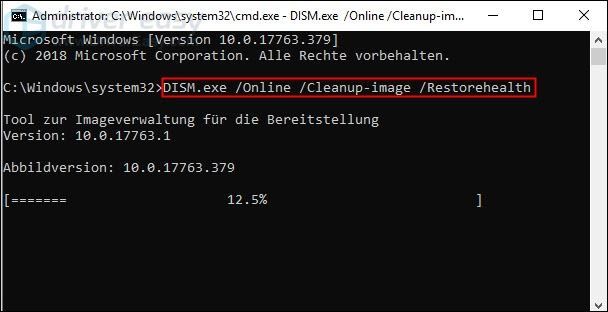
6) درج کریں۔ sfc/scannow ایک اور دبائیں کلید درج کریں۔ اپنے سسٹم فائلوں کو چیک کرنے اور مرمت کرنے کے لیے۔
|_+_|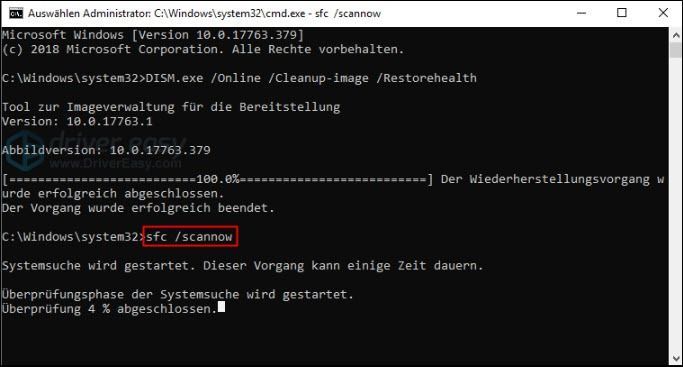 اگر ونڈوز خود بخود مسائل زدہ سسٹم فائلوں کی مرمت نہیں کر پاتا ہے تو آپ کر سکتے ہیں۔ ری امیج آپ کے کمپیوٹر پر گہرا اسکین چلانے اور بدعنوانی سے چھٹکارا پانے کے لیے ونڈوز کے لیے ایک پیشہ ورانہ مرمت کا سافٹ ویئر۔
اگر ونڈوز خود بخود مسائل زدہ سسٹم فائلوں کی مرمت نہیں کر پاتا ہے تو آپ کر سکتے ہیں۔ ری امیج آپ کے کمپیوٹر پر گہرا اسکین چلانے اور بدعنوانی سے چھٹکارا پانے کے لیے ونڈوز کے لیے ایک پیشہ ورانہ مرمت کا سافٹ ویئر۔ 7) اپنے کی بورڈ پر، ایک ساتھ دبائیں۔ Windows-Logo-Taste + R ، دینا mdsched.exe ایک اور دبائیں کلید درج کریں۔ ونڈوز میموری ڈائیگناسٹک کھولنے کے لیے۔
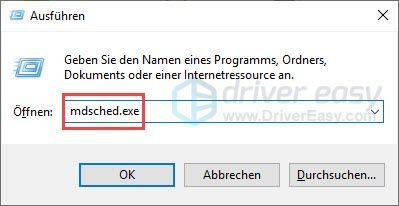
8) کلک کریں۔ ابھی ریبوٹ کریں اور مسائل کی جانچ کریں (تجویز کردہ) .
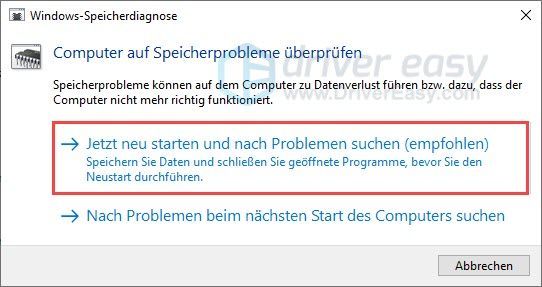
9) تشخیص چلائیں۔
10) چیک کریں کہ آیا کوڈ 48 اب ڈیوائس مینیجر میں ظاہر نہیں ہوتا ہے۔
حل 4: سسٹم کی بحالی کو انجام دیں۔
اگر آپ پہلے اپنے آلے کو بغیر کسی غلطی کے استعمال کرنے کے قابل تھے، تو یہ مشورہ دیا جاتا ہے کہ آپ اپنے سسٹم کو واپس لانے کے لیے سسٹم ریسٹور کریں جب کوڈ 48 ظاہر نہیں ہوا تھا۔
اس عمل کے لیے سسٹم ریسٹور پوائنٹس ضروری ہیں۔ اگر خصوصیت سسٹم کو پھر سے استعمال میں لانا آپ کے کمپیوٹر پر غیر فعال ہے یا کوئی بحالی پوائنٹس دستیاب نہیں ہیں، بدقسمتی سے یہ طریقہ استعمال نہیں کیا جا سکتا۔1) اپنے کی بورڈ پر، ایک ساتھ دبائیں۔ Windows-Logo-Taste + R ، دینا rstrui.exe ایک اور دبائیں کلید درج کریں۔ .
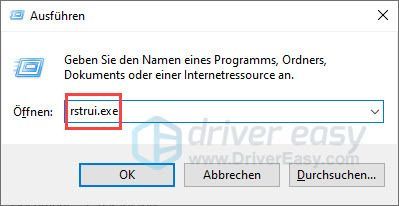
2) کلک کریں۔ جاری رہے .
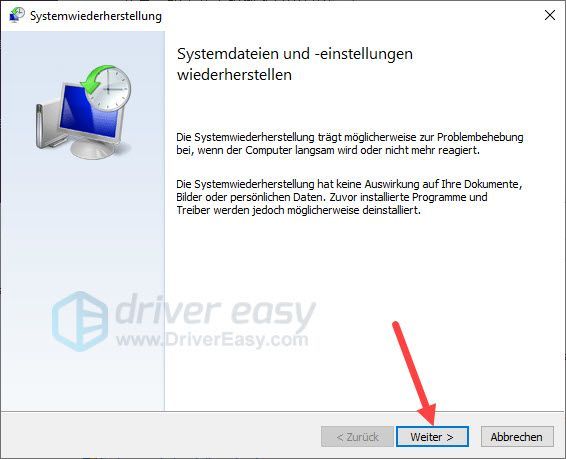
جب ایک بحالی کی سفارش کی پیش کی جاتی ہے جو آپ کی ضروریات کے مطابق ہے، اسے منتخب کریں اور کلک کریں۔ جاری رہے . پھر آگے بڑھو مرحلہ 4 .
ورنہ آپ کر سکتے ہیں۔ ایک مختلف بحالی پوائنٹ کا انتخاب کریں۔ منتخب کریں پر کلک کریں جاری رہے اور جاری رکھیں.
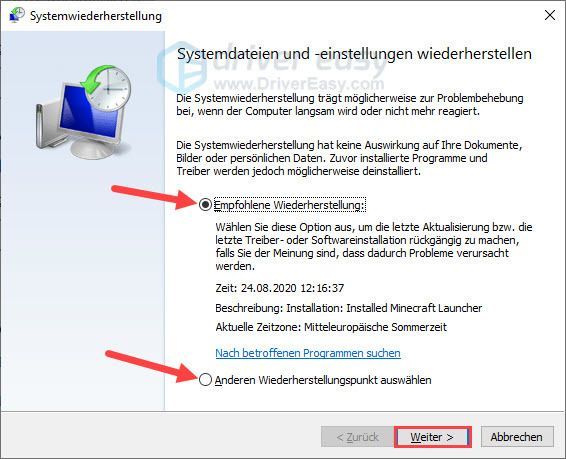
3) اس کے سامنے ایک ٹک لگائیں۔ مزید بحالی پوائنٹس دیکھیں . وقت میں ایک نقطہ منتخب کریں جب آپ کا آلہ اب بھی ٹھیک سے کام کر رہا ہو اور کلک کریں۔ جاری رہے .
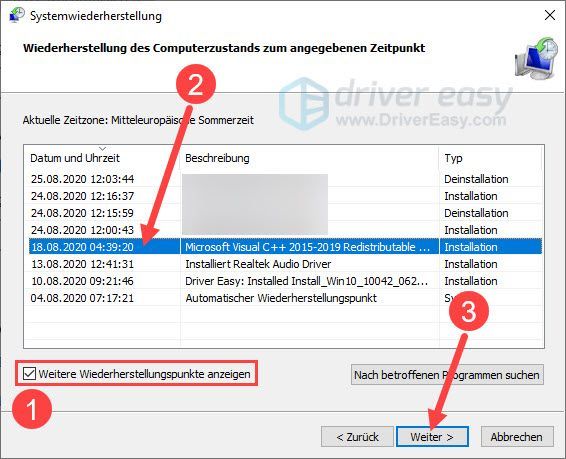
4) کلک کریں۔ مکمل .
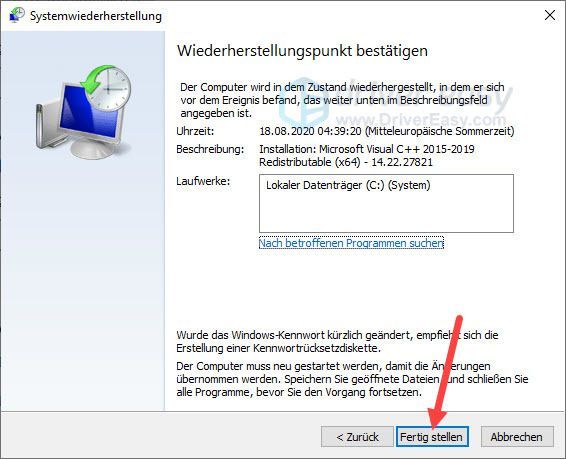
5) تصدیق کے لیے کلک کریں۔ اور .
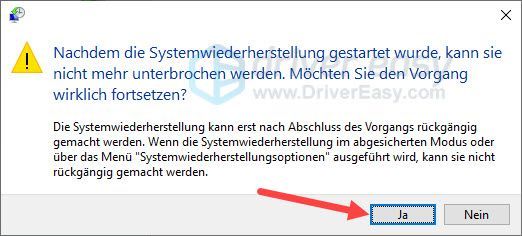
6) سسٹم کی بحالی مکمل ہونے کے بعد، چیک کریں کہ آیا کوڈ 48 ٹھیک ہو گیا ہے اور آپ کا آلہ دوبارہ کام کر رہا ہے۔
میموری کی سالمیت کو غیر فعال کریں۔
یادداشت کی سالمیت حملوں کو اعلی حفاظتی عمل میں بدنیتی پر مبنی کوڈ لگانے سے روکتی ہے۔ یہ فیچر سسٹم کی حفاظت کرتا ہے لیکن گرافکس کارڈ والے صارفین انٹیل ایچ ڈی گرافکس 4000 ونڈوز 10 کو اس خصوصیت کی وجہ سے کوڈ 48 کا سامنا کرنا پڑ سکتا ہے۔
اس خامی سے چھٹکارا پانے اور گرافکس کارڈ استعمال کرنے کے قابل ہونے کے لیے، میموری کی سالمیت کو غیر فعال کرنے کی کوشش کریں۔
1) اپنے کی بورڈ پر، ایک ساتھ دبائیں۔ ونڈوز لوگو کا ذائقہ + I ونڈوز کی ترتیبات کو کھولنے کے لیے۔
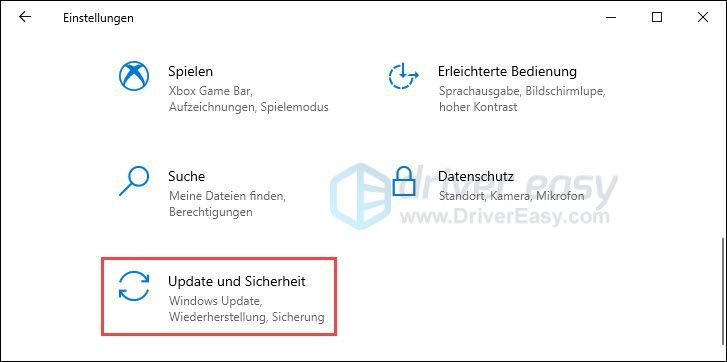
2) بائیں طرف کلک کریں۔ ونڈوز سیکورٹی اور دائیں پین میں منتخب کریں۔ ڈیوائس سیکورٹی .
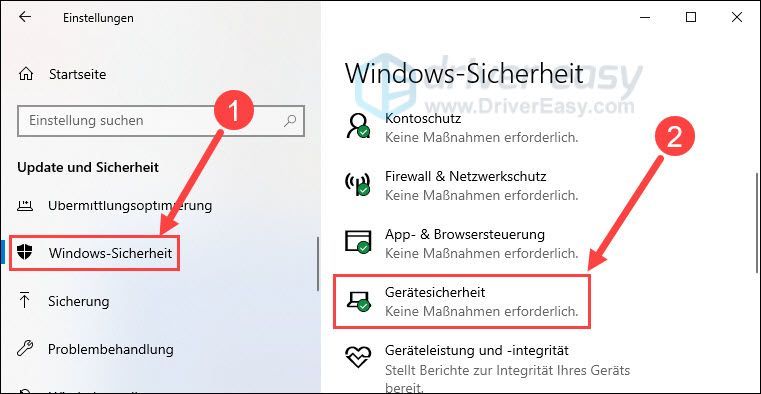
3) کلک کریں۔ بنیادی موصلیت کی تفصیلات .
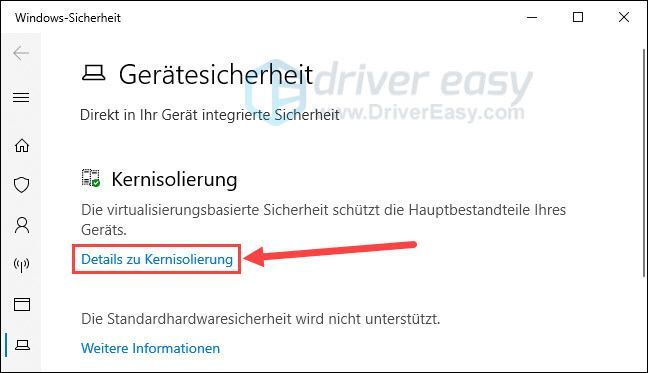
4) سٹوریج انٹیگریٹی کے تحت سلائیڈر سیٹ کریں۔ باہر .
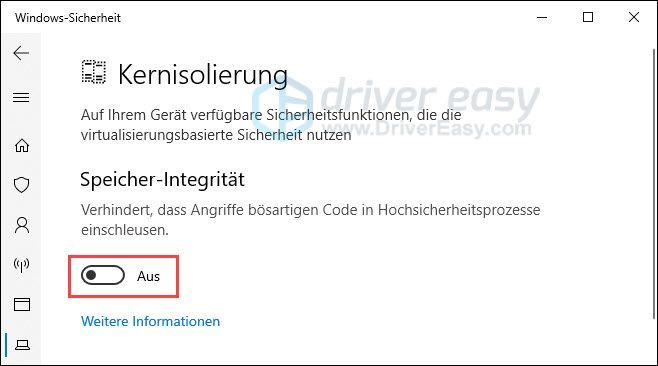
امید ہے کہ اس پوسٹ نے آپ کی مدد کی ہے۔ اگر آپ کے پاس کوئی اور سوالات یا دیگر مشورے ہیں، تو براہ کرم ذیل میں ایک تبصرہ کریں۔





![[حل شدہ] گیری کا موڈ کریش ہوتا رہتا ہے | 2022 ٹپس](https://letmeknow.ch/img/knowledge/92/garry-s-mod-keeps-crashing-2022-tips.jpg)
