'>

گوگل کروم کی آٹو سائن ان خصوصیت اپنے صارفین کے ل to بڑی سہولت لائی ہے۔ اس آسان ٹول کی مدد سے ، آپ محفوظ شدہ پاس ورڈز کا استعمال کرتے ہوئے ویب سائٹوں میں سائن ان کرسکیں گے - جو پچھلے پرانے دنوں میں یاد رکھنے کے لئے ضروری نمبروں اور خطوط کے پیچیدہ مرکب سے مکمل طور پر آزاد ہیں۔ تاہم ، کروم کبھی کبھی غلطیوں میں چلا جاتا ہے اور خصوصیت کو صحیح طریقے سے کام کرنے سے روک سکتا ہے۔ اگر یہ آپ کا مسئلہ ہے تو ، براہ کرم پڑھیں اور اپنے لئے ممکنہ حل تلاش کریں۔
پاس ورڈ کو محفوظ نہ کرنے کو کروم کو کیسے ٹھیک کریں
یہ کچھ اصلاحات ہیں جن کی مدد سے دوسرے صارفین کو ان کی پریشانیوں کو حل کرنے میں مدد ملی ہے۔ آپ کو ان سب کو آزمانے کی ضرورت نہیں ہے۔ صرف اپنے طور پر کام کریں اور اس وقت تک فہرست بنائیں جب تک کہ آپ کسی ایسی توجہ کو تلاش نہ کریں جو توجہ کی طرح کام کرتا ہو۔
1 درست کریں: اپنے Google اکاؤنٹ میں لاگ ان اور آؤٹ کریں
درست کریں 2: اپنے 'پاس ورڈ' کی ترتیبات کو چیک کریں
درست کریں 3: صاف کیشے اور کوکیز
درست کریں 4: ناپسندیدہ پروگراموں کو ہٹا دیں
5 طے کریں: پہلے سے طے شدہ ترتیبات میں براؤزر کو دوبارہ ترتیب دیں
6 درست کریں: کروم اپ ڈیٹس کی جانچ کریں
درست کریں 7: پاس ورڈ مینیجر کا استعمال کریں
1 درست کریں: اپنے Google اکاؤنٹ میں لاگ ان اور آؤٹ کریں
جب آپ کے پاس کوئی دوسرا حل نظر نہیں آتا ہے تو یہ آپ کے لئے ایک فوری حل ہے۔ اپنے گوگل اکاؤنٹ سے بس لاگ آؤٹ (فرض کریں کہ آپ پہلے ہی لاگ ان ہوچکے ہیں) اور پھر لاگ ان ہوجائیں۔ اگر یہ آپ کے ل works کام کرتا ہے تو شاید اس سے یہ پتہ چلتا ہے کہ آپ کروم میں ہچکی کھا رہے ہیں۔ کوئی بڑی بات نہیں.
اگر آپ کو یقین نہیں ہے کہ اپنے اکاؤنٹ سے سائن آؤٹ کیسے کریں گے ، تو یہ اقدامات ہیں۔
1) پر کلک کریں تین اسٹاکڈ ڈاٹ آئیکن اپنے کروم براؤزر کے اوپری دائیں کونے میں۔ پھر منتخب کریں ترتیبات .

2) کے تحت لوگ ، پر کلک کریں نیچے تیر والے بٹن ڈراپ ڈاؤن فہرست کو بڑھانا

پھر ، کلک کریں باہر جائیں .

3) تھوڑی دیر انتظار کریں اور سائن ان کریں .
اب آپ کو یہ دیکھنا چاہئے کہ آیا آٹو فلنگ پاس ورڈز کی خصوصیت معمول پر آگئی ہے یا نہیں۔ اگر نہیں تو ، براہ کرم ذیل میں اگلے فکس پر آگے بڑھیں۔
درست کریں 2: اپنے 'پاس ورڈ' کی ترتیبات کو چیک کریں
بعض اوقات کروم کی غلط 'پاس ورڈز' کی ترتیبات آپ کی پریشانی کا مجرم ہوسکتی ہیں۔ ہوسکتا ہے کہ آپ نے ایک بار آٹو بھرنے کی خصوصیت کو غیر فعال کردیا ہو لیکن اس کو دوبارہ فعال کرنا بھول گئے ہیں۔ اس معاملے میں ، آپ کو اپنے براؤزر میں متعلقہ ترتیبات کو چیک کرنا چاہئے اور یہ دیکھنا چاہئے کہ آیا اس میں کوئی پریشانی ہے۔
1) پر کلک کریں تین اسٹاکڈ ڈاٹ آئیکن اپنے کروم براؤزر کے اوپری دائیں کونے میں۔ پھر منتخب کریں ترتیبات .

2) کے تحت آٹوفل ، پر کلک کریں پاس ورڈ آپشن

3) اگلے صفحے پر ، یقینی بنائیں کہ آپ ان دو ٹوگلز کو چالو کرتے ہیں: پاس ورڈز کو محفوظ کرنے کی پیش کش کریں اور آٹو سائن ان .

4) صفحہ نیچے سکرول کریں اور اس پر ایک نظر ڈالیں کبھی محفوظ نہیں ہوا سیکشن اگر آپ اپنے پاس ورڈز کو محفوظ کرنے پر پابندی والی کوئی سائٹ دیکھتے ہیں - جو آپ نہیں چاہتے ہیں تو - پر کلک کرکے اسے فہرست سے ہٹائیں منسوخ کریں آئیکن

آپ کی ترتیبات میں کوئی غیر معمولی چیز نہیں مل رہی ہے؟ پریشان ہونے کی کوئی بات نہیں ، آپ کی کوشش کے منتظر ابھی بھی دیگر اصلاحات باقی ہیں۔
درست کریں 3: صاف کیشے اور کوکیز
فکس 3 کی نظر میں ، آپ حیران ہوسکتے ہیں کہ کیشے اور کوکیز کو صاف کرنے سے یہ مسئلہ کیوں حل ہوتا ہے؟ تھوڑا سا عجیب سا لگتا ہے ، لیکن اس سے آپ کے پاس ورڈز کو محفوظ نہ کرنے کے مسئلے سے کوئی تعلق ہے - یہ ممکنہ طور پر اس وجہ سے ہے کہ کیچ کا زیادہ بوجھ آپ کے کروم پاس ورڈ مینیجر کے معمول کے کام میں مداخلت کر چکا ہے۔
اتفاقی طور پر ، اگر آپ گوگل کروم کے ذریعہ کوئی اطلاع اس نوٹیفکیشن کے ساتھ نہیں کھول سکتے ہیں جس میں لکھا ہوا ہے کہ 'اس سائٹ تک نہیں پہنچ جاسکتی ہے' ، تو آپ اپنے براؤزنگ کوائف کو صاف کرنے کی بھی کوشش کرسکتے ہیں اور یہ بھی دیکھ سکتے ہیں کہ آیا اس سے آپ کو ویب سائٹ تک دوبارہ رسائی حاصل کرنے میں مدد ملتی ہے۔ لیکن یہ یہاں ہمارا مرکزی نقطہ نہیں ہے ، تو آئیے صرف اصل موضوع کی طرف رجوع کریں۔
کروم میں ذخیرہ کردہ کیشے اور کوکیز کو صاف کرنے کے لئے ، آپ مندرجہ ذیل طریقہ کار انجام دے سکتے ہیں۔
1) پر کلک کریں تین اسٹاکڈ ڈاٹ آئیکن اپنے کروم براؤزر کے اوپری دائیں کونے میں۔ پھر منتخب کریں مزید ٹولز> براؤزنگ کا ڈیٹا صاف کریں… .

2) پاپ اپ ونڈو میں ، آپ کو اس کے تحت تین اختیارات نظر آئیں گے بنیادی ٹیب: براؤزنگ کی تاریخ ، کوکیز اور دیگر سائٹ کا ڈیٹا اور کیچڈ تصاویر اور فائلیں . یقینی بنائیں کہ آپ ان سب کو چیک کرتے ہیں۔ پھر ، کلک کریں واضح اعداد و شمار .

اگر اس سے آپ کی مدد نہیں ہوئی تو آپ اگلی ٹھیک کو چیک کرسکتے ہیں۔
درست کریں 4: ناپسندیدہ پروگراموں کو ہٹا دیں
اس امکان کو مسترد کرنے کے ل some کہ کچھ مالویئر نے کروم کو آپ کے پاس ورڈز کو محفوظ کرنے سے روکا ہے ، آپ اپنے لئے مشتبہ یا ناپسندیدہ پروگراموں (جو براؤزر سے پریشانی پیدا کرسکتے ہیں) کو دور کرنے کے لئے کروم کے بلٹ ان جزو پر انحصار کرسکتے ہیں۔
1) پر کلک کریں تین اسٹاکڈ ڈاٹ آئیکن اپنے کروم براؤزر کے اوپری دائیں کونے میں۔ پھر منتخب کریں ترتیبات .

2) پاپ اپ صفحے پر ، نیچے نیچے سکرول کریں اور کلک کریں اعلی درجے کی .

3) کے تحت ری سیٹ اور صاف ، کلک کریں کمپیوٹر کو صاف کریں .

4) کلک کریں مل .

5) جب ہٹانے کا اشارہ کیا جائے تو ، پر کلک کریں دور . تب ، کروم آپ کے لئے نقصان دہ پروگراموں کو خود بخود مٹا دے گا۔ تبدیلیوں کے اثر و رسوخ لانے کیلئے آپ سے اپنے کمپیوٹر کو دوبارہ شروع کرنے کے لئے کہا جاسکتا ہے۔
ہٹانے کے دوران ، آپ کی کروم ایکسٹینشنز کو ڈیفالٹ میں بحال کی جانے والی کچھ ترتیبات کے ساتھ آف کر دیا جائے گا۔ کروم کی صفائی کی تقریب کے بارے میں مزید معلومات دیکھنے کے لئے ، براہ کرم ملاحظہ کریںhttps://support.google.com/chrome/answer/2765944 .
6) اپنا کروم کھولیں اور چیک کریں کہ آیا ابھی بھی مسئلہ برقرار ہے۔ ان توسیع سے بچو جو آپ کے کروم پاس ورڈ مینیجر کی خرابی کو جنم دے سکتی ہیں۔ اگر تمام ایکسٹینشنز کو غیر فعال کرنے کے بعد اگر آپ کا مسئلہ ختم ہوجاتا ہے تو ، آپ اب انہیں ایک ایک کرکے قابل بنائیں اور معلوم کریں کہ آپ کو پریشانی کا باعث کون ہے۔ ایک بار جب آپ کو پریشانی کا پتہ چل گیا تو اسے بند کردیں۔
اگر آپ کا مسئلہ ابھی بھی جاری ہے تو اگلے حل پر آگے بڑھیں۔
5 طے کریں: پہلے سے طے شدہ ترتیبات میں براؤزر کو دوبارہ ترتیب دیں
یہ آپ کے گوگل کروم کو اپنے اصلی ڈیفالٹس پر دوبارہ ترتیب دینے کی کوشش کرنے کے قابل ہے۔ مندرجہ ذیل طریقہ کار کو انجام دینے سے پہلے ، بحالی کے عمل کے دوران اگر آپ کو کوئی ڈیٹا کھو جاتا ہے تو اپنے براؤزر کی ترتیبات کا بیک اپ لینا نہ بھولیں۔
اگر آپ کو یقین نہیں ہے کہ ترتیبات کا بیک اپ کس طرح لیا جائے اور بعد میں ان کو درآمد کیا جائے تو آپ کو چیک آؤٹ کرنا چاہئے اس پوسٹ گوگل سپورٹ سےاپنی کروم کی ترتیبات کو اس کے ڈیفالٹس میں بحال کرنے کے لئے ، درج ذیل اقدامات کریں:
1) پر کلک کریں تین اسٹاکڈ ڈاٹ آئیکن اپنے کروم براؤزر کے اوپری دائیں کونے میں۔ پھر منتخب کریں ترتیبات .

2) پاپ اپ صفحے پر ، نیچے نیچے سکرول کریں اور کلک کریں اعلی درجے کی .

3) کے تحت ری سیٹ اور صاف ، کلک کریں ترتیبات کو ان کے اصل ڈیفالٹس میں بحال کریں .

4) کلک کریں ترتیبات کو دوبارہ ترتیب دیں .

ایک بار جب آپ کی ترتیبات بحال ہوجائیں ، تو یہ چیک کرنے کے ل. کہ آیا آپ کو مسئلہ باقی ہے یا نہیں۔ اگر ایسا ہوتا ہے تو ، اگلا طریقہ آزمائیں۔
6 درست کریں: کروم اپ ڈیٹس کی جانچ کریں
گوگل کروم تازہ ترین اپ ڈیٹ کو تلاش کرے گا اور زیادہ تر معاملات میں خود بخود انسٹال ہوجائے گا ، حالانکہ یہ بعض اوقات ایسا کرنے میں ناکام رہ سکتا ہے اور اس طرح نامعلوم غلطیوں کو جنم دیتا ہے۔ اپنے کروم کو دستی طور پر اپ ڈیٹ کرنے کی کوشش کریں اور دیکھیں کہ آیا آپ اس طرح سے پریشانی سے دوچار ہو سکتے ہیں۔
1) پر کلک کریں تین اسٹاکڈ ڈاٹ آئیکن اپنے کروم براؤزر کے اوپری دائیں کونے میں۔ پھر منتخب کریں مدد> گوگل کروم کے بارے میں .

2) اگلے صفحے پر ، آپ کو اپنے کروم کا ورژن نظر آئے گا۔ براؤزر فوری طور پر دستیاب تازہ کاریوں کی جانچ کرے گا اور خود بخود انسٹال کرے گا۔

اگر آپ کروم تازہ ترین ہیں تو ، براہ کرم ذیل میں اگلے فکس پر جائیں۔
درست کریں 7: پاس ورڈ مینیجر کا استعمال کریں
اگر مذکورہ بالا فکسز میں سے کوئی بھی آپ کے ل work کام نہیں کرتا ہے ، تو شاید آپ کو اپنے تمام اہم پاس ورڈز کی دیکھ بھال کرنے کے بجائے کسی اور پاس ورڈ مینیجر کو استعمال کرنے پر غور کرنا چاہئے۔
آپ نے گوگل کروم کے آٹو فلنگ ٹول کے علاوہ کسی دوسرے پاس ورڈ مینیجر کے بارے میں نہیں سنا ہوگا۔ تاہم ، یہ حقیقت میں اتنا آسان اور محفوظ نہیں ہے کہ اسے دوسرے اسٹینڈ ایپلیکیشنز کے ہم منصبوں کے طور پر استعمال کیا جا.۔ مارکیٹ میں پاس ورڈ کے سبھی مینیجرز میں سے ، ہم تجویز کرتے ہیں ڈیشلن آپ کے لئے - ایک قابل اعتماد اور طاقتور پروڈکٹ جو آپ کے پاس موجود کسی بھی پاس ورڈ کو ٹریک کرتا ہے۔ آپ کو صرف آپ کے ڈیشلن اکاؤنٹ کا پاس ورڈ یاد رکھنے کی ضرورت ہے ، اور تب یہ آپ کے لئے باقی رہے گا۔

ڈیشلن کے کچھ مفید کام ہیں۔ ان میں سے کچھ کروم میں ملتے جلتے ہیں جبکہ دیگر خصوصی ہیں۔ درج ذیل خصوصیات پر ایک نظر ڈالیں:
- پاس ورڈ اسٹوریج اور آٹوفل
- مضبوط پاس ورڈ تیار کریں
- سیکیورٹی کے فوری انتباہات
- کلک (یا ایک نل) میں پاس ورڈ کو خود بخود تبدیل کریں
- محفوظ بیک اپ اور مطابقت پذیری
اگر آپ کے فوائد میں دلچسپی رکھتے ہیں ڈیشلن ، کلک کریں یہاں اسے ڈاؤن لوڈ کرنے کے لئے!
کچھ چاہتے ہیں چھوٹ ڈیشلن پر؟ یہ سب پرومو کوڈز آپ کو ضرورت ہے! 😉وہاں آپ جاتے ہیں - اپنے کروم کو محفوظ نہ کرنے والے پاس ورڈز کے مسئلے کو حل کرنے کے لئے 7 اصلاحات! براہ کرم ذیل میں کوئی تبصرہ چھوڑ کر اگر آپ کے ذہن میں کوئی سوالات یا نظریات ہیں تو ہمیں بتائیں۔ پڑھنے کا شکریہ!

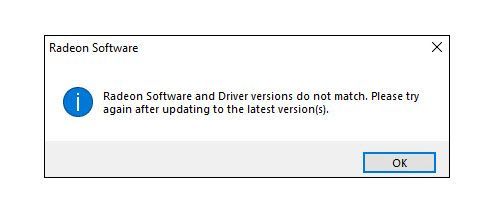
![[حل شدہ] ونڈوز 11 آڈیو کام نہیں کر رہا ہے۔](https://letmeknow.ch/img/knowledge/00/windows-11-audio-not-working.jpg)



