'>
آپ بجلی کے بٹن کو بالکل اسی طرح دباتے ہیں جیسے آپ ہر روز کرتے ہیں ، اور آپ کا کمپیوٹر مناسب طریقے سے آن ہو رہا ہے- بِیپنگ کی آوازیں نہیں آ رہی ہیں ، لائٹس ٹمٹماتی ہیں ، پنکھے سب گھوم رہے ہیں… لیکن آپ کے مانیٹر کا کہنا ہے کہ ، 'کوئی ویڈیو ان پٹ نہیں' ، پھر آپ کو سیاہ رنگ دیتا ہے اسکرین اگر آپ بھی اس حالت میں ہیں تو گھبرائیں نہیں۔ کوشش کرنے کے لئے 5 حل یہ ہیں۔
کوشش کرنے کے لئے اصلاحات:
آپ کو ان سب کو آزمانے کی ضرورت نہیں ہوگی۔ صرف فہرست میں اپنا راستہ اس وقت تک کام کریں جب تک کہ آپ کو کوئی ایسا کام نہ ملے جو آپ کے لئے چال چل رہا ہو۔
- اپنا کمپیوٹر دوبارہ شروع کریں
- اپنی ویڈیو کیبل چیک کریں
- اپنے پردے کو منقطع کریں
- اپنی BIOS ترتیبات کو دوبارہ ترتیب دیں
- اپنی رام دوبارہ انسٹال کریں
- بونس کے نکات: اپنے آلہ ڈرائیورز کو اپ ڈیٹ کریں
درست کریں 1: اپنے پی سی کو دوبارہ شروع کریں
کبھی کبھی نہیں ویڈیو ان پٹ مسئلہ صرف ایک عارضی غلطی ہوتی ہے جسے آپ کے کمپیوٹر کو دوبارہ شروع کرکے ٹھیک کیا جاسکتا ہے۔
اگر آپ کا مسئلہ ربوٹ کے بعد بھی برقرار رہتا ہے تو ، پھر اگلی درستگی کے ساتھ آگے بڑھیں۔
درست کریں 2: اپنی ویڈیو کیبل چیک کریں
اگر آپ کی ویڈیو کیبل ڈھیلی ہوگئی ہے تو ، امیج سگنل منتقل نہیں ہوگا اور اس سے آپ کے مانیٹر پر ویڈیو ان پٹ پیغام نہیں ہوسکتا ہے۔ لہذا ، آپ کو پہلے یہ یقینی بنانا چاہئے کہ آپ کی ویڈیو کیبل صحیح طریقے سے چل رہی ہے ، پھر اپنے مانیٹر کو اپنے کمپیوٹر سے دوبارہ منسلک کریں۔ ذیل میں دی گئی ہدایات پر عمل کریں:
1) دبائیں اور پکڑو پاور بٹن جب تک کہ آپ کا کمپیوٹر آف نہ ہو۔
2) پلگ ان ویڈیو کیبل جو آپ کے مانیٹر کو آپ کے کمپیوٹر سے جوڑتا ہے۔
3) چیک کریں بندرگاہ کنیکٹر آپ کے کمپیوٹر اور اپنے مانیٹر پر۔
اگر آپ کے آلے کا کوئی کنیکٹر جھکا ہوا ہے یا خراب ہے تو آپ کو ضرورت ہو گی کہ اس آلہ کو مرمت کی دکان پر لے جا.۔

4) دیکھنے کے لئے چیک کریں اگر آپ ویڈیو کیبل نقصان پہنچا ہے۔
اگر ویڈیو کیبل ٹھیک ہے تو ، اپنے کمپیوٹر کو اپنے مانیٹر سے دوبارہ منسلک کریں۔ یا ، اگر آپ کے پاس ہے ایک اور ویڈیو کیبل دستیاب ہے ، نئی کیبل کا استعمال کرتے ہوئے دونوں آلات کو مربوط کرنے کی کوشش کریں۔
5) اپنے مسئلے کو جانچنے کے لئے اپنے کمپیوٹر کو آن کرنے کی کوشش کریں۔
اگر آپ دوبارہ ویڈیو ان پٹ کی غلطی پر چلتے ہیں تو ، پڑھیں اور نیچے کی جانچ کریں۔
درست کریں 3: اپنے پردے کو منقطع کریں
آپ کے کمپیوٹر سے منسلک مضافات آپ کے مانیٹر کو صحیح طریقے سے چلنے سے بھی روک سکتے ہیں اور ویڈیو ان پٹ مسئلہ نہیں بناتے ہیں۔ یہ دیکھنے کے لئے کہ آپ کے مسئلے کو ٹھیک کرتا ہے یا نہیں اس کے لئے سبھی فریقوں کو منقطع کرنے کی کوشش کریں۔ یہ کس طرح ہے:
1) دبائیں اور پکڑو پاور بٹن جب تک کہ آپ کا کمپیوٹر آف نہ ہو۔
2) سب کو منقطع کریں پیری فیرلز (آپ کا پرنٹر ، سکینر ، ماؤس وغیرہ)۔
3) اپنے کمپیوٹر کو دوبارہ آن کرنے کی کوشش کریں۔
اگر آپ کا مانیٹر صحیح طریقے سے کام کرتا ہے تو ، اس کا مطلب یہ ہے کہ آپ کو ہٹایا ہوا ایک پریانویی پریشانی کا باعث ہے۔ تمہیں چاہئے ہر آلہ کو دوبارہ انسٹال کریں اپنے کمپیوٹر میں واپس جائیں اور ہر بار ان کی جانچ کریں۔ تب ، آپ کو ایک مخصوص آلہ مل جائے گا جو آپ کی پریشانی کا سبب بنتا ہے۔
ایک بار جب آپ اس کی شناخت کرلیں تو پریشانی والے آلہ کو تبدیل کریں۔ یا ، مدد کے لئے آلہ کارخانہ دار سے مشورہ کریں۔
اگر آپ کا مانیٹر اب بھی کام نہیں کرے گا تو ، نیچے درست کرنے کی کوشش کریں۔
4 درست کریں: اپنی BIOS ترتیبات کو دوبارہ ترتیب دیں
غلط BIOS کی ترتیبات آپ کے مانیٹر کو بھی ناکام کرنے کا سبب بن سکتی ہیں۔ یہ دیکھنے کے ل that کہ آیا یہ بنیادی مسئلہ ہے ، آپ کو اپنے BIOS کو فیکٹری کی ترتیبات پر دوبارہ ترتیب دینا چاہئے۔ یہ کرنے کا طریقہ یہاں ہے:
1) دبائیں اور پکڑو پاور بٹن جب تک کہ آپ کا کمپیوٹر آف نہ ہو۔
2) منقطع کریں AC بجلی کی ہڈی بجلی کی فراہمی سے ، اور پھر اپنے کمپیوٹر کیس کو کھولیں۔
3) اپنے مدر بورڈ پر ، اپنے کو ہٹا دیں CMOS بیٹری آپ کی ناخن یا غیر جزباتی سکریو ڈرایور کے ساتھ۔
سی ایم او ایس بیٹری اس طرح دکھتی ہے

4) 5 منٹ انتظار کریں ، اور پھر اپنے انسٹال کریں CMOS بیٹری .
5) رابطہ قائم کریں AC بجلی کی ہڈی بجلی کی فراہمی میں ، اور پھر اپنے کمپیوٹر کو آن کریں۔
اگر آپ کا مسئلہ ابھی بھی موجود ہے تو ، نیچے درست کرنے کی کوشش کریں۔
5 درست کریں: اپنے رام اور گرافکس کارڈ کو دوبارہ انسٹال کریں
کچھ معاملات میں ، اگر آپ کا ہارڈویئر مناسب طریقے سے انسٹال نہیں ہوا ہے تو ، ویڈیو ان پٹ کی غلطی ہوسکتی ہے۔ اگر آپ اپنے کمپیوٹر کیس کو کھولنے میں راضی ہیں تو ، اپنے رام اور گرافکس کارڈ کو دوبارہ انسٹال کرنے کی کوشش کریں تاکہ یہ معلوم ہوجائے کہ آیا اس سے آپ کا مسئلہ ٹھیک ہوجاتا ہے۔ ذیل میں دی گئی ہدایات پر عمل کریں:
1) دبائیں اور پکڑو پاور بٹن جب تک کہ آپ کا کمپیوٹر آف نہ ہو۔
2) منقطع کریں AC بجلی کی ہڈی بجلی کی فراہمی سے ، اور پھر اپنے کمپیوٹر کیس کو کھولیں۔
یہ عمل مختلف قسم کے کمپیوٹرز کے لحاظ سے مختلف ہوگا۔ اگر آپ نہیں جانتے کہ اسے کیسے کرنا ہے تو ، اپنے کمپیوٹر کی دستاویزات سے مشورہ کریں یا پیشہ ورانہ مدد لیں۔3) ریم کو ہٹا دیں۔
اپنے مدر بورڈ پر ، آپ کو میموری سلاٹ کے دونوں طرف دو ٹیبز دیکھنا چاہ.۔ میموری ٹیبٹ سے ہر ٹیب کو نیچے اور دور دبائیں۔ اگر صحیح طریقے سے کیا جائے تو ، میموری کو پاپ آؤٹ کرنا چاہئے اور ایک بار جب دونوں ٹیبز میموری ماڈیول سے دور ہوجائیں تو آپ بغیر کسی کوشش کے میموری کو اٹھا سکتے ہیں۔
رام کی طرح نظر آتی ہے:

4) رکھو آپ کی رام واپس سلاٹ میں.
5) رابطہ قائم کریں AC بجلی کی ہڈی بجلی کی فراہمی میں ، اور پھر اپنے کمپیوٹر کو آن کریں۔
6) اگر آپ کا مانیٹر اب بھی ظاہر نہیں ہوتا ہے ، تو پھر اپنے کمپیوٹر کو بند کردیں اور چیک کریں کہ آیا آپ کا ہے گرافکس کارڈ مناسب طریقے سے بیٹھا ہوا ہے۔
اگر یہ مسئلہ بدستور جاری رہتا ہے تو ، آپ اپنے پی سی کو مرمت کی دکان پر لانا اور پیشہ ورانہ مدد لینا چاہتے ہو۔امید ہے کہ ، اس مضمون میں مدد ملی! اگر آپ کے پاس کوئی مشورے یا سوالات ہیں تو براہ کرم نیچے ایک تبصرہ کریں۔
بونس کا اشارہ: اپنے آلہ ڈرائیورز کو اپ ڈیٹ کریں
گمشدہ یا پرانے ڈیوائس ڈرائیور آپ کے کمپیوٹر میں مختلف پریشانیوں کو لا سکتے ہیں ، جیسے نیلے اسکرین کی خرابیاں۔ یہ ضروری ہے کہ آپ کے پاس ہر وقت اپنے ہارڈ ویئر کے لئے جدید ترین درست ڈرائیور موجود ہو۔ صحیح ڈرائیور حاصل کرنے کے لئے دو طریقے ہیں:
دستی ڈرائیور کی تازہ کاری - آپ اپنے ہارڈ ویئر تیار کنندہ کی ویب سائٹ پر جاکر ، اور حالیہ درست ڈرائیور کی تلاش کرکے اپنے ڈرائیوروں کو دستی طور پر اپ ڈیٹ کرسکتے ہیں۔ یقینی طور پر صرف وہی ڈرائیور منتخب کریں جو آپ کے ونڈوز ورژن کے مطابق ہو۔
خودکار ڈرائیور کی تازہ کاری - اگر آپ کے پاس اپنے ڈرائیوروں کو دستی طور پر اپ ڈیٹ کرنے کے لئے وقت ، صبر اور کمپیوٹر کی مہارت نہیں ہے تو ، آپ اس کے بجائے خود بخود اس سے خود بخود کام کرسکتے ہیں۔ آسان ڈرائیور . ڈرائیور ایزی آپ کے سسٹم کو خود بخود پہچان لے گا اور آپ کے گرافکس پروڈکٹ ، اور آپ کے ونڈوز ورژن کیلئے صحیح ڈرائیور تلاش کرے گا ، اور وہ انہیں ڈاؤن لوڈ کرکے انسٹال کرے گا:
1) ڈاؤن لوڈ کریں اور ڈرائیور ایزی انسٹال کریں۔
2) آسان ڈرائیور چلائیں اور پر کلک کریں جائزہ لینا بٹن اس کے بعد ڈرائیور ایزی آپ کے کمپیوٹر کو اسکین کرے گا اور کسی بھی پریشانی والے ڈرائیور کا پتہ لگائے گا۔

3) پر کلک کریں اپ ڈیٹ بٹن اس ڈرائیور کے آگے آپ کو خود بخود اس ڈرائیور کا صحیح ورژن ڈاؤن لوڈ کرنے کی ضرورت ہے ، پھر آپ اسے دستی طور پر انسٹال کرسکتے ہیں (آپ یہ مفت ورژن کے ساتھ کرسکتے ہیں)۔
یا کلک کریں تمام تجدید کریں آپ کے سسٹم میں موجود سب ڈرائیوروں کا صحیح ورژن خود بخود ڈاؤن لوڈ اور انسٹال کرنا جو غائب ہیں یا پرانی ہیں۔ (اس کی ضرورت ہے پرو ورژن جس کے ساتھ آتا ہے مکمل مدد اور 30 دن کی رقم واپس کرنے کی گارنٹی . جب آپ سب کو اپ ڈیٹ کرتے ہیں تو آپ کو اپ گریڈ کرنے کا اشارہ کیا جائے گا۔)
 اگر آپ کو مدد کی ضرورت ہو تو ، براہ کرم ڈرائیور ایزی سپورٹ ٹیم سے رابطہ کریں support@drivereasy.com .
اگر آپ کو مدد کی ضرورت ہو تو ، براہ کرم ڈرائیور ایزی سپورٹ ٹیم سے رابطہ کریں support@drivereasy.com .

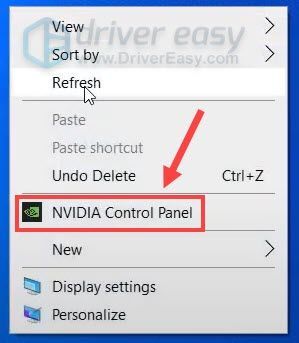

![[حل شدہ] CPU کے استعمال کے 100% مسئلے کو کیسے حل کریں۔](https://letmeknow.ch/img/knowledge/70/how-fix-cpu-usage-100-issue.jpg)

![[فکسڈ] Horizon Zero Dawn FPS کو فروغ دیں اور کارکردگی میں اضافہ کریں۔](https://letmeknow.ch/img/knowledge/98/horizon-zero-dawn-boost-fps.png)
