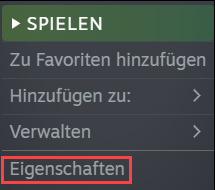'>

اپنے بلوٹوتھ ڈیوائس (ہیڈ فونز ، ماؤس وغیرہ) سے مربوط ہونے کے ل or ، یا بلوٹوتھ کے ذریعہ اپنے فون سے فائلوں کو اپنے کمپیوٹر پر منتقل کرنے کے ل you ، آپ کو ونڈوز 10 پر بلوٹوتھ آن کریں پہلا.
ونڈوز 10 پر بلوٹوتھ کو کیسے آن کیا جائے(اور اگر یہ آن نہیں ہوتا تو اسے ٹھیک کرنے کا طریقہ)
اس ہدایت نامہ میں آپ سیکھیں گے:
- ونڈوز 10 پر بلوٹوتھ کو آسانی سے آن کرنے کا طریقہ
- اگر آپ ونڈوز 10 میں بلوٹوتھ آن نہیں کرسکتے ہیں تو کیا کریں
- اگر یہ ابھی بھی آن نہیں کرے گا تو کیا کریں
ونڈوز 10 پر بلوٹوتھ کو کیسے آن کیا جائے
عام طور پر آپ ونڈوز 10 میں بلوٹوتھ کو تین آسان مراحل میں آن کر سکتے ہیں۔
- اپنے کی بورڈ پر ، دبائیں ونڈوز لوگو کی اور دبائیں میں کھولنے کے لئے کلید ترتیبات ونڈو
- کلک کریں ڈیوائسز .

- سوئچ پر کلک کریں (فی الحال سیٹ کریں بند ) بلوٹوتھ آن کرنے کیلئے۔ (حیثیت بدل جائے گی پر . )
 لیکن اگر آپ کو سوئچ نظر نہیں آتا ہے اور آپ کی اسکرین نیچے کی طرح دکھائی دیتی ہے تو ، آپ کے کمپیوٹر پر بلوٹوتھ میں ایک مسئلہ ہے۔
لیکن اگر آپ کو سوئچ نظر نہیں آتا ہے اور آپ کی اسکرین نیچے کی طرح دکھائی دیتی ہے تو ، آپ کے کمپیوٹر پر بلوٹوتھ میں ایک مسئلہ ہے۔ 
گھبرانے کی ضرورت نہیں ہے۔ ہم آپ کو ونڈوز 10 کمپیوٹر میں بلوٹوتھ کو ٹھیک کرنے کا طریقہ اور اس سوئچ کو آپ کے ل back واپس کرنے کا طریقہ بتانے جارہے ہیں۔
اگر آپ ونڈوز 10 میں بلوٹوتھ آن نہیں کرسکتے ہیں تو کیا کریں
ونڈوز 10 میں بلوٹوتھ کے مسائل حل کرنے کے سب سے اوپر تین طریقے یہ ہیں جب تک کہ فہرست میں اپنے راستے پر کام کریں جب تک کہ آپ اپنے لئے کام کرنے والے کو تلاش نہ کریں۔
- اپنے کمپیوٹر پر بلوٹوتھ ڈرائیور کو اپ ڈیٹ کریں
- ڈیوائس مینیجر میں بلوٹوتھ ڈرائیور سافٹ ویئر کو دوبارہ فعال کریں
- یقینی بنائیں کہ بلوٹوتھ سپورٹ سروس چل رہی ہے
اگر آپ کو یقین ہے کہ آپ کا کمپیوٹر بلوٹوتھ کی حمایت کرتا ہے تو ، حل پر آگے بڑھیں۔
یہاں آپ یہ چیک کرسکتے ہیں کہ آیا آپ کا کمپیوٹر بلوٹوتھ کی حمایت کرتا ہے:
- اپنے ڈیسک ٹاپ پر ، منتخب کرنے کے لئے اسٹارٹ بٹن پر دائیں کلک کریں آلہ منتظم.

- ڈیوائس منیجر میں ، دیکھنے کے لئے چیک کریں کہ آیا وہاں موجود ہے یا نہیں بلوٹوتھ سیکشن یا اگر کوئی ہے بلوٹوت اڈاپٹر میں واقع نیٹ ورک ایڈاپٹرز سیکشن بلوٹوت اڈاپٹر کو بھی اس کے تحت درج کیا جاسکتا ہے دیگر آلات کچھ غلطیوں کی وجہ سے سیکشن.

a) اگر آپ تلاش کریں ڈیوائس مینیجر میں ایک یا زیادہ بلوٹوتھ اڈاپٹر ، آپ کا ونڈوز 10 کمپیوٹر پھر بلوٹوتھ کو سپورٹ کرتا ہے۔ اپنے مسئلے کو حل کرنے کے لئے حل کی طرف آگے بڑھیں۔
ب) اگر آپ ڈیوائس منیجر میں کوئی بلوٹوتھ اڈاپٹر نہیں ڈھونڈ سکتے ہیں ، تو آپ کا ونڈوز 10 کمپیوٹر بلوٹوتھ کی حمایت نہیں کرتا ہے۔ لیکن فکر نہ کرو ، ایک بلوٹوت وصول کرنے والا آپ کے لئے آسانی سے مسئلہ حل کرسکتا ہے۔
درست کریں 1: اپنے کمپیوٹر پر بلوٹوتھ ڈرائیور کو اپ ڈیٹ کریں
بلوٹوتھ کو کام کرنے کیلئے معاون ہارڈویئر اور سافٹ ویئر کی ضرورت ہے۔ جب آپ کو یقین ہو کہ آپ کا کمپیوٹر بلوٹوتھ کی حمایت کرتا ہے ،لیکن یہ اب بھی کام نہیں کر رہا ہے ، آپ کو سب سے پہلے اپنے بلوٹوتھ ڈرائیور کو اپ ڈیٹ کرنا چاہئے۔
اپنے بلوٹوتھ ڈرائیور کو اپ ڈیٹ کرنے کے دو طریقے ہیں: دستی طور پر اور خود بخود۔
کرنا manuall y ڈرائیور کو اپ ڈیٹ کریں ، اپنے کمپیوٹر کارخانہ دار کی ویب سائٹ پر جائیں اور حالیہ صحیح بلوٹوتھ ڈرائیور کی تلاش کریں۔ یقینی بنائیں کہ ونڈوز کے اپنے ورژن (32 بٹ یا 64 بٹ) کے لئے صحیح ڈرائیور کا انتخاب کریں۔
لیکن اگر آپ کے پاس اپنے بلوٹوتھ ڈرائیور کو دستی طور پر اپ ڈیٹ کرنے کے لئے وقت ، صبر اور کمپیوٹر کی مہارت نہیں ہے تو ، آپ یہ کر سکتے ہیں خود بخود کے ساتھ آسان ڈرائیور . ڈرائیور ایزی خود بخود آپ کے کمپیوٹر کے ل Bluetooth درست بلوٹوتھ ڈرائیور تلاش کرے گا ، اسے ڈاؤن لوڈ کرکے صحیح انسٹال کرے گا۔ یہاں کس طرح:
- ڈاؤن لوڈ کریں ، ڈرائیور ایزی کو انسٹال اور چلائیں۔
- کلک کریں جائزہ لینا .اس سے ایک منٹ سے بھی کم وقت میں آپ کے کمپیوٹر کے ڈرائیور کے تمام مسائل (بشمول آپ کے بلوٹوتھ ڈرائیور) کا پتہ لگ جائے گا۔

- اگر آپ کے پاس ہے مفت ورژن آسان ڈرائیور ، پر کلک کریں اپ ڈیٹ درست ڈرائیور کو خود بخود ڈاؤن لوڈ کرنے کیلئے جھنڈا لگائے ہوئے بلوٹوتھ ڈرائیور کے ساتھ والا بٹن ، پھر آپ اسے دستی طور پر انسٹال کرسکتے ہیں۔
لیکن اگر آپ کے پاس ہے پرو ورژن آپ کلک کرسکتے ہیں تمام تجدید کریں اپنے کمپیوٹر پر گمشدہ یا فرسودہ تمام ڈرائیوروں کو خود بخود ڈاؤن لوڈ اور انسٹال کرنا۔

(اگر آپ پر کلک کریں تمام تجدید کریں مفت ورژن میں موجود بٹن سے آپ سے پوچھا جائے گا کہ کیا آپ پرو ورژن میں اپ گریڈ کرنا چاہتے ہیں۔)
- اپنے کمپیوٹر کو دوبارہ شروع کریں۔
- اپنے کی بورڈ پر ، دبائیں ونڈوز لوگو کی اور دبائیں میں کھولنے کے لئے کلید ترتیبات ونڈو

کیا آپ کو ابھی بلوٹوتھ کو سوئچ کرنے کا آپشن نظر آتا ہے؟ اگر آپ کرتے ہیں تو ، بہت اچھا ہے۔ آپ نے مسئلہ حل کردیا ہے۔ لیکن اگر یہ اب بھی موجود نہیں ہے تو ، وہاں کوئی اور چیز ہے جسے آپ آزما سکتے ہیں…
درست کریں 2: ڈیوائس مینیجر میں بلوٹوتھ ڈرائیور سافٹ ویئر کو دوبارہ فعال کریں
- دائیں کلک کریں اسٹارٹ بٹن پر۔ اور منتخب کریں آلہ منتظم .

- بلوٹوتھ سیکشن میں اپنے بلوٹوتھ آلہ پر دائیں کلک کریں ، اور منتخب کریں آلہ کو غیر فعال کریں . (اگر آپ سے تصدیق کرنے کے لئے کہا گیا ہے تو ، کلک کریں جی ہاں .)

- ڈیوائس پر دوبارہ دائیں کلک کریں اور کلک کریں آلہ کو فعال کریں .

- اپنے کی بورڈ پر ، دبائیں ونڈوز لوگو کی اور دبائیں میں کھولنے کے لئے کلید ترتیبات ونڈو

کیا اب بلوٹوتھ سوئچ آرہا ہے؟ اگر ایسا نہیں ہے تو ہمارے پاس کچھ اور ہے جسے آپ آزما سکتے ہو…
درست کریں 3: یقینی بنائیں کہ بلوٹوتھ سپورٹ سروس چل رہی ہے
- دبائیں ونڈوز لوگو کی اور دبائیں R رن باکس لانے کے لئے کلید
- ٹائپ کریں Services.msc اور دبائیں داخل کریں .

- دائیں کلک کریں بلوٹوتھ سپورٹ سروس ، پھر کلک کریں شروع کریں . (اگر اسٹارٹ آپشن ختم ہو گیا ہے ، تو پھر کلک کریں دوبارہ شروع کریں .)

- پر دائیں کلک کریں بلوٹوتھ سپورٹ سروس پھر ، اور اس بار کلک کریں پراپرٹیز .

- اس کے آغاز کی قسم پر سیٹ کریں خودکار . کلک کریں درخواست دیں ، اور پھر کلک کریں ٹھیک ہے .

- آخر میں ، دبا کر رکھیں ونڈوز لوگو کی اور دبائیں میں لانے کی کلید ترتیبات ونڈو ، اور یقینی بنائیں کہ بلوٹوتھ آپشن موجود ہے۔

اگر مندرجہ بالا تجاویز کام نہیں کرتی ہیں تو کیا کریں: ChromeOS پر سوئچ کریں

ونڈوز ایک بہت پرانی ٹیکنالوجی ہے۔ یقینی طور پر ، ونڈوز 10 نسبتا new نیا ہے ، لیکن یہ اب بھی کئی دہائیوں پرانے آپریٹنگ سسٹم کا تازہ ترین تکرار ہے ، جسے ایک عہد جدید (پری انٹرنیٹ) کے لئے تیار کیا گیا ہے۔
اب چونکہ ہمارے پاس انٹرنیٹ ، تیز رفتار کنیکشن کی رفتار ، مفت کلاؤڈ اسٹوریج ، اور نہ ختم ہونے والے ویب ایپس (جیسے جی میل ، گوگل دستاویزات ، سلیک ، فیس بک ، ڈراپ باکس اور اسپاٹائف) ، کام کرنے کا پورا ونڈوز طریقہ ہے۔ اسٹوریج - بالکل پرانی ہے۔
یہ مسئلہ کیوں ہے؟ کیونکہ جب آپ مستقل طور پر تیسری پارٹی کے غیر منظم پروگراموں کو انسٹال کرتے ہیں تو آپ وائرس اور دوسرے میلویئر کے لئے مسلسل دروازہ کھول رہے ہیں۔ (اور ونڈوز کا غیر محفوظ اجازت نظام اس مسئلے کو مرکب کرتا ہے۔)
اس کے علاوہ ونڈوز جس طرح سے انسٹال شدہ سافٹ ویئر اور ہارڈ ویئر کا انتظام کرتا ہے وہ ہمیشہ ایک مسئلہ رہا ہے۔ اگر آپ کا کمپیوٹر غیر متوقع طور پر بند ہوجاتا ہے ، یا کوئی پروگرام غلط طریقے سے انسٹال ، انسٹال یا اپ ڈیٹ کرتا ہے تو ، آپ کو ‘رجسٹری’ خرابیاں مل سکتی ہیں۔ یہی وجہ ہے کہ ونڈوز پی سی ہمیشہ سست ہوجاتے ہیں اور وقت کے ساتھ ساتھ غیر مستحکم ہوجاتے ہیں۔
نیز کیونکہ ہر چیز انسٹال اور مقامی طور پر محفوظ ہے ، اس لئے آپ کے ڈسک کی جگہ ختم ہوجانے میں زیادہ دیر نہیں لگتی ہے ، اور آپ کی ڈسک بکھر جاتی ہے جس کی وجہ سے ہر چیز اور بھی آہستہ اور غیر مستحکم ہوجاتی ہے۔
زیادہ تر لوگوں کے لئے ، ونڈوز کے مسائل حل کرنے کا آسان ترین طریقہ یہ ہے کہ ونڈوز کو مکمل طور پر کھودیں ، اور تیز ، زیادہ قابل اعتماد ، زیادہ محفوظ ، استعمال میں آسان اور سستا آپریٹنگ سسٹم…
کروم او ایس بہت زیادہ ونڈوز کی طرح محسوس ہوتا ہے ، لیکن ای میل کرنے ، گفتگو کرنے ، انٹرنیٹ براؤز کرنے ، دستاویزات لکھنے ، اسکول پریزنٹیشن کرنے ، اسپریڈشیٹ بنانے ، اور جو کچھ بھی آپ عام طور پر کمپیوٹر پر کرتے ہیں اس کے لئے پروگراموں کے ڈھیر لگانے کے بجائے ، آپ ویب ایپس کا استعمال کرتے ہیں۔ آپ کو کچھ بھی انسٹال کرنے کی ضرورت نہیں ہے۔
اس کا مطلب ہے کہ آپ کو وائرس اور میلویئر کی پریشانی نہیں ہے ، اور آپ کے کمپیوٹر کے ساتھ وقت گزرنے کے ساتھ ساتھ آہستہ آہستہ نہیں ہوتا ہے ، یا غیر مستحکم نہیں ہوتا ہے۔
اور یہ فوائد کا صرف آغاز ہے…
ChromeOS کے فوائد کے بارے میں اور سیکھنے والی ویڈیوز اور ڈیمو دیکھنے کے ل، ، GoChromeOS.com ملاحظہ کریں .
امید ہے کہ اس سے آپ کا بلوٹوتھ مسئلہ ختم ہوگیا ہے۔ براہ کرم اپنے تجربات کے ساتھ نیچے تبصرہ کریں ، اور اگر دوستوں کو بلوٹوتھ پریشانی ہو رہی ہے تو دوستوں اور ساتھیوں کے ساتھ اس پوسٹ کو شیئر کریں۔

 لیکن اگر آپ کو سوئچ نظر نہیں آتا ہے اور آپ کی اسکرین نیچے کی طرح دکھائی دیتی ہے تو ، آپ کے کمپیوٹر پر بلوٹوتھ میں ایک مسئلہ ہے۔
لیکن اگر آپ کو سوئچ نظر نہیں آتا ہے اور آپ کی اسکرین نیچے کی طرح دکھائی دیتی ہے تو ، آپ کے کمپیوٹر پر بلوٹوتھ میں ایک مسئلہ ہے۔ 














![کل جنگ: روم بحالی حادثات [حل شدہ]](https://letmeknow.ch/img/common-errors/83/total-war-rome-remastered-crashes.png)