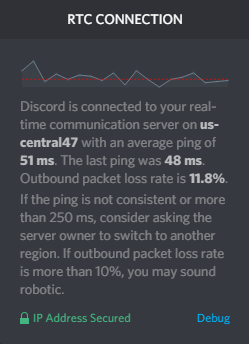
یہ پریشان کن ہوتا ہے جب آپ کو Discord میں زیادہ آؤٹ باؤنڈ پیکٹ کے نقصان کا سامنا کرنا پڑتا ہے – ہو سکتا ہے کہ آپ کال میں ہر کسی سے پیچھے رہنا شروع کر دیں، اسٹریمز کے دوران ہنگامہ کریں، اور گیمنگ کے دوران بہت زیادہ وقفہ حاصل کریں۔
اگر آپ Discord چلاتے وقت پیکٹ کے نقصان کا سامنا کر رہے ہیں، تو گھبرائیں نہیں۔ کوشش کرنے کے لیے یہاں 6 اصلاحات ہیں۔ آپ کو ان سب کو آزمانے کی ضرورت نہیں ہو سکتی ہے۔ بس فہرست کے نیچے کام کریں جب تک کہ آپ کو کوئی ایسا نہ مل جائے جو چال کرتا ہے!
کوشش کرنے کے لیے اصلاحات:
- 1. اپنے آلات کو دوبارہ شروع کریں۔
- 2. وائرڈ کنکشن استعمال کریں۔
- 3. ڈسکارڈ کی ترتیبات کو ترتیب دیں۔
- 4. ایک VPN استعمال کریں۔
- 5. ویب ورژن آزمائیں۔
- 6. ڈسکارڈ کو دوبارہ انسٹال کریں۔
- 7. اپنے نیٹ ورک اڈاپٹر ڈرائیور کو اپ ڈیٹ کریں۔
1. اپنے آلات کو دوبارہ شروع کریں۔
ہاں، آپ کے آلات کا دوبارہ آغاز – جتنا آسان لگتا ہے۔ یہ تقریبا ہمیشہ کام کرتا ہے جب یہ کمپیوٹر کی خرابیوں یا کیڑے کے لئے آتا ہے. اگر آپ کا کمپیوٹر اور روٹر تھوڑی دیر سے چل رہے ہیں، تو اب انہیں دوبارہ شروع کرنے کا وقت ہے۔
2. وائرڈ کنکشن استعمال کریں۔
جب آپ وائرلیس نیٹ ورک استعمال کر رہے ہوتے ہیں تو ٹرانسمیشن کے دوران پیکٹ کے ضائع ہونے کا زیادہ امکان ہوتا ہے۔ لہذا آپ ایتھرنیٹ کنکشن (اگر یہ دستیاب ہے) پر سوئچ کرنا چاہتے ہیں، کیونکہ وائرڈ کنکشن وائرلیس سے زیادہ مستحکم ہوتا ہے۔
اگر آپ پہلے سے ہی وائرڈ کنکشن استعمال کر رہے ہیں، تو آپ یہ دیکھنے کے لیے کسی دوسرے نیٹ ورک پر جانا چاہیں گے کہ آیا اس سے مدد ملتی ہے۔ مثال کے طور پر، آپ اپنے وائی فائی سے جڑ سکتے ہیں، یا اپنے فون کو ہاٹ اسپاٹ کے طور پر استعمال کر سکتے ہیں اور دیکھ سکتے ہیں کہ کیا Discord پیکٹ کے نقصان کے بغیر ان پر صحیح طریقے سے چلتا ہے۔ اگر ہاں، تو یہ آپ کے نیٹ ورک کے ساتھ ایک مسئلہ ہو سکتا ہے۔ اس صورت میں، یہ آپ کے ISP کے ساتھ چیک کرنے کے قابل ہو سکتا ہے کہ آیا انہیں اپنے اختتام پر مسائل درپیش ہیں۔
3. ڈسکارڈ کی ترتیبات کو ترتیب دیں۔
ڈسکارڈ آپ کو پیکٹ کے نقصان کے مسئلے کو روکنے کا آپشن بھی پیش کرتا ہے۔
1) ڈسکارڈ لانچ کریں۔
2) پر جائیں۔ سیٹنگز > وائس اور ویڈیو > ایڈوانسڈ .
3) سروس کے معیار کے تحت، غیر فعال کریں۔ کوالٹی آف سروس ہائی پیکٹ ترجیحی آپشن کو فعال کریں۔
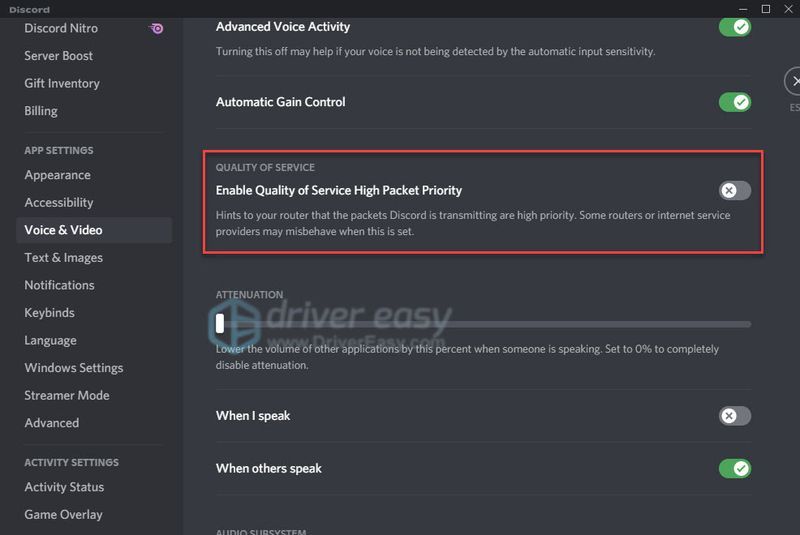
اگر ترتیب کو تبدیل کرنے سے آپ کا مسئلہ حل نہیں ہوتا ہے، تو اگلا حل کرنے کی کوشش کریں۔
4. ایک VPN استعمال کریں۔
ایک VPN، جسے ورچوئل پرائیویٹ نیٹ ورک بھی کہا جاتا ہے، آپ کے پنگ کو بہتر بنانے میں مدد کر سکتا ہے اور اس طرح پیکٹ کے نقصان کے مسائل کو ٹھیک کر سکتا ہے، خاص طور پر جب آپ کا نیٹ ورک آپ کے ISP کے ذریعے گلا گھونٹ رہا ہو۔
ایک اچھا VPN آپ کے ڈیٹا کو خفیہ کرتا ہے اور اسے محفوظ سرنگ کے ذریعے ری ڈائریکٹ کرتا ہے۔ اس طرح، آپ کا ISP یہ نہیں بتا سکے گا کہ آپ کس قسم کی ٹریفک بھیج رہے ہیں یا وصول کر رہے ہیں، اور اس طرح آپ کے نیٹ ورک میں مداخلت نہیں کر سکتا۔ ممکنہ طور پر اس معاملے میں آپ کے پیکٹ کے نقصان کا مسئلہ حل ہو جائے گا۔
منتخب کرنے کے لیے بہت سی VPN خدمات دستیاب ہیں، لیکن ان میں سے ہر ایک کو برابر نہیں بنایا گیا ہے۔ سب سے پہلے، آپ مفت کی بجائے ایک ادا شدہ VPN سروس کے لیے جانا چاہیں گے کیونکہ مفت VPN چھپی ہوئی لاگت کے ساتھ آتے ہیں - اشتہار سے باخبر رہنا، سست روابط وغیرہ۔
اگر آپ قابل اعتماد سروس چاہتے ہیں تو ہم تجویز کرتے ہیں۔ NordVPN ، لیکن اگر آپ پیسہ بچانا چاہتے ہیں، تو آپ کوشش کر سکتے ہیں۔ سرف شارک جس کی قیمت صرف .5 ماہانہ سے کم ہے۔
5. ویب ورژن آزمائیں۔
اگر آپ Discord ویب ورژن چلاتے وقت اس مسئلے کا شکار ہیں، تو آپ اس کے بجائے Discord ویب ورژن کو آزما سکتے ہیں۔
1) پر جائیں۔ discord.com .
2) کھولیں کو منتخب کریں۔ اپنے براؤزر میں اختلاف .
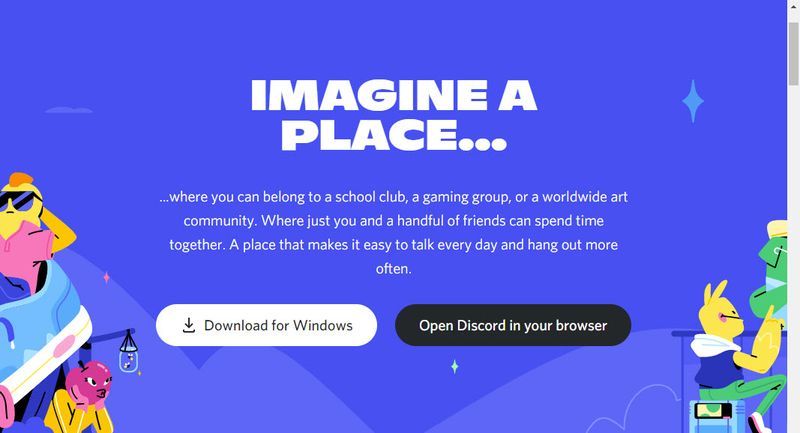
اگر ویب ورژن میں پیکٹ کے نقصان کا مسئلہ برقرار رہتا ہے تو، مسئلہ خود Discord کے ساتھ ہوسکتا ہے۔ آپ چاہیں گے۔ Discord کی حیثیت کو چیک کریں۔ یہ دیکھنے کے لیے کہ آیا اس کا کوئی سرور بند ہے۔
6. ڈسکارڈ کو دوبارہ انسٹال کریں۔
اگر آپ ڈسکارڈ کا ڈیسک ٹاپ ورژن استعمال کرتے وقت پیکٹ کے نقصان کے مسئلے سے دوچار ہیں، تو یہ انسٹالیشن فائلوں کے ساتھ ایک مسئلہ ہوسکتا ہے۔ Discord کو دوبارہ انسٹال کرنے کی کوشش کریں:
1) اپنے کی بورڈ پر، دبائیں۔ ونڈوز لوگو کلید اور آر ایک ہی وقت میں رن ڈائیلاگ کو کھولنے کے لیے۔
2) داخل کریں۔ %appdata% اور دبائیں درج کریں۔ .
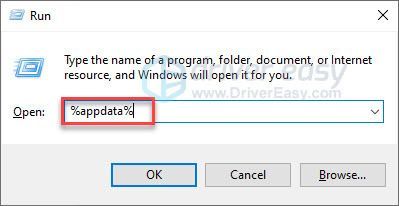
3) ڈسکارڈ فولڈر کو حذف کریں۔
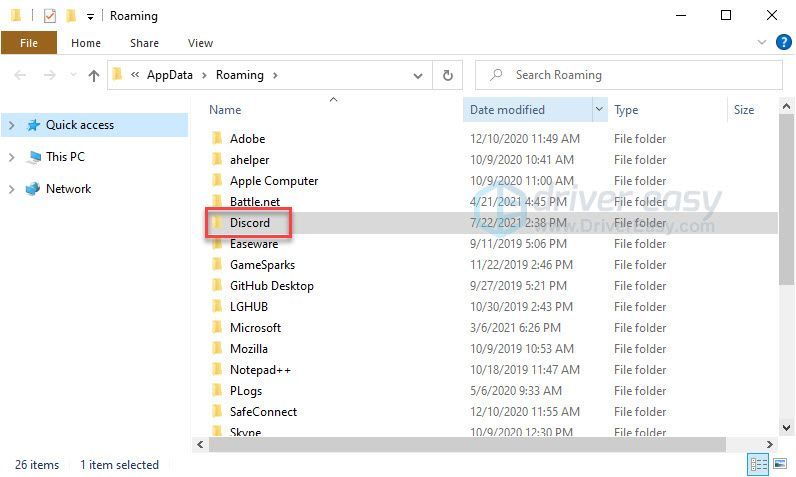
4) اپنے کی بورڈ پر، دبائیں۔ ونڈوز لوگو کلید اور آر رن ڈائیلاگ کھولنے کے لیے۔
5) درج کریں۔ % localappdata% اور دبائیں درج کریں۔ .
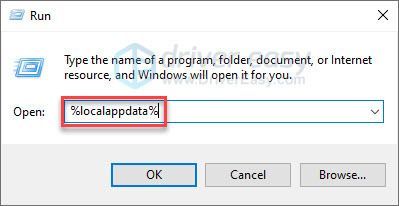
6) ڈسکارڈ فولڈر کو حذف کریں۔
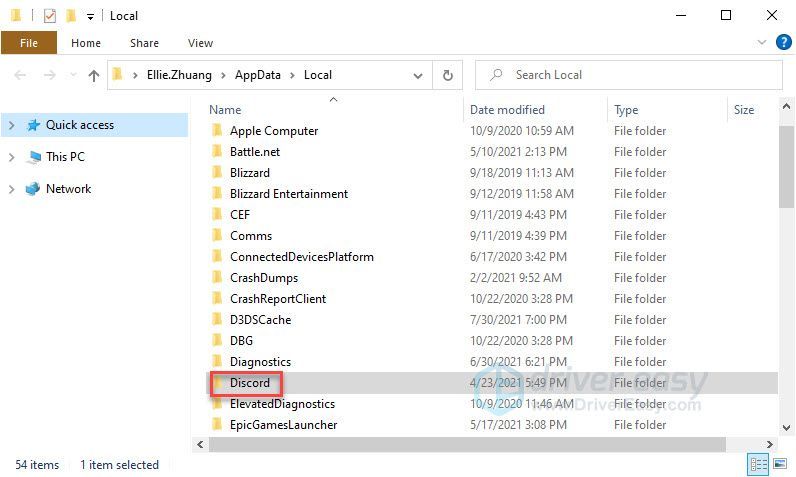
7) اپنے کی بورڈ پر، ایک ہی وقت میں ونڈوز لوگو کی اور R کو دبائیں۔
8) داخل کریں۔ appwiz.cpl اور دبائیں درج کریں۔ .
9) ڈسکارڈ پر دائیں کلک کریں اور منتخب کریں۔ ان انسٹال کریں۔ .
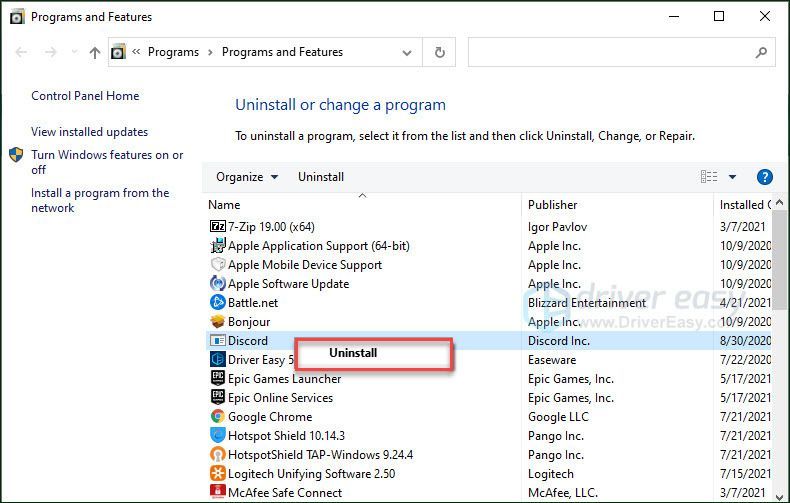
10) ڈسکارڈ ڈاؤن لوڈ کریں۔ اور اسے اپنے کمپیوٹر پر انسٹال کریں۔
7. اپنے نیٹ ورک اڈاپٹر ڈرائیور کو اپ ڈیٹ کریں۔
اگرچہ یہ نایاب ہے، نیٹ ورک کے مسائل اس وقت ہو سکتے ہیں جب آپ کا نیٹ ورک اڈاپٹر ڈرائیور پرانا یا کرپٹ ہو جائے۔ لہذا آپ یہ یقینی بنانا چاہتے ہیں کہ آپ کے نیٹ ورک ڈرائیور کو اپ ڈیٹ کیا گیا ہے۔
آپ دستی طور پر کر سکتے ہیں۔ اپنے نیٹ ورک اڈاپٹر کے لیے ڈرائیور کو چیک کریں۔ مینوفیکچرر کی ویب سائٹ پر جا کر اور تازہ ترین درست ڈرائیور کو تلاش کر کے۔ یقینی بنائیں کہ صرف ایسے ڈرائیور کا انتخاب کریں جو آپ کے ونڈوز ورژن کے ساتھ مطابقت رکھتا ہو۔
اگر آپ ڈیوائس ڈرائیورز کے ساتھ کھیلنے میں آرام سے نہیں ہیں، تو ہم ڈرائیور ایزی استعمال کرنے کی تجویز کرتے ہیں۔ ڈرائیور ایزی خود بخود آپ کے سسٹم کو پہچان لے گا اور آپ کے لیے صحیح ڈرائیور تلاش کر لے گا۔
آپ کو یہ جاننے کی ضرورت نہیں ہے کہ آپ کا کمپیوٹر کون سا سسٹم چل رہا ہے، آپ کو غلط ڈرائیور کو ڈاؤن لوڈ اور انسٹال کرنے کا خطرہ مول لینے کی ضرورت نہیں ہے، اور آپ کو انسٹال کرتے وقت غلطی کرنے کی فکر کرنے کی ضرورت نہیں ہے۔
ایک) ڈاؤن لوڈ کریں اور ڈرائیور ایزی انسٹال کریں۔
2) ڈرائیور ایزی کو چلائیں اور کلک کریں۔ جائزہ لینا بٹن ڈرائیور ایزی پھر آپ کے کمپیوٹر کو اسکین کرے گا اور ڈرائیوروں میں کسی بھی پریشانی کا پتہ لگائے گا۔
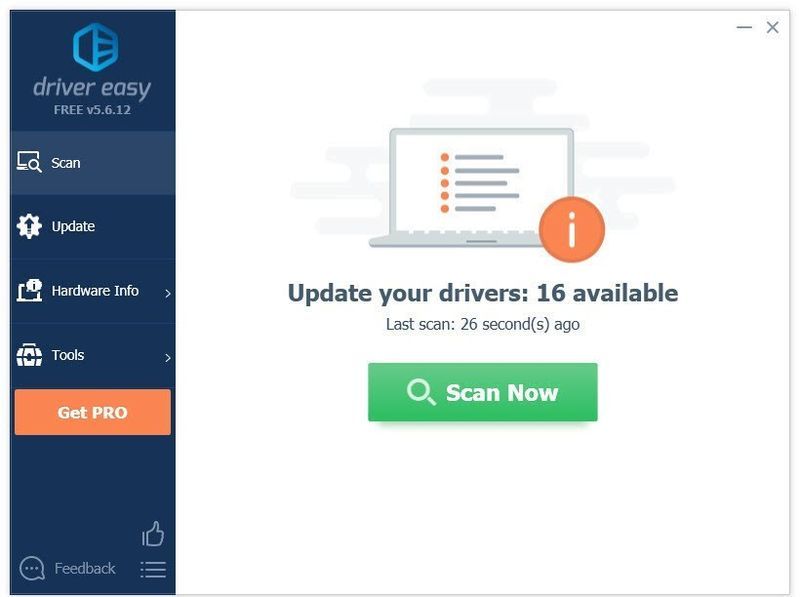
3) پر کلک کریں۔ اپ ڈیٹ بٹن اس ڈرائیور کا درست ورژن خود بخود ڈاؤن لوڈ کرنے کے لیے نیٹ ورک ڈرائیور کے آگے، پھر آپ اسے دستی طور پر انسٹال کر سکتے ہیں۔
یا کلک کریں۔ تمام تجدید کریں کا درست ورژن خود بخود ڈاؤن لوڈ اور انسٹال کرنے کے لیے تمام وہ ڈرائیور جو آپ کے سسٹم پر غائب یا پرانے ہیں۔ (اس کی ضرورت ہے۔ پرو ورژن جو مکمل سپورٹ اور 30 دن کی منی بیک گارنٹی کے ساتھ آتا ہے۔ جب آپ سبھی کو اپ ڈیٹ کریں پر کلک کریں گے تو آپ کو اپ گریڈ کرنے کا اشارہ کیا جائے گا۔)
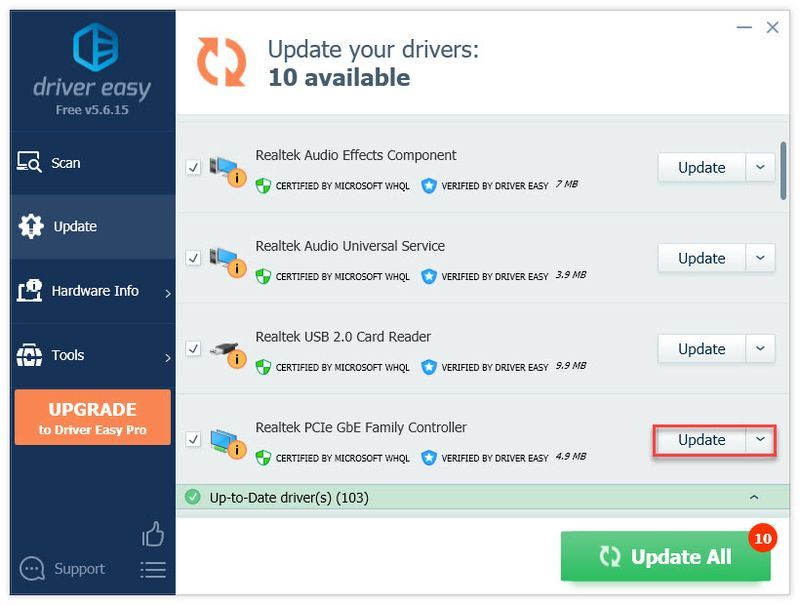
اگر آپ چاہیں تو آپ اسے مفت میں کر سکتے ہیں، لیکن یہ جزوی طور پر دستی ہے۔
ڈرائیور ایزی کا پرو ورژن مکمل تکنیکی مدد کے ساتھ آتا ہے۔اگر آپ کو مدد کی ضرورت ہو تو براہ کرم رابطہ کریں۔ ڈرائیور ایزی کی سپورٹ ٹیم پر support@drivereasy.com .
امید ہے، اس مضمون نے آپ کا مسئلہ حل کر دیا ہے! اگر آپ کے کوئی سوالات یا مشورے ہیں تو براہ کرم بلا جھجھک تبصرہ کریں، یا ہمیں بتائیں کہ کیا آپ اس مسئلے کو کسی اور طریقے سے حل کرنے کا انتظام کرتے ہیں!
- اختلاف
![پی سی پر CoD وینگارڈ ایرر کوڈ 0x00001338 N [حل شدہ]](https://letmeknow.ch/img/knowledge/97/cod-vanguard-error-code-0x00001338-n-pc.png)





![[حل شدہ] خوفناک بھوک پی سی پر کریش ہوتی رہتی ہے۔](https://letmeknow.ch/img/knowledge/84/dread-hunger-keeps-crashing-pc.jpg)