
کیا آپ اپنے ونڈوز کمپیوٹر کے ساتھ سرخ اسکرین کے مسئلے کا سامنا کر رہے ہیں؟ یہ یقینی طور پر ایک پریشان کن مسئلہ ہے، اور یقیناً آپ واحد نہیں ہیں۔ لیکن پریشان نہ ہوں، اس مسئلے کو حل کیا جا سکتا ہے…
مرحلہ 1: اپنے ونڈوز سسٹم کو عام طور پر درج کریں۔
اگر آپ کا کمپیوٹر عام طور پر دوبارہ شروع ہوتا ہے، تو منتقل کریں مرحلہ 2 .
طریقہ 1: اپنے کمپیوٹر کو ہارڈ ری سیٹ کریں۔
یہ وہ پہلی چیز ہے جس کی آپ کو کوشش کرنی چاہیے جب آپ کا کمپیوٹر دوبارہ شروع نہ ہو یا عام طور پر ونڈوز سسٹم میں داخل نہ ہو سکے۔
اپنے آلے کو سختی سے دوبارہ ترتیب دینے کے لیے:
- دبائیں اور تھامیں۔ پاور بٹن آپ کے کمپیوٹر کا جب تک یہ بند نہ ہو جائے۔
- کو منقطع کریں۔ بجلی کی تار اور بیٹری (اگر کوئی ہے) آپ کے کمپیوٹر سے۔
- اپنے کمپیوٹر کو ختم ہونے کے لیے چھوڑ دیں۔ 1 منٹ .
- کو دوبارہ جوڑیں۔ بجلی کی تار (اور بیٹری آپ کے کمپیوٹر پر۔
- اپنا کمپیوٹر آن کریں۔
پھر چیک کریں کہ کیا آپ معمول کے مطابق ونڈوز سسٹم میں داخل ہو سکتے ہیں۔ اگر نہیں، تو پریشان نہ ہوں، سیف موڈ میں داخل ہونے کی کوشش کریں۔
طریقہ 2: سیف موڈ میں داخل ہوں۔
سیف موڈ ونڈوز کا ایک تشخیصی موڈ ہے۔ ہو سکتا ہے آپ کی سرخ اسکرین محفوظ موڈ میں نہ ہو۔ جب آپ کا ونڈوز سسٹم محفوظ موڈ میں ہوتا ہے، تو یہ ڈرائیوروں اور خدمات کے کم سے کم سیٹ کے ساتھ چل رہا ہوتا ہے۔ یہ آپ کے لیے مسئلہ کی نشاندہی کرنا آسان ہے۔
اگر آپ سیف موڈ میں داخل ہونے اور اپنی اسکرین دیکھنے کے قابل ہیں، تو اپنی سرخ اسکرین کے مسئلے سے چھٹکارا پانے کے لیے نیچے دی گئی اصلاحات کو آزمائیں۔
- اپنی حالیہ تبدیلیوں کو کالعدم کریں۔
- اپنے ہارڈویئر ڈیوائسز کو چیک کریں۔
- اوور کلاکنگ بند کریں۔
- اپنے ڈیوائس ڈرائیورز کو اپ ڈیٹ کریں۔
- سسٹم فائلوں کی مرمت کریں۔
- اپنے BIOS کو اپ ڈیٹ کریں۔
- اپنے سسٹم کو ریسٹور پوائنٹ سے لوٹائیں۔
- ونڈوز کو دوبارہ ترتیب دیں یا دوبارہ انسٹال کریں۔
- اپنے کمپیوٹر کو بند کریں اور پاور کیبل اور بیٹری (اگر کوئی ہے) کو اس سے منقطع کریں۔
- ہٹا دیں احاطہ آپ کے کمپیوٹر پر (ایسا کرنے کے طریقہ سے متعلق ہدایات کے لیے آپ کو اپنے پروڈکٹ کے دستی یا آفیشل گائیڈز کو چیک کرنے کی ضرورت پڑ سکتی ہے۔)
- ہٹا دیں یاداشت آپ کے کمپیوٹر سے (میموری کیسی دکھتی ہے یہ دیکھنے کے لیے نیچے اسکرین شاٹس دیکھیں)


- رگڑنا سنہری رابطہ ایک صافی کے ساتھ آپ کی یادداشت کا۔ (یہ آپ کی یادداشت کے سنہری رابطے کو صاف کر سکتا ہے۔)
- میموری کو اپنے کمپیوٹر پر واپس انسٹال کریں۔
- کور کو اپنے کمپیوٹر پر واپس رکھیں۔
- پاور کیبل اور بیٹری کو واپس اپنے کمپیوٹر سے جوڑیں۔
- اپنے کمپیوٹر کو آن کریں اور دیکھیں کہ آیا آپ کا مسئلہ حل ہو گیا ہے۔
- ڈرائیور ایزی کو چلائیں اور کلک کریں۔ جائزہ لینا بٹن ڈرائیور ایزی پھر آپ کے کمپیوٹر کو اسکین کرے گا اور ڈرائیوروں میں کسی بھی پریشانی کا پتہ لگائے گا۔

- پر کلک کریں۔ اپ ڈیٹ اس ڈرائیور کا درست ورژن خود بخود ڈاؤن لوڈ کرنے کے لیے جھنڈے والے ڈرائیور کے آگے بٹن، پھر آپ اسے دستی طور پر انسٹال کر سکتے ہیں (آپ یہ مفت ورژن کے ساتھ کر سکتے ہیں)۔
یا کلک کریں۔ تمام تجدید کریں کا درست ورژن خود بخود ڈاؤن لوڈ اور انسٹال کرنے کے لیے تمام وہ ڈرائیور جو آپ کے سسٹم پر غائب یا پرانے ہیں۔ (اس کی ضرورت ہے۔ پرو ورژن جو مکمل سپورٹ اور 30 دن کی منی بیک گارنٹی کے ساتھ آتا ہے۔ جب آپ سبھی کو اپ ڈیٹ کریں پر کلک کریں گے تو آپ کو اپ گریڈ کرنے کا اشارہ کیا جائے گا۔)
 نوٹ : اگر آپ کو ڈرائیور ایزی استعمال کرتے وقت کوئی پریشانی ہو تو بلا جھجھک ہماری سپورٹ ٹیم سے رابطہ کریں۔
نوٹ : اگر آپ کو ڈرائیور ایزی استعمال کرتے وقت کوئی پریشانی ہو تو بلا جھجھک ہماری سپورٹ ٹیم سے رابطہ کریں۔ - اپنے کی بورڈ پر، دبائیں۔ ونڈوز لوگو کی کلید اور آر رن باکس کو شروع کرنے کے لیے ایک ہی وقت میں کلید۔
- قسم cmd اور دبائیں شفٹ + Ctrl + داخل کریں۔ ایڈمنسٹریٹر موڈ میں کمانڈ پرامپٹ کھولنے کے لیے اپنے کی بورڈ پر ایک ساتھ۔

نوٹ : کیا نہیں ٹھیک ہے پر کلک کریں یا صرف Enter کی دبائیں کیونکہ یہ آپ کو ایڈمنسٹریٹر موڈ میں کمانڈ پرامپٹ کھولنے کی اجازت نہیں دے گا۔ - قسم sfc/scannow (یا کاپی پیسٹ) اور دبائیں۔ داخل کریں۔ . پھر تصدیق کے 100% مکمل ہونے کا انتظار کریں۔

- بلیو اسکرین کا مسئلہ حل ہوا ہے یا نہیں یہ چیک کرنے کے لیے اپنے کمپیوٹر کو دوبارہ شروع کریں۔
- اپنے کی بورڈ پر، دبائیں۔ ونڈوز لوگو کی کلید اور آر ایک ہی وقت میں، پھر کاپی اور پیسٹ کریں۔ msinfo32 باکس میں اور دبائیں داخل کریں۔ .

- میں معلومات کے میں BIOS ورژن/تاریخ اور مینوفیکچرر کی آفیشل ویب سائٹ پر جائیں۔
- چیک کریں حمایت (یا ڈاؤن لوڈ کریں ) سیکشن اور تازہ ترین BIOS اپ ڈیٹ تلاش کریں۔
- فائل کو ڈاؤن لوڈ کریں اور اسے صحیح طریقے سے انسٹال کریں۔
- اپنے کمپیوٹر کو دوبارہ شروع کریں اور چیک کریں کہ آیا یہ ہے۔ سرخ سکرین کی خرابی۔ ظاہر ہوتا ہے یا نہیں؟
- اپنے کی بورڈ پر، دبائیں۔ ونڈوز لوگو کی کلید اور آر رن ڈائیلاگ کھولنے کے لیے۔
- قسم rstrui.exe رن باکس میں، پھر دبائیں۔ داخل کریں۔ .

- اپنے سسٹم کو ریسٹور پوائنٹ سے بحال کرنے کے لیے سسٹم ریسٹور وزرڈ کی آن اسکرین ہدایات پر عمل کریں۔

- ونڈوز 10
مرحلہ 2: ان اصلاحات کو آزمائیں۔
اصلاحات کا مقصد سرخ اسکرین کی خرابی کو دوبارہ ظاہر ہونے سے روکنا ہے۔
جب آپ ونڈوز سسٹم میں عام طور پر داخل ہوتے ہیں، تو ان اصلاحات کو آزمائیں۔ آپ کو ان سب کو آزمانے کی ضرورت نہیں ہوسکتی ہے۔ بس فہرست کے نیچے اپنے راستے پر کام کریں جب تک کہ آپ کو ایسا نہ مل جائے جو آپ کے لیے کارآمد ہو۔
درست کریں 1: اپنی حالیہ تبدیلیوں کو کالعدم کریں۔
کیا آپ کی سرخ اسکرین کا مسئلہ اس وقت ہوتا ہے جب آپ نے اپنے کمپیوٹر میں تبدیلیاں کی ہیں یا کسی بھی ڈیوائس کو اپنے کمپیوٹر سے منسلک کیا ہے؟
اگر آپ کے لیے ایسا ہے تو، ان تبدیلیوں کو کالعدم کرنے کی کوشش کریں۔ پھر دیکھیں کہ کیا اس سے آپ کی سرخ اسکرین کے مسئلے سے نجات مل جاتی ہے۔
امید ہے کہ ایسا ہوتا ہے۔ لیکن اگر نہیں، تو نیچے دیے گئے حل پر جائیں۔
درست کریں 2: اپنے ہارڈویئر ڈیوائسز کو چیک کریں۔
شاید آپ کی سرخ اسکرین کا مسئلہ آپ کے ہارڈ ویئر کے مسئلے کی وجہ سے ہوا ہے۔ آپ کو اپنے ہارڈویئر ڈیوائسز پر ایک نظر ڈالنی چاہیے تاکہ کسی بھی ہارڈ ویئر کے مسائل کی جانچ کی جاسکے۔ آپ کو کچھ چیزیں کرنی چاہئیں:
کنکشن کے مسائل کی جانچ کریں۔
چیک کریں کہ آیا آپ کے تمام کنکشن (کیبل/پاور/…) ٹھیک سے کام کر رہے ہیں۔ کنکشن کے مسائل کو ٹھیک کرنے کے لیے آپ کو مختلف پورٹس یا کیبلز استعمال کرنے کی ضرورت پڑ سکتی ہے۔
ایک مختلف ڈسپلے آزمائیں۔
اپنے کمپیوٹر کو دوسرے ڈسپلے (مانیٹر/ٹی وی/…) کے ساتھ جانچیں کہ آیا آپ کی سرخ اسکرین کا مسئلہ آپ کے ڈسپلے کی وجہ سے تو نہیں ہے۔
اپنی میموری کو دوبارہ انسٹال کریں۔
یہ بھی ممکن ہے کہ آپ کی سرخ سکرین کا مسئلہ ہو رہا ہو کیونکہ آپ کے کمپیوٹر پر میموری (RAM) ٹھیک سے کام نہیں کر رہی ہے۔ اس مسئلے کو حل کرنے کے لیے، آپ اپنی میموری کو دوبارہ انسٹال کرنے کی کوشش کر سکتے ہیں:
امید ہے، اس حل سے آپ کو اپنے مسئلے سے چھٹکارا حاصل کرنے میں مدد ملی۔
درست کریں 3: اوور کلاکنگ بند کریں۔
اگر آپ فوری رفتار بڑھانے کے لیے اپنے کمپیوٹر کو اوور کلاک کر رہے ہیں، تو آپ کو اسے روکنے کی ضرورت پڑ سکتی ہے۔ یہ سرگرمی ہارڈ ویئر کے استعمال میں اضافہ کرے گی اور گرمی میں اضافہ کرے گی جو سرخ اسکرین کے مسئلے کا باعث بن سکتی ہے۔
لہذا، اگر سرخ اسکرین کے ظاہر ہونے پر آپ کا کمپیوٹر اوور کلاکنگ کر رہا ہے، تو آپ کو اوور کلاکنگ کو روکنا ہوگا۔
ایسا کرنے کے لیے، آپ کو کرنے کی ضرورت ہے BIOS سسٹم میں داخل ہوں۔ ، پھر ترتیبات کو واپس ڈیفالٹ پر سیٹ کریں۔
درست کریں 4: اپنے ڈیوائس ڈرائیورز کو اپ ڈیٹ کریں۔
شاید آپ کو سرخ اسکرین کا مسئلہ ہو رہا ہے کیونکہ آپ غلط ڈیوائس ڈرائیور استعمال کر رہے ہیں یا یہ پرانا ہے۔ اگر آپ کے لیے یہ معاملہ ہے، تو آپ کو اپنے کمپیوٹر پر اپنے ڈیوائس ڈرائیورز کو اپ ڈیٹ کرنا چاہیے۔
آپ کے ڈرائیوروں کو اپ ڈیٹ کرنے کے دو طریقے ہیں: دستی طور پر اور خودکار طور پر۔
آپشن 1 - دستی طور پر - آپ کو اپنے ڈرائیوروں کو اس طرح اپ ڈیٹ کرنے کے لیے کچھ کمپیوٹر کی مہارت اور صبر کی ضرورت ہوگی، کیونکہ آپ کو بالکل درست ڈرائیور آن لائن تلاش کرنے، اسے ڈاؤن لوڈ کرنے اور اسے مرحلہ وار انسٹال کرنے کی ضرورت ہے۔
یا
آپشن 2 - خودکار طور پر (تجویز کردہ) - یہ سب سے تیز اور آسان آپشن ہے۔ یہ سب کچھ ماؤس کلکس کے ساتھ کیا جاتا ہے – آسان ہے چاہے آپ کمپیوٹر کے نئے بچے ہوں۔
آپشن 1 - ڈرائیور کو دستی طور پر ڈاؤن لوڈ اور انسٹال کریں۔
آپ کارخانہ دار کی سرکاری ویب سائٹ سے گرافکس ڈرائیور ڈاؤن لوڈ کر سکتے ہیں۔ آپ کے پاس موجود ماڈل کو تلاش کریں اور صحیح ڈرائیور تلاش کریں جو آپ کے مخصوص آپریٹنگ سسٹم کے مطابق ہو۔ پھر ڈرائیور کو دستی طور پر ڈاؤن لوڈ کریں۔
آپشن 2 - ڈرائیوروں کو خود بخود اپ ڈیٹ کریں۔
اگر آپ کے پاس اپنے ڈرائیوروں کو دستی طور پر اپ ڈیٹ کرنے کے لیے وقت یا صبر نہیں ہے، تو آپ اسے خود بخود کر سکتے ہیں۔ ڈرائیور آسان .
ڈرائیور ایزی خود بخود آپ کے سسٹم کو پہچان لے گا اور اس کے لیے صحیح ڈرائیور تلاش کر لے گا۔ آپ کو یہ جاننے کی ضرورت نہیں ہے کہ آپ کا کمپیوٹر کون سا سسٹم چل رہا ہے، آپ کو غلط ڈرائیور کو ڈاؤن لوڈ اور انسٹال کرنے کا خطرہ مول لینے کی ضرورت نہیں ہے، اور آپ کو انسٹال کرتے وقت غلطی کرنے کی فکر کرنے کی ضرورت نہیں ہے۔
آپ اپنے ڈرائیوروں کو خود بخود اپ ڈیٹ کر سکتے ہیں۔ مفت یا پھر کے لیے ڈرائیور ایزی کا ورژن۔ لیکن پرو ورژن کے ساتھ اس میں صرف 2 کلکس لگتے ہیں (اور آپ کو مکمل سپورٹ اور a 30 دن کی رقم واپس کرنے کی گارنٹی ):
مزید مفید اور موثر رہنمائی کے لیے اگر ضرورت ہو تو اس مضمون کا URL ضرور منسلک کریں۔
درست کریں 5: سسٹم فائلوں کی مرمت کریں۔
ونڈوز 10 بلیو اسکرین کی خرابی سسٹم فائلوں سے متعلق ہوسکتی ہے۔ جب سسٹم فائلیں ٹوٹی ہوئی یا خراب ہوگئیں، تو اس سے مسئلہ پیدا ہوسکتا ہے۔
اسے ٹھیک کرنے کا طریقہ یہاں ہے:
خراب شدہ سسٹم فائلوں کو ری امیج کے ساتھ مرمت اور تبدیل کرتا ہے۔
Reimage ونڈوز کی مرمت اور دوبارہ تعمیر کا ایک طاقتور ٹول ہے۔ Reimage Windows Repair کو آپ کے مخصوص سسٹم کے مطابق بنایا گیا ہے اور یہ نجی اور خودکار طریقے سے کام کر رہا ہے۔ آپ کے کمپیوٹر کو کوئی نقصان نہیں ہے اور نہ ہی کوئی پروگرام اور آپ کا ذاتی ڈیٹا کھونے کی فکر ہے۔
ایک) ڈاؤن لوڈ کریں اور ری امیج انسٹال کریں۔
2) ری امیج کھولیں اور مفت اسکین چلائیں۔ اس میں کچھ منٹ لگ سکتے ہیں۔

3) آپ اپنے کمپیوٹر پر پائے جانے والے حفاظتی مسائل کا خلاصہ دیکھیں گے۔ مرمت کے منصوبے کے لیے ادائیگی کریں اور آپ ایک کلک سے خراب شدہ پروفائلز کو ٹھیک کر سکتے ہیں۔ کلک کریں۔ مرمت شروع کریں۔ مرمت کا عمل شروع کرنے کے لیے۔
نوٹ: ری امیج 60 دن کی منی بیک گارنٹی کے ساتھ آتا ہے۔

sfc/scannow کمانڈ چلائیں۔
اسے حل کرنے کے لیے، آپ ٹوٹی ہوئی سسٹم فائلوں کی مرمت کے لیے سسٹم فائل چیکر (SFC) کا استعمال کر سکتے ہیں۔ اسے چلانے کا طریقہ یہاں ہے:
اگر نتیجہ یہ بتاتا ہے کہ فائلیں ٹوٹی ہوئی ہیں لیکن SFC اسے ٹھیک نہیں کر سکتا ہے، تو آپ رجوع کر سکتے ہیں۔ تعیناتی امیج سروسنگ اینڈ مینجمنٹ (DISM) ٹول گہری جانچ اور مرمت کے لیے۔
6 درست کریں: اپنے BIOS کو اپ ڈیٹ کریں۔
BIOS ( بنیادی ان پٹ/آؤٹ پٹ سسٹم ) ہارڈویئر کی شروعات کرتا ہے اور آپ کے کمپیوٹر کے بوٹنگ کے عمل کے دوران عمل کو جمپ اسٹارٹ کرتا ہے۔ کچھ معاملات میں، ونڈوز 10 پر سرخ اسکرین اس سے متعلق ہوسکتی ہے۔ اسے ٹھیک کرنے کے لیے، ہم اپنے کو اپ ڈیٹ کرنے کی کوشش کر سکتے ہیں۔ BIOS .
چونکہ مختلف مدر بورڈ مینوفیکچررز کے پاس مختلف ہدایات ہیں، اس لیے نیچے دیے گئے اقدامات ایک مجموعی گائیڈ ہیں۔
اہم : BIOS کو غلط طریقے سے اپ ڈیٹ کرنے سے ڈیٹا کا نقصان ہو سکتا ہے یا اس سے بھی زیادہ سنگین مسائل ہو سکتے ہیں۔ لہذا احتیاط کے ساتھ آگے بڑھیں یا پیشہ ورانہ مدد حاصل کریں۔ BIOS کو اپ ڈیٹ کرنے کا عمل .درست کریں 7: اپنے سسٹم کو بحال کرنے والے مقام سے لوٹائیں۔
آپ اپنے ونڈوز سسٹم کو پچھلی حالت میں واپس لے کر اپنے ریڈ اسکرین کے مسئلے کو بھی حل کر سکتے ہیں۔ آپ یہ سسٹم ریسٹور کے ساتھ کرتے ہیں۔ یہاں ہے کیسے:
آپ کی سرخ اسکرین کا مسئلہ پیش آنے سے پہلے آپ کو ایک بحالی پوائنٹ بنانا ہوگا۔ٹھیک 8: ونڈوز کو دوبارہ ترتیب دیں یا دوبارہ انسٹال کریں۔
اگر باقی سب ناکام ہو جاتا ہے، تو آپ کو Windows کو دوبارہ ترتیب دینا پڑ سکتا ہے، یا ہو سکتا ہے اسے ایک ساتھ دوبارہ انسٹال بھی کرنا پڑے۔ ہم سب جانتے ہیں کہ دوبارہ انسٹال کرنے سے آپ کی ہارڈ ڈرائیو کا تمام ڈیٹا حذف ہو جائے گا، ایسا کرنے سے پہلے آپ کو اپنی تمام اہم فائلوں کا بیک اپ لینا ہوگا۔
تاہم، Reimage کے ساتھ، وہاں ہے طویل بیک اپ، سپورٹ فون کالز، یا آپ کے ذاتی ڈیٹا کو خطرہ کی ضرورت نہیں ہے۔ . ری امیج ونڈوز کو بالکل اسی حالت میں ری سیٹ کر سکتا ہے جب اسے تھرڈ پارٹی سافٹ ویئر کو متاثر کیے بغیر ابھی انسٹال کیا گیا تھا۔
اسے استعمال کرنے کا طریقہ یہاں ہے:
ایک) ڈاؤن لوڈ کریں اور ری امیج انسٹال کریں۔
2) ری امیج کھولیں اور مفت اسکین چلائیں۔ اس میں کچھ منٹ لگ سکتے ہیں۔

3) آپ اپنے کمپیوٹر پر پائے جانے والے حفاظتی مسائل کا خلاصہ دیکھیں گے۔ مرمت کے منصوبے کے لیے ادائیگی کریں اور آپ ایک کلک سے خراب شدہ پروفائلز کو ٹھیک کر سکتے ہیں۔ کلک کریں۔ مرمت شروع کریں۔ مرمت کا عمل شروع کرنے کے لیے۔
نوٹ: ری امیج 60 دن کی منی بیک گارنٹی کے ساتھ آتا ہے۔

لیکن ان اختیارات کو آخری حربے کے طور پر سمجھیں، کیونکہ ان دونوں میں کافی وقت لگتا ہے۔
اگر یہ آپ کے لیے کام کرتا ہے، تو آپ کو اپنی کمپیوٹر اسکرین کو دوبارہ دیکھنا چاہیے۔ لیکن اگر نہیں، تو پریشان نہ ہوں، آپ کے لیے کوشش کرنے کے لیے ابھی بھی دیگر اصلاحات موجود ہیں…










![[حل شدہ] ڈسک کا استعمال 100 فیصد | ونڈوز 10](https://letmeknow.ch/img/other/96/datentr-gerauslastung-100-prozent-windows-10.png)

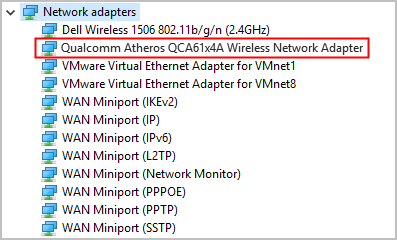
![[فکسڈ] پی سی پر دن گئے ایف پی ایس کے قطرے](https://letmeknow.ch/img/program-issues/57/days-gone-fps-drops-pc.jpg)
![[حل] لائٹ ساؤنڈ کا مسئلہ](https://letmeknow.ch/img/knowledge/89/dying-light-sound-issue.jpg)
