ویلہیم ایک خوشگوار بقا/ کھلی دنیا کی تلاش کا سینڈ باکس ہے۔ لیکن کھلاڑی پھر بھی کھیل کے جمنے اور ہکلانے جیسے مسائل کا شکار ہوں گے۔ یہ اس وقت ہو سکتا ہے جب دنیا بچت کر رہی ہو یا گیم پلے کے دوران، جو ظاہر ہے کہ ایک ناخوشگوار تجربہ ہے۔ اگرچہ بنیادی وجہ واضح نہیں ہے، لیکن مسئلہ کو کم کرنے کے لیے آپ کچھ کر سکتے ہیں۔
ان اصلاحات کو آزمائیں:
ہو سکتا ہے آپ کو ان سب کو آزمانے کی ضرورت نہ ہو۔ بس فہرست کے نیچے اپنے راستے پر کام کریں جب تک کہ آپ کو کام کرنے والی چیز نہ مل جائے۔
1. گیم فائلوں کی سالمیت کی تصدیق کریں۔
جب بھی آپ کو کسی خاص گیم کے ساتھ کارکردگی کے مسائل کا سامنا کرنا پڑتا ہے، آپ کو گیم فائلوں کی تصدیق کے لیے بلٹ ان ٹول کو استعمال کرنے پر غور کرنا چاہیے۔ اس سے آپ کو یہ چیک کرنے میں مدد ملے گی کہ آیا آپ کی گیم کی کوئی فائل غائب یا خراب ہے:
1) اپنا سٹیم کلائنٹ کھولیں۔ کے نیچے کتب خانہ ٹیب، اپنے گیم کا عنوان تلاش کریں اور اس پر دائیں کلک کریں۔ پھر منتخب کریں۔ پراپرٹیز .

2) منتخب کریں۔ مقامی فائلیں۔ اور پھر پر کلک کریں گیم فائلوں کی سالمیت کی تصدیق کریں… ٹیب

کسی بھی گمشدہ یا خراب شدہ گیم فائلوں کو دوبارہ ڈاؤن لوڈ کرنے اور تبدیل کرنے میں کچھ منٹ لگیں گے۔ بس عمل کے مکمل ہونے کا انتظار کریں۔ اس کے بعد، آپ Valheim لانچ کر سکتے ہیں اور چیک کر سکتے ہیں کہ آیا ہکلانا اور جمنا بار بار ہو رہا ہے۔
2. اپنے گیم کو اپ ڈیٹ کریں۔
devs مشہور گیم بگز کو ٹھیک کرنے کے لیے اپڈیٹس جاری کرتے رہتے ہیں اور اس بات کو یقینی بنانے کے لیے مزید اصلاحی تبدیلیاں لاتے ہیں کہ کھلاڑی Valheim کھیلنے سے زیادہ سے زیادہ لطف اندوز ہو سکیں۔ لہذا، بہترین گیمنگ تجربہ حاصل کرنے کے لیے اپنے گیم کو اپ ڈیٹ رکھنا ہمیشہ ایک اچھا خیال ہے۔
یہ ہے کہ آپ کیسے چیک کر سکتے ہیں کہ آیا آپ کا گیم ورژن اپ ٹو ڈیٹ ہے:
1) اپنا سٹیم کلائنٹ کھولیں۔ کے نیچے کتب خانہ ٹیب، اپنے گیم کا عنوان تلاش کریں اور اس پر دائیں کلک کریں۔ پھر منتخب کریں۔ پراپرٹیز .

2) منتخب کریں۔ تازہ ترین ٹیب پھر نیچے والے تیر پر کلک کریں۔ خودکار اپ ڈیٹس سیکشن پھر منتخب کریں۔ اس گیم کو ہمیشہ اپ ڈیٹ رکھیں فہرست سے
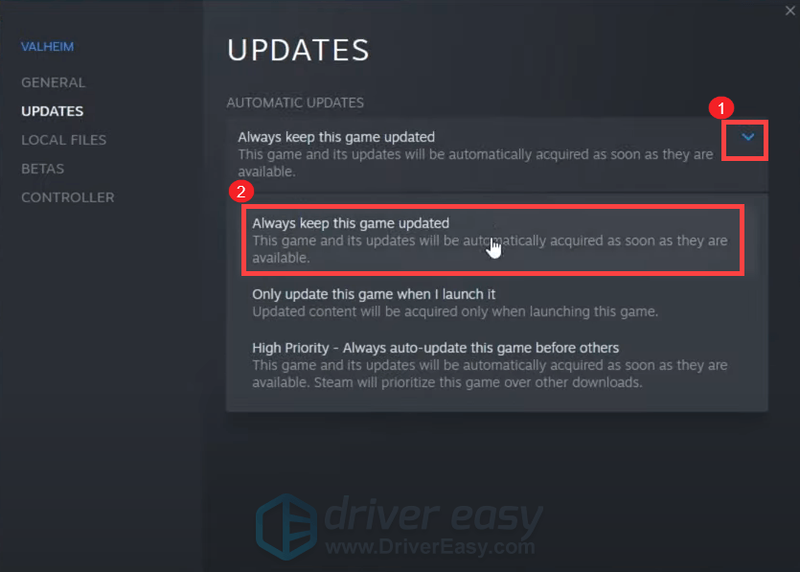
3) پر کلک کریں۔ ڈاؤن لوڈ ہو رہا ہے۔ یہ دیکھنے کے لیے کہ آیا آپ کے پاس کوئی اپ ڈیٹ زیر التواء ہے، اسکرین کے نیچے واقع ٹیب۔ اگر نہیں تو کلک کریں۔ بھاپ اوپر بائیں طرف اور پھر کلک کریں۔ باہر نکلیں .
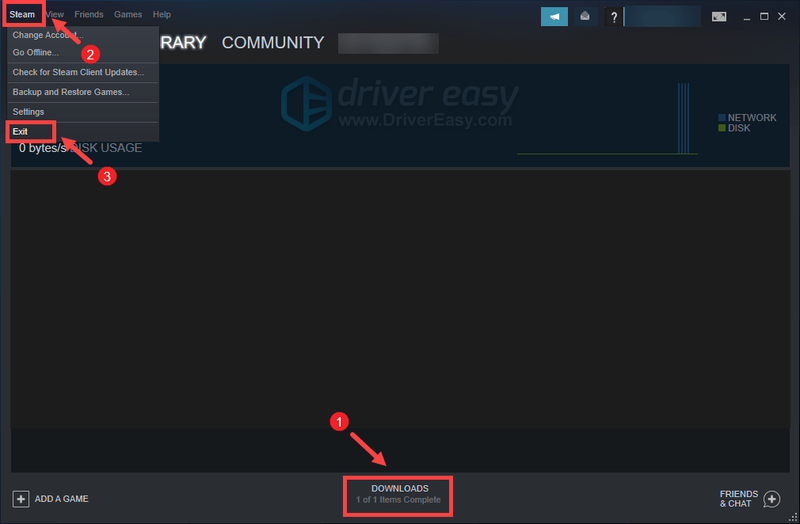
Steam کو دوبارہ شروع کرنے کے بعد، اسے اپ ڈیٹ کے لیے چیک کرنا چاہیے خاص طور پر اگلی بار جب آپ Valheim لانچ کریں گے۔
3. اپنے گرافکس ڈرائیور کو اپ ڈیٹ کریں۔
گرافیکل خرابیاں یا کارکردگی کے دیگر مسائل جیسے کہ جمنا اور ہکلانا کسی پرانے یا خراب گرافکس ڈرائیور کی وجہ سے ہو سکتا ہے۔ لہذا، اگر آپ کو یاد نہیں ہے کہ آپ نے آخری بار اپنے ڈرائیوروں کو کب اپ ڈیٹ کیا تھا، تو یقینی طور پر اسے ابھی کریں کیونکہ اس سے آپ کا مسئلہ بغیر کسی پریشانی کے حل ہو جائے گا۔
بنیادی طور پر دو طریقے ہیں جن سے آپ اپنے گرافکس ڈرائیور کو اپ ڈیٹ کر سکتے ہیں: دستی طور پر اور خود بخود .
آپشن 1: اپنے گرافکس ڈرائیور کو دستی طور پر اپ ڈیٹ کریں۔
اگر آپ کمپیوٹر ہارڈویئر سے واقف ہیں، تو آپ مینوفیکچرر کی آفیشل ویب سائٹ پر جا کر اپنے گرافکس ڈرائیور کو دستی طور پر اپ ڈیٹ کر سکتے ہیں:
NVIDIA
اے ایم ڈی
پھر اپنے ونڈوز ورژن کے مطابق ڈرائیور تلاش کریں اور اسے دستی طور پر ڈاؤن لوڈ کریں۔ اپنے سسٹم کے لیے درست ڈرائیور ڈاؤن لوڈ کرنے کے بعد، ڈاؤن لوڈ کی گئی فائل پر ڈبل کلک کریں اور اسے انسٹال کرنے کے لیے اسکرین پر دی گئی ہدایات پر عمل کریں۔
آپشن 2: اپنے گرافکس ڈرائیور کو خود بخود اپ ڈیٹ کریں (تجویز کردہ)
اگر آپ کے پاس اپنے آڈیو ڈرائیور کو دستی طور پر اپ ڈیٹ کرنے کے لیے وقت، صبر یا کمپیوٹر کی مہارت نہیں ہے، تو اس کے بجائے، آپ اسے خود بخود کر سکتے ہیں۔ ڈرائیور آسان . ڈرائیور ایزی خود بخود آپ کے سسٹم کو پہچان لے گا اور آپ کے عین مطابق ڈیوائس اور آپ کے ونڈوز ورژن کے لیے درست ڈرائیور تلاش کرے گا، اور یہ انہیں صحیح طریقے سے ڈاؤن لوڈ اور انسٹال کرے گا:
ایک) ڈاؤن لوڈ کریں اور ڈرائیور ایزی انسٹال کریں۔
2) ڈرائیور ایزی کو چلائیں اور کلک کریں۔ جائزہ لینا بٹن ڈرائیور ایزی پھر آپ کے کمپیوٹر کو اسکین کرے گا۔ کسی بھی مسئلہ ڈرائیور کا پتہ لگائیں .
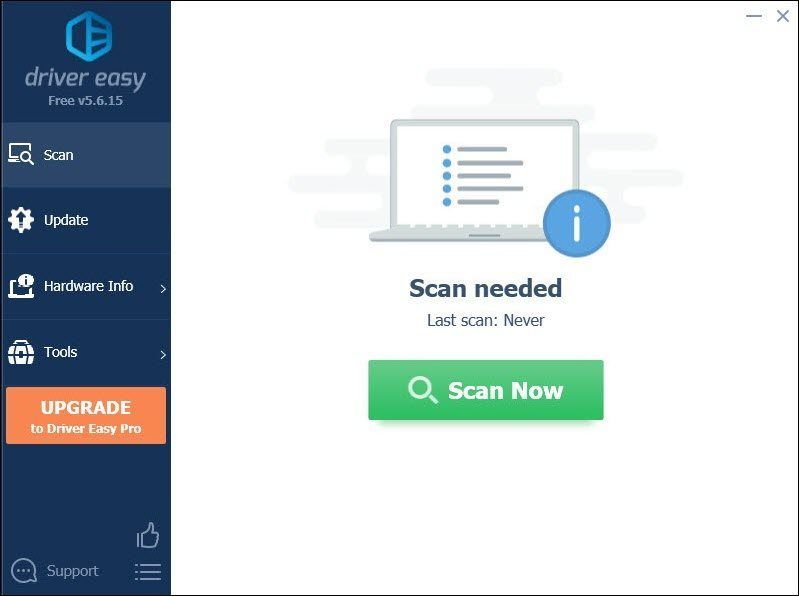
3) کلک کریں۔ تمام تجدید کریں کا درست ورژن خود بخود ڈاؤن لوڈ اور انسٹال کرنے کے لیے تمام وہ ڈرائیور جو آپ کے سسٹم پر غائب یا پرانے ہیں۔
(اس کی ضرورت ہے۔ پرو ورژن جس کے ساتھ آتا ہے پوری مدد اور a 30 دن کی رقم کی واپسی۔ ضمانت جب آپ اپ ڈیٹ آل پر کلک کریں گے تو آپ کو اپ گریڈ کرنے کے لیے کہا جائے گا۔ اگر آپ پرو ورژن میں اپ گریڈ نہیں کرنا چاہتے ہیں، تو آپ اپنے ڈرائیورز کو مفت ورژن کے ساتھ بھی اپ ڈیٹ کر سکتے ہیں۔ آپ کو بس ایک وقت میں انہیں ڈاؤن لوڈ کرنے اور دستی طور پر انسٹال کرنے کی ضرورت ہے۔)
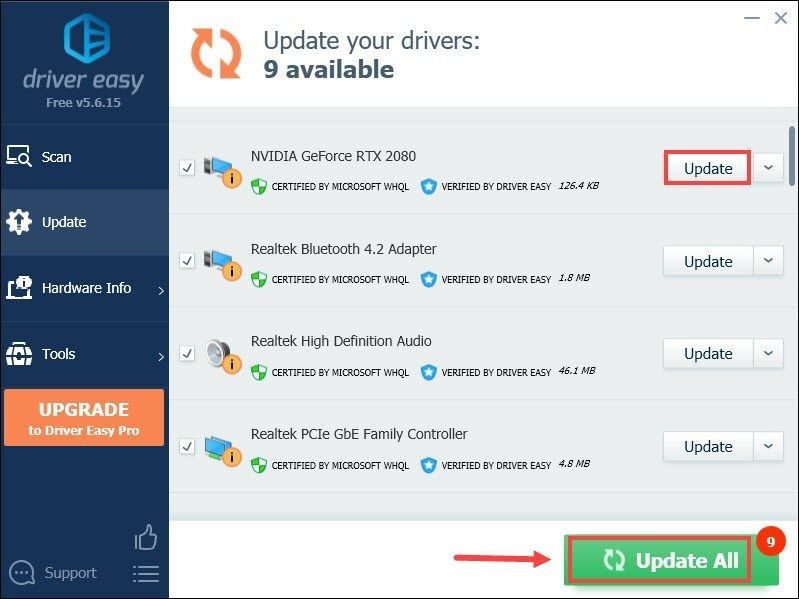 ڈرائیور ایزی کا پرو ورژن کے ساتھ مکمل تکنیکی مدد . اگر آپ کو مدد کی ضرورت ہو تو براہ کرم رابطہ کریں۔ ڈرائیور ایزی کی سپورٹ ٹیم پر .
ڈرائیور ایزی کا پرو ورژن کے ساتھ مکمل تکنیکی مدد . اگر آپ کو مدد کی ضرورت ہو تو براہ کرم رابطہ کریں۔ ڈرائیور ایزی کی سپورٹ ٹیم پر . اپنے ڈرائیوروں کو اپ ڈیٹ کرنے کے بعد، اپنے کمپیوٹر کو دوبارہ شروع کریں اور Valheim کھیلیں تاکہ یہ دیکھیں کہ آیا اس سے آپ کو مسئلہ حل کرنے میں مدد ملتی ہے۔ اگر مسئلہ برقرار رہتا ہے تو، اگلے حل پر آگے بڑھیں۔
4. بطور ایڈمنسٹریٹر اپنا گیم چلائیں۔
بعض اوقات، پروگرام صرف اس وجہ سے ٹھیک سے کام نہیں کر سکتے کہ ان میں انتظامی حقوق کی کمی ہے۔ اسی کا اطلاق آپ کے ویلہیم پر بھی ہو سکتا ہے۔ یہ چیک کرنے کے لیے کہ آیا یہ آپ کا معاملہ ہے، آپ کو Valheim کو بطور ایڈمنسٹریٹر چلانا چاہیے:
1) اپنا سٹیم کلائنٹ کھولیں۔ کے نیچے کتب خانہ ٹیب، اپنے گیم کا عنوان تلاش کریں اور اس پر دائیں کلک کریں۔ پھر منتخب کریں۔ منظم کریں > مقامی فائلوں کو براؤز کریں۔ . یہ آپ کو گیم کے انسٹالیشن فولڈر میں لے آئے گا۔

2) valheim.exe فائل تلاش کریں۔ اس پر دائیں کلک کریں اور منتخب کریں۔ پراپرٹیز .

3) منتخب کریں۔ مطابقت ٹیب ساتھ والے باکس کو چیک کریں۔ اس پروگرام کو بطور ایڈمنسٹریٹر چلائیں۔ . پھر کلک کریں۔ لاگو کریں> ٹھیک ہے۔ .

تبدیلیوں کو لاگو کرنے کے بعد، یہ دیکھنے کے لیے Vaheim لانچ کریں کہ آیا اس سے آپ کو گیم پلے کے دوران ہچکولے اور جمنے سے نجات ملتی ہے۔ اگر ایڈمنسٹریٹر کے طور پر چلانے نے یہ چال نہیں کی، تو ذیل میں اگلا درست کرنے کی کوشش کریں۔
5. اوور کلاکنگ بند کریں۔
امید ہے کہ کارکردگی میں اضافہ حاصل کرنے کے لیے کچھ کھلاڑی GPU ٹویکنگ پروگرام جیسے MSI Afterburner استعمال کر سکتے ہیں۔ لیکن کچھ عنوانات ایسے ہیں جو حقیقت میں ان کارڈز کی حمایت نہیں کرتے ہیں جو اوور کلاک ہیں۔ بصورت دیگر، آپ کے کھیل کو نقصان پہنچے گا اور یہ اس مقام تک پہنچ سکتا ہے کہ آپ کا ویلہیم ناقابل کھیل ہے۔ لہذا، ہمارا مشورہ ہے کہ آپ اوور کلاکنگ بند کریں۔
6. غیر ضروری پروگرام بند کریں۔
گوگل کروم اور ایڈوب ایپس جیسے پروگرام وسائل سے بھرے ہیں اور زیادہ تر امکان ہے کہ آپ کے سسٹم کو ختم کردیں گے۔ اس بات کی ضمانت دینے کے لیے کہ آپ گیمنگ کا بہترین تجربہ حاصل کر سکتے ہیں، آپ کو ان پروگراموں کو بند کر دینا چاہیے جنہیں آپ Valheim کھیلتے وقت استعمال نہیں کرتے۔ یہاں یہ ہے کہ آپ یہ کیسے کر سکتے ہیں:
1) اپنے کی بورڈ پر، دبائیں۔ ونڈوز لوگو کی کلید اور آر ایک ہی وقت میں رن باکس کو مدعو کرنے کے لیے۔
2) ٹائپ کریں۔ taskmgr ، پھر دبائیں داخل کریں۔ آپ کے کی بورڈ پر۔

3) کے تحت عمل ٹیب، ان پروگراموں پر دائیں کلک کریں جنہیں آپ ویلہیم کھیلتے وقت استعمال نہیں کرتے اور منتخب کریں کام ختم کریں۔ .
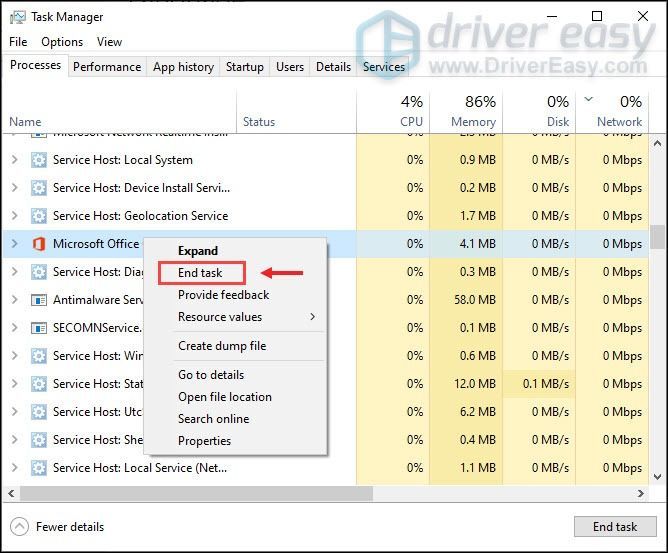
یہ کرنے کے بعد، یہ چیک کرنے کے لیے ویلہیم کھیلنے کی کوشش کریں کہ آیا آپ کا گیم اب بھی لڑکھڑاتا ہے یا جم جاتا ہے۔
امید ہے کہ، یہ پوسٹ آپ کو اپنے والہیم کو مستحکم کرنے میں مدد کرے گی۔ اگر آپ کے ذہن میں کوئی آئیڈیاز یا سوالات ہیں تو ہمیں نیچے تبصرہ سیکشن میں ایک سطر چھوڑنے میں ہچکچاہٹ محسوس نہ کریں۔






