'>
مل سسٹم مداخلت کے عمل کو روکتا ہے آپ کے ونڈوز پر نیچے کی طرح دکھاتا ہے؟

اچھی خبر یہ ہے کہ اسے جلد اور آسانی سے درست کیا جاسکتا ہے۔
سسٹم میں مداخلت کیا ہے؟
سسٹم رکاوٹیں ونڈوز آپریٹنگ سسٹم کا ایک باضابطہ حصہ ہیں۔ یہ آپ کے کمپیوٹر ہارڈ ویئر اور سسٹم کے مابین مواصلات کا انتظام کرتا ہے۔ آپ اسے ٹاسک مینیجر میں بطور عمل دکھائے ہوئے پا سکتے ہیں۔ اس کا استعمال تمام ہارڈویئر مداخلتوں کے CPU استعمال کو ظاہر کرنے کے لئے کیا جاتا ہے۔
سسٹم کے لئے فکسس اعلی سی پی یو میں خلل ڈالتا ہے
اگر آپ کو لگتا ہے کہ سسٹم میں خلل پڑتا ہے تو وہ 20٪ سی پی یو استعمال کرتے رہتے ہیں ، اس کا مطلب ہے کہ آپ کے ہارڈ ویئر یا ڈرائیور میں کوئی خرابی ہے۔ اسے ٹھیک کرنے کے لئے درج ذیل حلوں کے ساتھ چلیے۔
حل 1: فوری اور آسان
سب سے پہلے ، اپنے ونڈوز 10 کو دوبارہ شروع کرنے کی کوشش کریں۔ کوئی مذاق نہیں! اپنے کمپیوٹر کو ہمیشہ دوبارہ چالو کرنا بہت سے وائرڈ ایشوز کو ٹھیک کرسکتا ہے۔ اس لئے یقینی طور پر اس کی کوشش کریں کیونکہ یہ لینے میں کافی آسان ہے۔
حل 2: اپنے آلہ ڈرائیورز کو اپ ڈیٹ کریں
اگر آپ کا آلہ ڈرائیور غلط سلوک کرتا ہے تو ، پھر غلطی بھی ہوسکتی ہے۔ لہذا آپ مسئلے کو حل کرنے کی کوشش کرنے کے ل drivers اپنے ڈرائیوروں کو اپ ڈیٹ کرسکتے ہیں۔
1) دبائیں ونڈوز لوگو کی + ایکس فوری رسائی کے مینو کو کھولنے کے لئے کلید پھر کلک کریں آلہ منتظم اسے کھولنے کے لئے
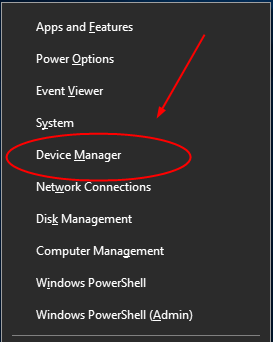
2) کسی بھی مکالمے کو وسعت دیں اور دائیں کلک منتخب کرنے کے لئے آپ کے آلے پر ڈرائیور کو اپ ڈیٹ کریں . اپ ڈیٹ ڈرائیور کا انتخاب کریں اور کلک کرنے کے لئے آگے بڑھیں تازہ ترین ڈرائیور سافٹ ویئر کے لئے خود بخود تلاش کریں .
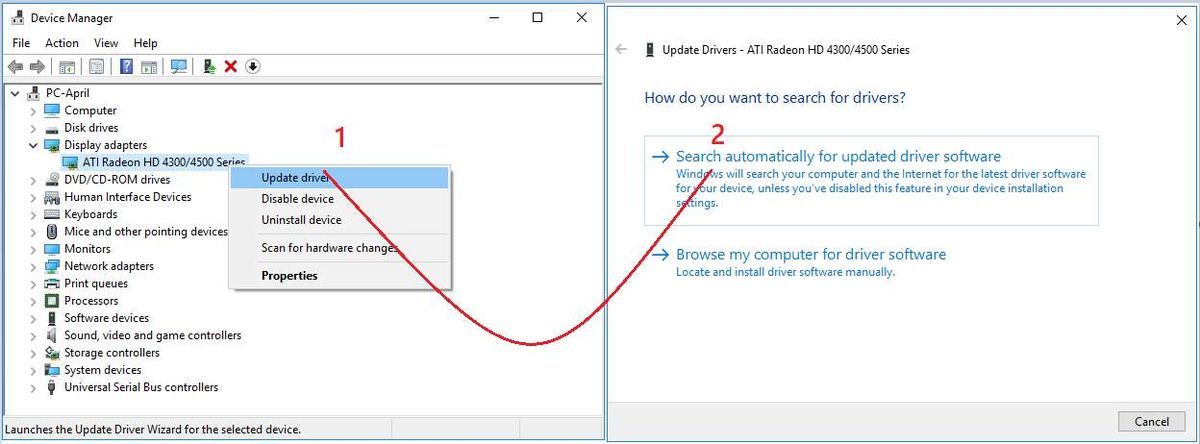
تب ونڈوز آپ کے آلے کی تازہ کاری کا پتہ لگانے لگے گا۔
ایک آلہ کو اپ ڈیٹ کرنے کے بعد ، اپنے دوسرے آلات کی تازہ کاری کے لئے اسی مرحلے کی طرح چیک کریں۔
نوٹ: اگر آپ ایک ایک کرکے تازہ کاری کی جانچ کرتے ہیں تو ، یہ بہت تکلیف دہ اور واقعی وقت طلب ثابت ہوسکتا ہے۔ چلو آسان ڈرائیور آپ کی مدد! ہر ایک کی جانچ پڑتال کے بجائے ، یہ آپ کے تمام گمشدہ ، خراب اور فرسودہ ڈرائیوروں کو 1 منٹ سے بھی کم وقت میں اسکین کرسکتا ہے!
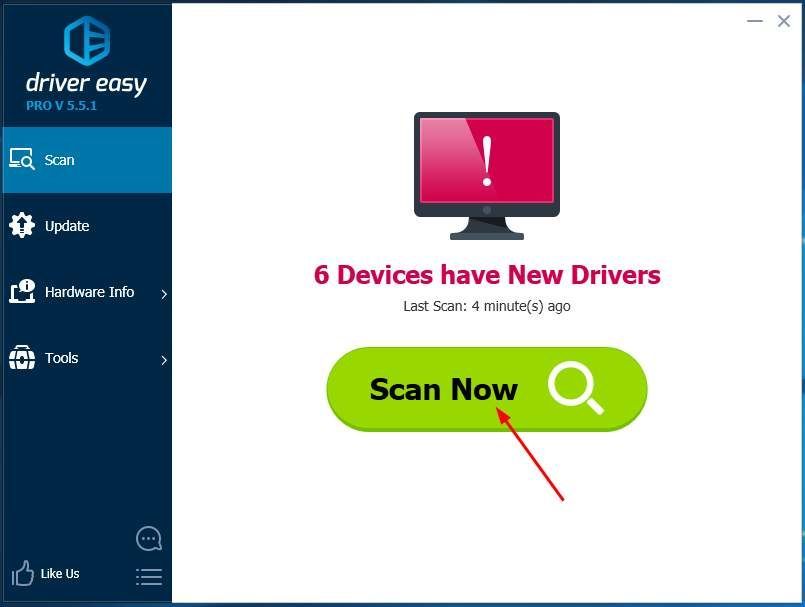
پھرآپ اس کی کوشش کر سکتے ہیں مفت ورژن ، اور اپنے ڈرائیوروں کو ایک ایک کرکے اپڈیٹ کریں۔یااپنے گمشدہ اور فرسودہ ڈرائیورز کو خود بخود اپ ڈیٹ کریں صرف ایک کلک کے ساتھ پرو ورژن . اس کی کوشش کرنے کی کوئی فکر نہیں کیونکہ یہ سوالات کے بغیر کوئی سوال ہے 30 دن کی رقم واپس کرنے کی گارنٹی اور پیشہ ورانہ تکنیکی مدد 24/7
اگر ڈرائیور کو اپ ڈیٹ کرنا آپ کی مدد نہیں کرتا ہے تو ، دوسرے حلوں پر عمل کریں۔
حل 3: USB روٹ ہب کو غیر فعال کریں
USB ہارڈویئر بھی سی پی یو کے اعلی سسٹم میں مداخلت کا سبب بن سکتا ہے۔ آپ اسے درست کرنے کے ل USB USB روٹ ہب کو آلہ مینیجر میں غیر فعال کرسکتے ہیں۔
1) فالو کریں حل 2 کا مرحلہ 1 سر کرنا آلہ منتظم .
2) تلاش کریں اور پھیلائیں یونیورسل سیریل بس کنٹرولرز ڈائیلاگ
پھر ہر یو ایس بی روٹ ہب پر دائیں کلک کریں سوائے آپ کے کی بورڈ اور ماؤس کے لئے ایک. منتخب کریں آلہ کو غیر فعال کریں .
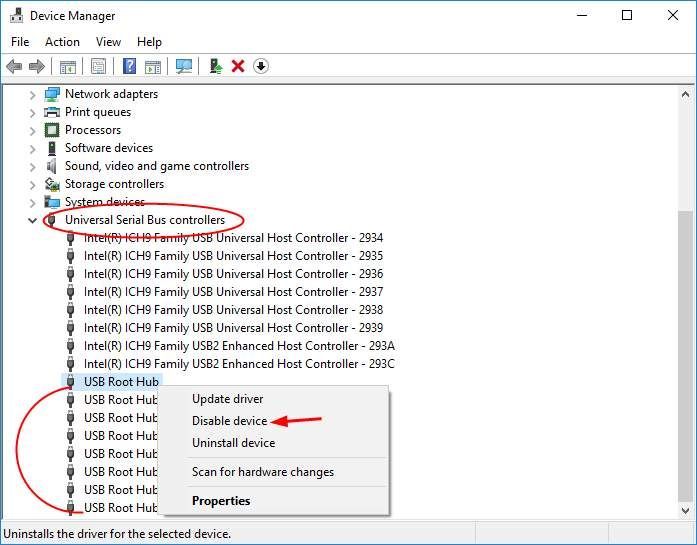
نوٹ: چیک کریں کہ آپ کے کی بورڈ اور ماؤس کے لئے کون سا یو ایس بی روٹ ہب ہے:
منتخب کرنے کے لئے USB روٹ ہب پر دائیں کلک کریں پراپرٹیز .
تب آپ دیکھ سکتے ہیں منسلک آلات پر طاقت روٹی
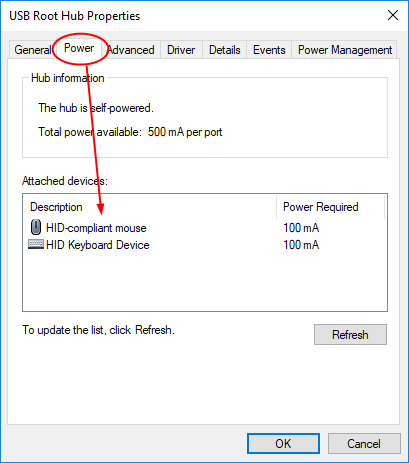
3) اپنے یو ایس بی روٹ ہب کو غیر فعال کرنے کے بعد ، چیک کریں کہ آیا سی پی یو کا استعمال نیچے آتا ہے۔
حل 4: تمام صوتی اثرات کو غیر فعال کریں
جب آپ میوزک یا ویڈیو فائلیں چلاتے ہیں تو ، سسٹم میں خلل پڑتا ہے سی پی یو کا استعمال بھی بڑھ سکتا ہے۔ مسئلہ کو ٹھیک کرنے کی کوشش کرنے کیلئے آواز میں اضافہ کو غیر فعال کریں۔
1) منتخب کرنے کے لئے ٹاسک بار میں ساؤنڈ آئیکون پر دائیں کلک کریں پلے بیک آلات .
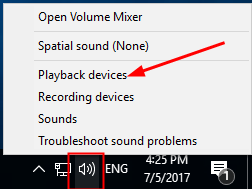
2) اپنے پلے بیک آلہ پر ڈبل کلک کریں۔ پھر دیکھنے کا انتخاب کریں افزودگی چیک کرنے کے لئے پین تمام افزائش کو غیر فعال کریں .
کلک کریں ٹھیک ہے اپنی ترتیب کو بچانے کے ل.
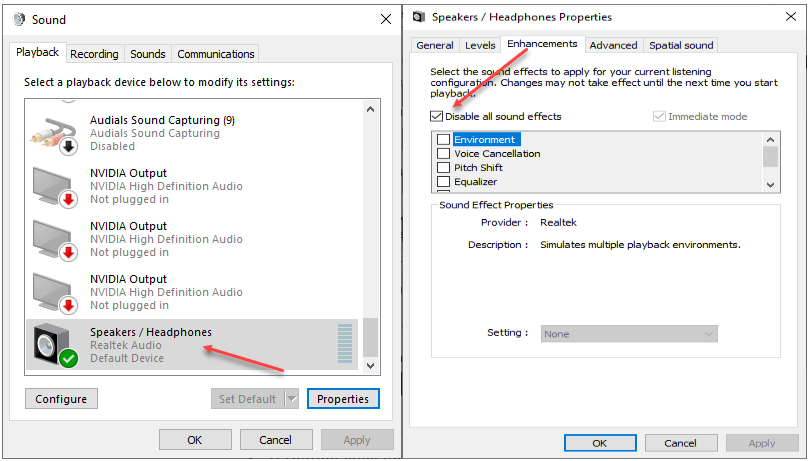
حل 5. اپنے نیٹ ورک اڈیپٹر کو غیر فعال کریں
1) فالو کریں حل 2 کا مرحلہ 1 سر کرنا آلہ منتظم .
2) پھیلائیں نیٹ ورک ایڈاپٹرز ڈائیلاگ منتخب کرنے کے لئے اپنے نیٹ ورک اڈاپٹر پر دائیں کلک کریں پراپرٹیز .
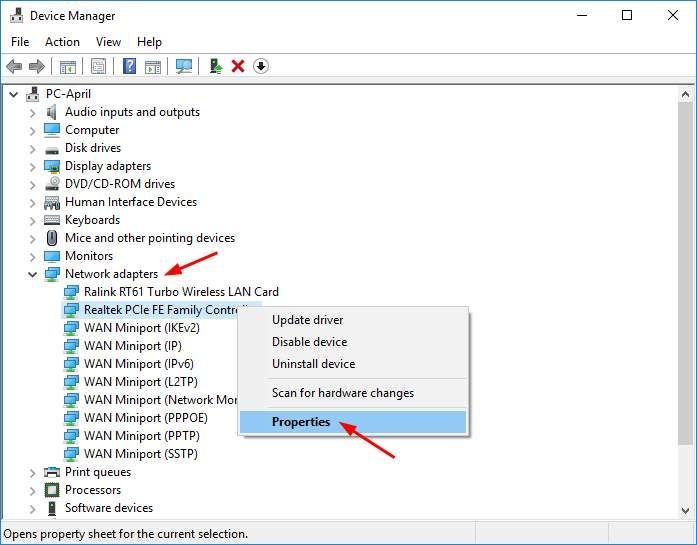
3) دیکھنے کا انتخاب کریں اعلی درجے کی پین پھر پراپرٹی پر نیچے سکرول کریں جادو پیکٹ پر جاگو اور پیٹیم میچ پر جاگو .
ان کی قیمت مقرر کریں غیر فعال ایک ایک کرکے ڈراپ ڈاؤن مینو سے۔
کلک کریں ٹھیک ہے اپنی ترتیبات کو بچانے کے ل.
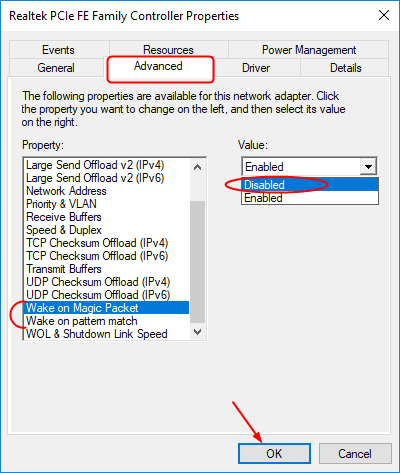
بس اتنا ہے۔ امید ہے کہ اس سے آپ کو غلطی دور کرنے میں مدد مل سکتی ہے۔
![[حل شدہ] Windows + Shift + S ونڈوز 11/10 پر کام نہیں کر رہا ہے۔](https://letmeknow.ch/img/knowledge-base/57/windows-shift-s-not-working-windows-11-10.jpg)
![[حل] GTA 5 لانچ نہیں ہو رہا ہے | 2022 گائیڈ](https://letmeknow.ch/img/knowledge/20/gta-5-not-launching-2022-guide.jpg)

![[حل شدہ] ناک آؤٹ سٹی EA سرورز سے منسلک ہونے سے قاصر ہے۔](https://letmeknow.ch/img/knowledge/31/knockout-city-unable-connect-ea-servers.jpg)


![[فکسڈ] gpedit.msc ونڈوز ہوم پر نہیں ملا](https://letmeknow.ch/img/knowledge-base/87/fixed-gpedit-msc-not-found-on-windows-home-1.png)