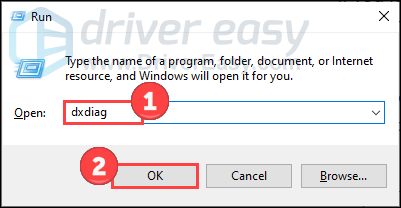جب آپ اپنے کمپیوٹر کو آن کرتے ہیں، تو آپ کا ماؤس کرسر آپ کی سکرین سے مکمل طور پر غائب ہو جاتا ہے اور اچانک آپ اپنے کمپیوٹر کو مزید استعمال نہیں کر سکتے؟ پریشان نہ ہوں، یہ ایک عام مسئلہ ہے اور اس مسئلے کو حل کرنا کوئی پیچیدہ نہیں ہے۔ اس مضمون کو پڑھتے رہیں، آپ اسے جلد حل کر لیں گے۔
کوشش کرنے کے لیے 6 حل
یہاں ہم آپ کو کی بورڈ کرسر کے غائب ہونے کے مسئلے کو حل کرنے کے لیے کچھ عام حل فراہم کرتے ہیں، آپ کو تمام حل آزمانے کی ضرورت نہیں ہوگی، بس ہمارے مضمون کی ترتیب پر عمل کریں اور آپ کو اپنی صورتحال کے لیے مناسب حل مل جائے گا۔
- ماؤس
- ونڈوز 10
حل 1: اپنے کمپیوٹر کو دوبارہ شروع کریں۔
جب آپ کا ماؤس پوائنٹر ظاہر نہیں ہوتا ہے تو اپنے کمپیوٹر کو دوبارہ شروع کریں، بعض اوقات ایک سادہ دوبارہ شروع کرنے سے آپ کے کمپیوٹر پر کمپیوٹر کے کچھ مسائل حل ہو سکتے ہیں۔
اگر دوبارہ شروع کرنا کام نہیں کرتا ہے تو، اگلے حل پر جاری رکھیں۔
حل 2: اپنے ماؤس پر چیک کریں۔
آپ کو یہ چیک کرنے کی ضرورت ہے کہ آیا آپ نے اپنے ماؤس کو اچھی طرح سے جوڑا ہے اور اسے آپ کے کمپیوٹر سے پہچانا جا سکتا ہے۔
اپنا ماؤس کنکشن چیک کریں۔
وائرڈ ماؤس کے لیے
1) چیک کریں کہ آیا آپ کا ماؤس، اس کی کیبلز اور کنیکٹر ٹوٹے نہیں ہیں۔
2) اپنے ماؤس کو پلگ ان کریں۔ کی دیگر USB پورٹس پر آپ کا کمپیوٹر یہ دیکھنے کے لیے کہ آیا مسئلہ حل ہو گیا ہے۔
3) یقینی بنائیں کہ آپ کے ماؤس کا USB کنیکٹر آپ کے پی سی سے ٹھیک طرح سے جڑا ہوا ہے اور دیکھیں کہ آیا کرسر بحال ہوا ہے۔
وائرلیس ماؤس کے لیے
1) یقینی بنائیں کہ آپ کے پی سی کا بلوٹوتھ فنکشن آن ہے یا بلوٹوتھ ریسیور کو آپ کے کمپیوٹر نے صحیح طریقے سے پہچانا ہے۔
2) اپنے ماؤس اور اپنے پی سی کے درمیان بلوٹوتھ کنکشن کو ختم کریں۔
3) بلوٹوتھ کے ذریعے اپنے ماؤس کو پی سی سے دوبارہ جوڑیں اور چیک کریں کہ آیا آپ کا ماؤس پوائنٹر دوبارہ ظاہر ہوتا ہے۔
اگر ہارڈ ویئر اور کنکشن درست ہیں، تو یہ دیکھنے کے لیے اگلے مراحل پر عمل کریں کہ آیا آپ کا کمپیوٹر آپ کے ماؤس کو پہچان سکتا ہے۔
چیک کریں کہ آیا آپ کے ماؤس کو صحیح طریقے سے پہچانا جا سکتا ہے۔
1) ایک ہی وقت میں چابیاں دبائیں۔ ونڈوز + آر اپنے کی بورڈ پر، درج کریں۔ کنٹرول ماؤس اور کلید دبائیں داخلہ آپ کے کی بورڈ پر۔

2) ٹیب کو منتخب کریں۔ سامان ٹیب کی کلید اور کے ساتھ چھوتا ہے اپنے کی بورڈ پر ہدایات، پھر چیک کریں کہ آیا آپ کا ماؤس نیچے درج ہے۔ چلانے میں مدد کرنے والے آلات :
اگر ہاں، تو آپ کے ماؤس کو عام طور پر پہچانا جا سکتا ہے اور آپ دیکھ سکتے ہیں۔ اگلا حل آپ کا مسئلہ حل کرنے کے لیے۔
اگر نہیں، تو آپ کا ماؤس خراب ہو سکتا ہے۔ براہ کرم اپنے کمپیوٹر پر ایک مختلف ماؤس آزمائیں۔

حل 3: اپنے ماؤس کو دوبارہ فعال کریں۔
آپ کا ماؤس بعض صورتوں میں کسی وجہ سے ناکارہ ہو سکتا ہے، مثال کے طور پر اپنے سسٹم کو ونڈوز 10 میں اپ ڈیٹ کرنے کے بعد، جس کی وجہ سے آپ کے ماؤس کا کرسر غائب ہو سکتا ہے۔ اس صورت میں، آپ کو اپنے ماؤس کو دستی طور پر چالو کرنا ہوگا۔
ونڈوز فنکشن کیز استعمال کریں۔
اس مسئلے کو حل کرنے کے لیے آپ اپنے کی بورڈ پر ونڈوز فنکشن کیز کو دبا سکتے ہیں۔ آپ کے کی بورڈ اور ماؤس ماڈل پر منحصر ہے، چابیاں ایک سے دوسرے میں مختلف ہو سکتی ہیں۔ لہذا آپ مندرجہ ذیل مجموعوں کو آزما سکتے ہیں:
اگر اوپر کی چابیاں کام نہیں کرتی ہیں، تو آپ اپنے کمپیوٹر کے ڈیوائس مینیجر سے اپنے ماؤس کو فعال کر سکتے ہیں۔
ڈیوائس مینیجر کے ذریعے
1) ایک ہی وقت میں چابیاں دبائیں۔ ونڈوز + آر آپ کے کی بورڈ پر، devmgmt.msc ٹائپ کریں۔ اور پر کلک کریں ٹھیک ہے ڈیوائس مینیجر کو کھولنے کے لیے۔

2) استعمال کریں۔ ٹیب کی کلید اور دشاتمک چابیاں زمرہ تلاش کرنے کے لیے چوہے اور دیگر آلات اشارہ کرنا ، پھر دبائیں دائیں سمت کی کلید اس زمرے کو بڑھانے کے لیے اپنے کی بورڈ پر۔

3) دبائیں نیچے تیر کی چابی اپنے ماؤس کو منتخب کرنے کے لیے اپنے کی بورڈ پر اور پھر کلید دبائیں۔ داخلہ اس کی پراپرٹیز ونڈو کھولنے کے لیے۔

3) ٹیب پر جانے کے لیے ٹیب کی اور تیر والے بٹنوں کا استعمال کریں۔ پائلٹ . پھر منتخب کرنے کے لیے ٹیب کی کو دبائیں۔ ڈیوائس کو فعال کریں۔ اور کلید دبائیں داخلہ اپنے ماؤس کو چالو کرنے کے لیے۔

4) چیک کریں کہ آیا اب آپ کا ماؤس پوائنٹر آپ کی سکرین پر دوبارہ ظاہر ہوتا ہے۔
اگر مسئلہ اب بھی برقرار رہتا ہے، کیونکہ سسٹم اپ گریڈ بعض اوقات ڈرائیور یا سافٹ ویئر کی مطابقت کے مسائل کا سبب بنتا ہے، لہذا آپ کوشش کر سکتے ہیں اپنے ماؤس ڈرائیور کو بحال کریں۔ ( حل 4 ) یا دی اپ ڈیٹ ( حل 5 )۔
حل 4: اپنے ماؤس ڈرائیور کو پچھلے ورژن پر واپس لوٹائیں۔
اگر مسئلہ صرف آپ کے ماؤس ڈرائیور کو اپ ڈیٹ کرنے یا ونڈوز اپ ڈیٹس انسٹال کرنے کے بعد پیش آتا ہے، تو نیا ڈرائیور آپ کے سسٹم سے مطابقت نہیں رکھتا۔ اس صورت میں، آپ اپنے ماؤس ڈرائیور کو اس کے پچھلے ورژن پر واپس لے سکتے ہیں۔
1) ایک ہی وقت میں چابیاں دبائیں۔ ونڈوز + آر اپنے کی بورڈ پر، درج کریں۔ devmgmt.msc اور پر کلک کریں ٹھیک ہے .

2) استعمال کریں۔ ٹیب کی کلید اور دشاتمک چابیاں زمرہ تلاش کرنے کے لیے چوہے اور دیگر آلات اشارہ کرنا ، پھر دبائیں دائیں سمت کی کلید اس زمرے کو بڑھانے کے لیے اپنے کی بورڈ پر۔

3) دبائیں نیچے تیر کی چابی اپنے ماؤس کو منتخب کرنے کے لیے اپنے کی بورڈ پر اور پھر کلید دبائیں۔ داخلہ اس کی پراپرٹیز ونڈو کھولنے کے لیے۔

3) ٹیب پر جانے کے لیے ٹیب کی اور تیر والے بٹنوں کا استعمال کریں۔ پائلٹ . پھر منتخب کرنے کے لیے ٹیب کی کو دبائیں۔ رول بیک ڈرائیور اور کلید دبائیں داخلہ آپ کے کی بورڈ پر۔

نوٹ: اگر ڈرائیور رول بیک بٹن سرمئی ہے، تو آپ کے ماؤس ڈرائیور کا کوئی پچھلا ورژن نہیں ہے۔ آپ اس پر جا سکتے ہیں۔ حل 4 اس مسئلے کو حل کرنے کے لئے جاری رکھیں.
4) اس ڈرائیور رول بیک کے عمل کو مکمل کرنے کے لیے اپنی اسکرین پر موجود اشارے پر عمل کریں۔ پھر اپنے کمپیوٹر کو دوبارہ شروع کریں اور چیک کریں کہ آیا آپ کا ماؤس کرسر آپ کی سکرین پر دوبارہ ظاہر ہوتا ہے۔
حل 5: اپنے ماؤس ڈرائیور کو اپ ڈیٹ کریں۔
آپ اپنے ڈرائیوروں کو اپ ڈیٹ کرنے کے عمل کو آسان بنانے کے لیے دوسرا ماؤس استعمال کر سکتے ہیں۔اگر آپ کا ماؤس ڈرائیور پرانا، غائب یا کرپٹ ہے تو آپ کو بھی اس مسئلے کا سامنا کرنا پڑتا ہے کیونکہ آپ کا ماؤس ضروری ڈرائیور کے بغیر معمول کے مطابق کام نہیں کر سکتا۔ لہذا آپ اس مسئلے کو حل کرنے کے لیے اپنے ماؤس ڈرائیور کو اپ ڈیٹ کرنے کی کوشش کر سکتے ہیں۔
عام طور پر، آپ کے پاس اپنے ماؤس ڈرائیور کو اپ ڈیٹ کرنے کے لیے 2 اختیارات ہوتے ہیں:
آپشن 1 - دستی آہستہ آہستہ
آپ کو اپنے ماؤس کے لیے جدید ترین ڈرائیور آن لائن تلاش کرنے کی ضرورت ہے، اسے قدم بہ قدم دستی طور پر ڈاؤن لوڈ اور انسٹال کریں۔ یہ طریقہ کمپیوٹر کی مہارت اور صبر کی ضرورت ہے اور یہ نسبتاً زیادہ وقت طلب اور پیچیدہ ہے۔
کہاں
آپشن 2 - خودکار طور پر (تجویز کردہ)
اگر آپ کے پاس کمپیوٹر کا ضروری علم نہیں ہے یا آپ کے پاس اپنے ماؤس ڈرائیور کو دستی طور پر اپ ڈیٹ کرنے کا وقت نہیں ہے، تو آپ اسے خود بخود کر سکتے ہیں۔ ڈرائیور آسان .
ڈرائیور آسان خود بخود آپ کے سسٹم کا پتہ لگائے گا اور آپ کے لیے جدید ترین ڈرائیور تلاش کرے گا۔ تمام ڈرائیور اپنے مینوفیکچرر سے براہ راست آتے ہیں اور وہ سب ہیں۔ تصدیق شدہ اور قابل اعتماد . اب آپ غلط ڈرائیوروں کو ڈاؤن لوڈ کرنے یا ڈرائیور کی تنصیب کے دوران غلطیاں کرنے کا خطرہ مول نہیں لیں گے۔
آپ کر سکتے ہیں۔ اپ ڈیٹ ورژن کے ساتھ آپ کے ڈرائیور مفت کہاں کے لیے ڈرائیور ایزی سے۔ لیکن کے ساتھ ورژن PRO ، ڈرائیور اپ ڈیٹ کی طرف سے کیا جاتا ہے صرف 2 کلکس (اور آپ لطف اٹھا سکتے ہیں a مکمل تکنیکی مدد اور ایک جی 30 دن کی رقم واپس کرنے کی گارنٹی )۔
ایک) ڈاؤن لوڈ کریں اور ڈرائیور ایزی انسٹال کریں۔
دو) رن ڈرائیور آسان اور کلک کریں۔ تجزیہ کریں۔ ابھی . ڈرائیور ایزی آپ کے سسٹم کو اسکین کرے گا اور آپ کے سسٹم پر کسی بھی پریشانی والے ڈرائیور کا پتہ لگائے گا۔

3) اگر آپ استعمال کرتے ہیں۔ مفت ورژن ، بٹن پر کلک کریں۔ شرط لگانا پر دن آپ کے ماؤس کے ساتھ اس کا تازہ ترین ڈرائیور ڈاؤن لوڈ کرنے کی اطلاع ہے۔ پھر، آپ کو اپنے کمپیوٹر پر ڈرائیور کو دستی طور پر انسٹال کرنے کی ضرورت ہے۔
اگر آپ پہلے ہی ڈرائیور کو اپ گریڈ کر چکے ہیں تو آسان ہے۔ ورژن PRO ، آپ صرف بٹن پر کلک کر سکتے ہیں۔ تمام اپ ڈیٹ ایک ہی بار میں اپنے کمپیوٹر پر تمام پریشانی والے ڈرائیوروں کو خود بخود اپ ڈیٹ کرنے کے لیے۔
 اگر آپ کو پریشانی ہو رہی ہے۔ ڈرائیور ایزی پی آر او، آپ Drivevr Easy سپورٹ ٹیم سے اس پر رابطہ کر سکتے ہیں۔
اگر آپ کو پریشانی ہو رہی ہے۔ ڈرائیور ایزی پی آر او، آپ Drivevr Easy سپورٹ ٹیم سے اس پر رابطہ کر سکتے ہیں۔ 4) اپنے کمپیوٹر کو دوبارہ شروع کریں اور چیک کریں کہ آیا اب آپ کا ماؤس عام طور پر کام کر سکتا ہے۔
اگر ڈرائیور کو اپ ڈیٹ کرنے کے بعد بھی آپ کا ماؤس پوائنٹر کھو گیا ہے، تو آپ CTRL کلید کے ساتھ اپنے ماؤس کو تلاش کرنے کے لیے آخری حل آزما سکتے ہیں۔
حل 6: کرسر کے مقام کی ترتیبات کو ترتیب دیں۔
اپنے ماؤس کے مقام کا تیزی سے پتہ لگانے کے لیے، آپ نیچے دیے گئے مراحل پر عمل کر کے اپنے ماؤس کے لیے لوکیشن فیچر کو فعال کر سکتے ہیں۔
1) ایک ہی وقت میں چابیاں دبائیں۔ ونڈوز + آر اپنے کی بورڈ پر ٹائپ کریں۔ اختیار اور پر کلک کریں ٹھیک ہے .

2) کی طرف سے اشیاء ڈسپلے کریں بڑے شبیہیں اور پر کلک کریں ماؤس .

3) نئی ظاہر ہونے والی ونڈو میں، ٹیب پر کلک کریں۔ پوائنٹر کے اختیارات اور آپشن کے باکس کو چیک کریں۔ جب میں کلید دباؤں تو پوائنٹر کا مقام دکھائیں۔ سی ٹی آر ایل . پھر کلک کریں۔ درخواست دیں اور پر ٹھیک ہے اپنی پسند کی توثیق کرنے کے لیے۔

4) اب سے، آپ کو صرف کلید کو دبانا ہوگا۔ سی ٹی آر ایل اپنے کی بورڈ پر اپنے ماؤس کا مقام تلاش کریں۔
ہمیں امید ہے کہ آپ نے ذیل میں سے کسی ایک حل سے اپنا مسئلہ حل کر لیا ہے اور اگر آپ کے پاس ہمارے لیے کوئی سوال یا تجاویز ہیں تو ہم آپ کو اپنی رائے دینے کے لیے مدعو کرتے ہیں۔