
11 نومبر 2011 کو شروع کیا گیا، دی ایلڈر اسکرول V: اسکائیریم اب تقریباً 8 سال کی تاریخ ہے۔ اپنے پرانے عمر کے باوجود، گیم اب بھی بڑی تعداد میں کھلاڑیوں پر فخر کرتا ہے - زندہ، سانس لینے والے ڈریگنز جو اس افسانوی فرنچائز میں اگلی قسط کا بے صبری سے انتظار کر رہے ہیں (میں بھی ایک بڑا مداح ہوں)۔ تاہم، جیسا کہ کچھ کھلاڑیوں نے اطلاع دی ہے، انہیں Skyrim میں لانچ کرنے میں دشواری کا سامنا کرنا پڑا ہے جو انہیں عام طور پر گیم چلانے سے روکتا ہے۔ اگر آپ ان میں سے ایک ہیں، تو آپ درج ذیل اصلاحات کو آزما سکتے ہیں اور دیکھ سکتے ہیں کہ آیا وہ آپ کی مرضی کے مطابق کام کرتے ہیں۔
Skyrim کے لیے 8 اصلاحات شروع نہیں ہوں گی۔
یہاں ہم آپ کو لاگو کرنے میں آسان 8 اصلاحات فراہم کرتے ہیں جنہوں نے بہت سے دوسرے کھلاڑیوں کے مسائل کو حل کر دیا ہے۔ انہیں ایک ایک کرکے چیک کریں جب تک کہ آپ آخر کار لانچنگ کے مسئلے سے چھٹکارا حاصل نہیں کر لیتے!
درست کریں 1: کسی بھی موڈ تنازعات کو حل کریں۔
درست کریں 2: ایڈمنسٹریٹر کے طور پر Steam & Skyrim چلائیں۔
درست کریں 3: گیم فائلوں کی سالمیت کی تصدیق کریں۔
درست کریں 4: ڈیوائس ڈرائیورز کو اپ ڈیٹ کریں۔
درست کریں 5: پس منظر کی غیر ضروری ایپلی کیشنز کو بند کریں۔
فکس 6: DirectX اور Visual Studio C++ 2015 کے تازہ ترین ورژن ڈاؤن لوڈ کریں۔
درست کریں 7: سسٹم فائل چیکر (SFC) کا استعمال کریں
فکس 8: گیم کو دوبارہ انسٹال کریں۔
درست کریں 1: کسی بھی موڈ تنازعات کو حل کریں۔
ہو سکتا ہے آپ نے Skyrim میں بہتر گیم وسرجن کی کمی کے لیے موڈز انسٹال کیے ہوں، لیکن کیا آپ جانتے ہیں کہ ان میں سے کچھ گیم فائلوں کے ساتھ گڑبڑ کر سکتے ہیں اور کریش ہونے کا باعث بن سکتے ہیں؟ اس کا خاص طور پر امکان ہے اگر آپ ایک یا زیادہ نئے موڈز انسٹال کرنے کے بعد پریشانی میں پڑ جاتے ہیں۔ اسے حل کرنے کے لیے، آپ کو پہلے اس بات کی تصدیق کرنی چاہیے کہ آیا آپ کا مسئلہ موڈ سے متعلق ہے۔ اگر ایسا ہے، تو پھر مسئلہ موڈز کو کیل کرنے کی کوشش کریں اور انہیں ہٹا دیں۔
سچ کہوں تو یہ جاننا کافی مشکل ہے کہ کن موڈز نے آپ کو پریشانی کا باعث بنا ہے خاص طور پر جب آپ کے پاس متعدد موڈز انسٹال ہوں۔ بہر حال، یہاں بنیادی ٹربل شوٹنگ کے اقدامات ہیں جن کے ذریعے آپ چل سکتے ہیں:
1) غیر فعال کریں۔ آپ کے آخری بار کھیلنے کے بعد سے نصب کردہ موڈز (اور لانچ نہ ہونے سے پہلے)۔ پھر، Skyrim شروع کریں اور دیکھیں کہ کیا اسے کامیابی سے چلایا جا سکتا ہے۔
اگر ایسا نہیں ہو سکتا، تو آپ کا مسئلہ شاید آپ کے انسٹال کردہ موڈز کی وجہ سے نہیں ہے (لہذا آپ کو نیچے دی گئی دیگر اصلاحات سے مدد لینی چاہیے)؛ اگر یہ ہو سکتا ہے تو، اس مسئلے کے موڈز کو کیل کرنے کے لیے آگے بڑھیں جن کی وجہ سے آپ کو پریشانی ہوئی ہے۔
2) دوبارہ قابل بنانا ان طریقوں میں سے ایک جسے آپ نے غیر فعال کر دیا ہے، اور یہ دیکھنے کے لیے چیک کریں کہ آیا لانچ نہ ہونے والا مسئلہ واپس آتا ہے۔ اگر ایسا نہیں ہوتا ہے تو، اگلے موڈ کو دوبارہ فعال کریں، اور مسئلہ کو دوبارہ چیک کریں۔ پھر اگلا، اور اگلا، اور اسی طرح.
جب مسئلہ بالآخر دوبارہ پیدا ہوتا ہے، تو آپ جانتے ہیں کہ آپ نے حال ہی میں جو موڈ فعال کیا ہے وہ ایک مسئلہ ہے۔
لیکن ذہن میں رکھنا، یہ نہیں ہو سکتا صرف مسئلہ یہ کسی اور موڈ سے متصادم ہو سکتا ہے - ایک جسے آپ نے پہلے دوبارہ فعال کیا تھا - اور وہ تنازعہ وہی ہے جس کی وجہ سے کھیل شروع ہونے پر کریش ہو جاتا ہے۔
3) اگر آپ کو موڈ کی ضرورت نہیں ہے، تو آپ صرف کر سکتے ہیں۔ غیر فعال یا ہٹا دیں یہ فوری طور پر. لیکن اگر آپ کیا موڈ کی ضرورت ہے، آپ کو چیک کرنا چاہیے کہ آیا یہ کسی اور چیز سے متصادم ہے (کیونکہ پھر آپ اس کے بجائے دوسرے موڈ کو غیر فعال/ہٹانے کے قابل ہو سکتے ہیں)۔
تاہم، یہ ضروری نہیں ہے کہ اگر آپ موڈز کو مڈ پلے تھرو کو غیر فعال/ہٹا دیتے ہیں۔ اگر آپ تبدیلیاں نافذ کرنا چاہتے ہیں، تو آپ کو مسئلہ موڈ کو ہٹانے سے پہلے تخلیق کردہ سیو کو دوبارہ لوڈ کرنے کے بجائے اسکائیریم میں ایک نیا گیم شروع کرنا چاہیے۔4) ایسا کرنے کے لیے، ناگوار موڈ کو کھلا چھوڑ دیں، لیکن غیر فعال دوسرے تمام موڈز دوبارہ۔ اگر آپ کا مسئلہ دوبارہ پیدا ہوتا ہے، تو آپ جانتے ہیں کہ موڈ واحد وجہ ہے۔ اگر مسئلہ دوبارہ پیدا نہیں ہوتا ہے، تو آپ جانتے ہیں کہ موڈ دوسرے موڈ سے متصادم ہے۔ یہ معلوم کرنے کے لیے کہ کون سا، ہر ایک موڈ کو دوبارہ فعال کریں، ایک وقت میں ایک، اور شروع نہ ہونے والے مسئلے کے واپس آنے کا انتظار کریں۔
جب آپ کو معلوم ہوتا ہے کہ کون سے موڈز ایک دوسرے سے متصادم ہیں، آپ کر سکتے ہیں۔ غیر فعال یا ہٹا دیں جس کی آپ کو کم از کم ضرورت ہے۔
اگر آپ کا مسئلہ متضاد طریقوں کی وجہ سے نہیں ہے، تو براہ کرم ذیل میں اگلے حل پر جائیں۔
درست کریں 2: ایڈمنسٹریٹر کے طور پر Steam & Skyrim چلائیں۔
سب سے پہلے، آپ کو چلانا چاہئے بھاپ بطور ایڈمنسٹریٹر یا تو عارضی طور پر یا مستقل طور پر۔
عارضی طور پر ایڈمنسٹریٹر کے طور پر چلائیں۔
دیکھیں کہ آیا آپ کے ڈیسک ٹاپ پر بھاپ کا آئیکن موجود ہے۔ اگر نہیں، تو بس اپنے اسٹارٹ اپ مینو میں ایپلیکیشن تلاش کریں۔
جب آپ بھاپ کو کامیابی سے تلاش کرتے ہیں، تو اس کے آئیکن پر دائیں کلک کریں اور منتخب کریں۔ انتظامیہ کے طورپر چلانا . اگر رضامندی کے لیے کہا جائے تو کلک کریں۔ جی ہاں .
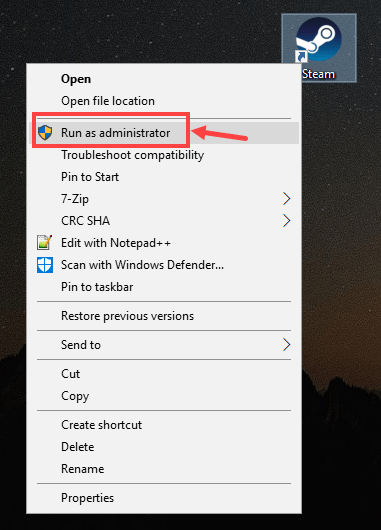
مستقل طور پر ایڈمنسٹریٹر کے طور پر چلائیں۔
اگر آپ محسوس کرتے ہیں کہ Steam کو بطور ایڈمنسٹریٹر مستقل طور پر چلانا ہے، تو یہ طریقہ کار ہے:
1) اپنے کمپیوٹر پر بھاپ تلاش کریں، اس کے آئیکن پر دائیں کلک کریں، اور پھر منتخب کریں۔ پراپرٹیز .
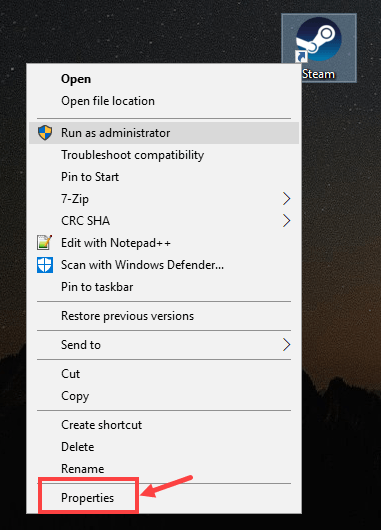
2) پر کلک کریں۔ مطابقت ٹیب یقینی بنائیں کہ آپ چیک کریں۔ اس پروگرام کو بطور ایڈمنسٹریٹر چلائیں۔ باکس، اور پھر کلک کریں لاگو کریں> ٹھیک ہے۔ تبدیلی کو بچانے کے لیے۔
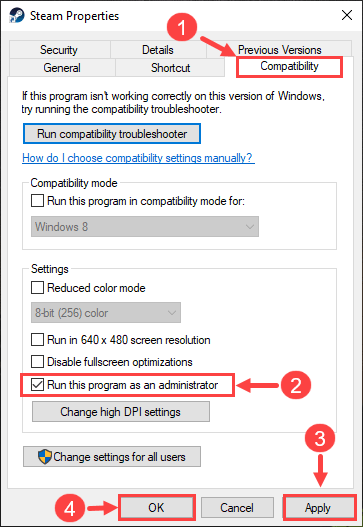
3) اگلی بار جب آپ Steam کھولیں گے، یہ خود بخود انتظامی مراعات کے تحت چلے گا۔
اسٹیم کو بطور ایڈمنسٹریٹر چلانا صرف پہلا قدم ہے۔ اگلا، آپ شروع کرنے جا رہے ہیں اسکائیریم اسی طرح. یہاں طریقہ ہے:
1) بھاپ میں لاگ ان کریں۔ پھر کلک کریں۔ کتب خانہ .
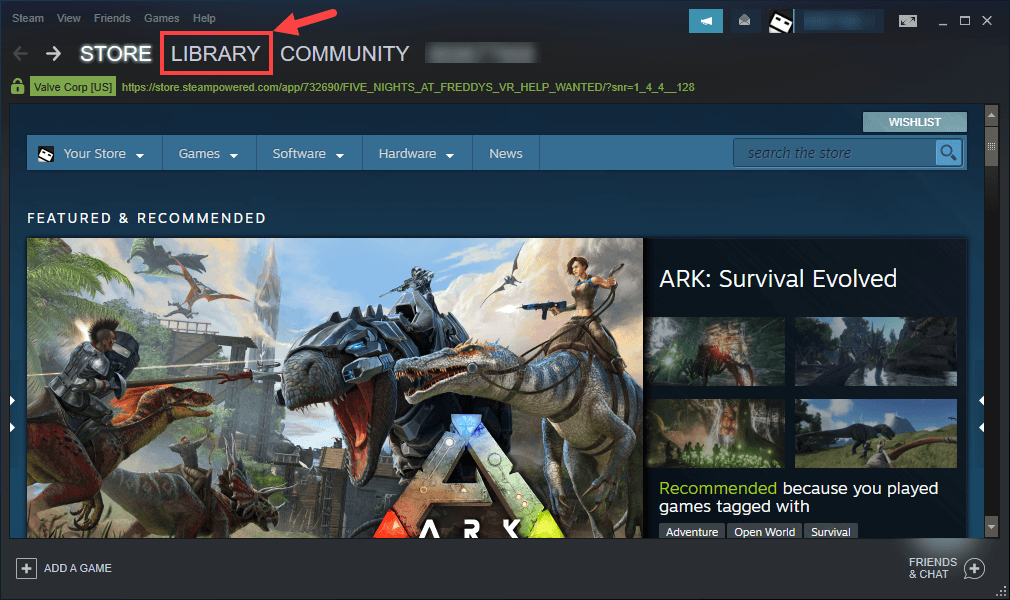
2) دائیں کلک کریں۔ دی ایلڈر اسکرولز V: اسکائیریم اسپیشل ایڈیشن اور پھر منتخب کریں پراپرٹیز .
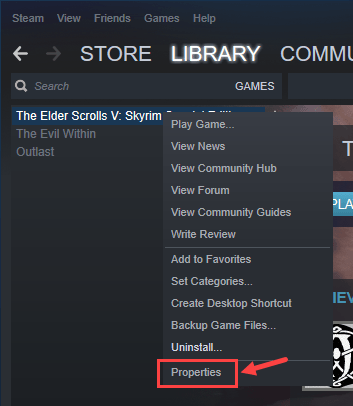
3) اگلے صفحے پر، پر جائیں۔ انسٹال شدہ فائلیں۔ ٹیب پھر، کلک کریں براؤز کریں… .
4) پاپ اپ ونڈو میں، گیم کی قابل عمل فائل پر دائیں کلک کریں اور منتخب کریں۔ انتظامیہ کے طورپر چلانا . اگر رضامندی کے لیے کہا جائے تو کلک کریں۔ جی ہاں .
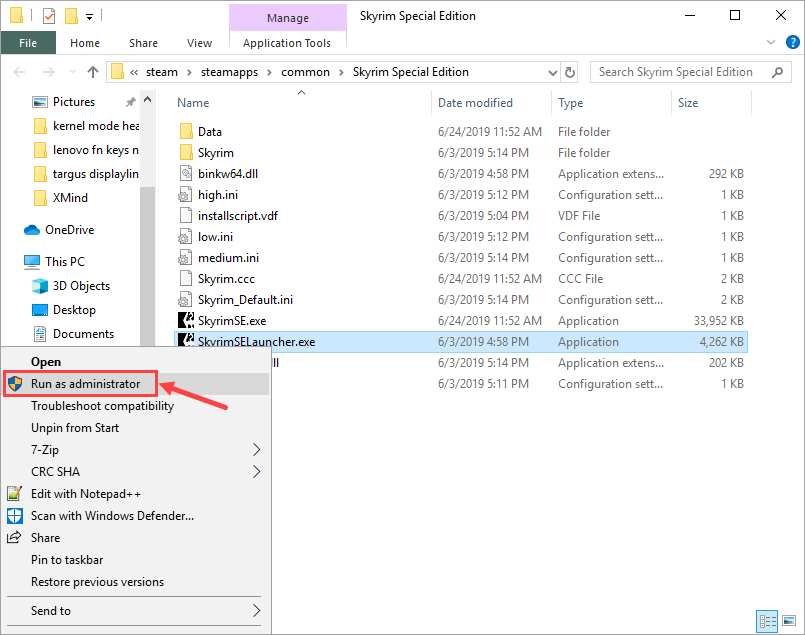
آپ گیم کو بطور ایڈمنسٹریٹر مستقل طور پر چلا سکتے ہیں۔ یہ ہیں اقدامات:
1) کھیل کو قابل عمل تلاش کرنے کے بعد، فائل پر دائیں کلک کریں اور منتخب کریں۔ پراپرٹیز .
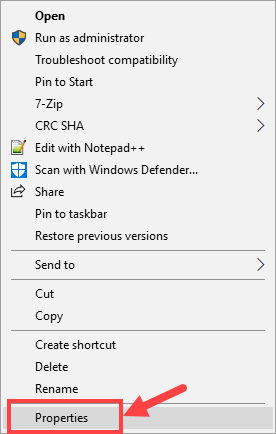
2) پر جائیں۔ مطابقت ٹیب یقینی بنائیں کہ آپ چیک کریں۔ اس پروگرام کو بطور ایڈمنسٹریٹر چلائیں۔ باکس، اور پھر کلک کریں لاگو کریں> ٹھیک ہے۔ تبدیلی کو بچانے کے لیے۔
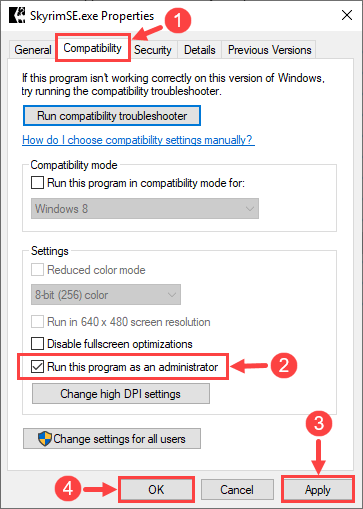
3) اگلی بار جب آپ Skyrim لانچ کریں گے، تو یہ خود بخود انتظامی مراعات کے تحت چلے گا۔
آپ وہاں جائیں - اب براہ کرم چیک کریں کہ آیا آپ گیم کو عام طور پر لانچ کر سکتے ہیں۔ اگر نہیں، تو پڑھیں اور اگلی درست کرنے کی کوشش کریں۔
درست کریں 3: گیم فائلوں کی سالمیت کی تصدیق کریں۔
بعض اوقات آپ کا Skyrim-Not-Lunching مسئلہ گمشدہ یا کرپٹ گیم فائلوں کی وجہ سے ہوتا ہے۔ اگر ایسا ہے تو، آپ کو تمام گیم فائلوں کی سالمیت کی تصدیق کے لیے Steam کے بلٹ ان ٹول کا استعمال کرنا چاہیے۔
1) بھاپ میں لاگ ان کریں اور کلک کریں۔ کتب خانہ .
2) دائیں کلک کریں۔ دی ایلڈر اسکرولز V: اسکائیریم اسپیشل ایڈیشن . پھر کلک کریں۔ پراپرٹیز .
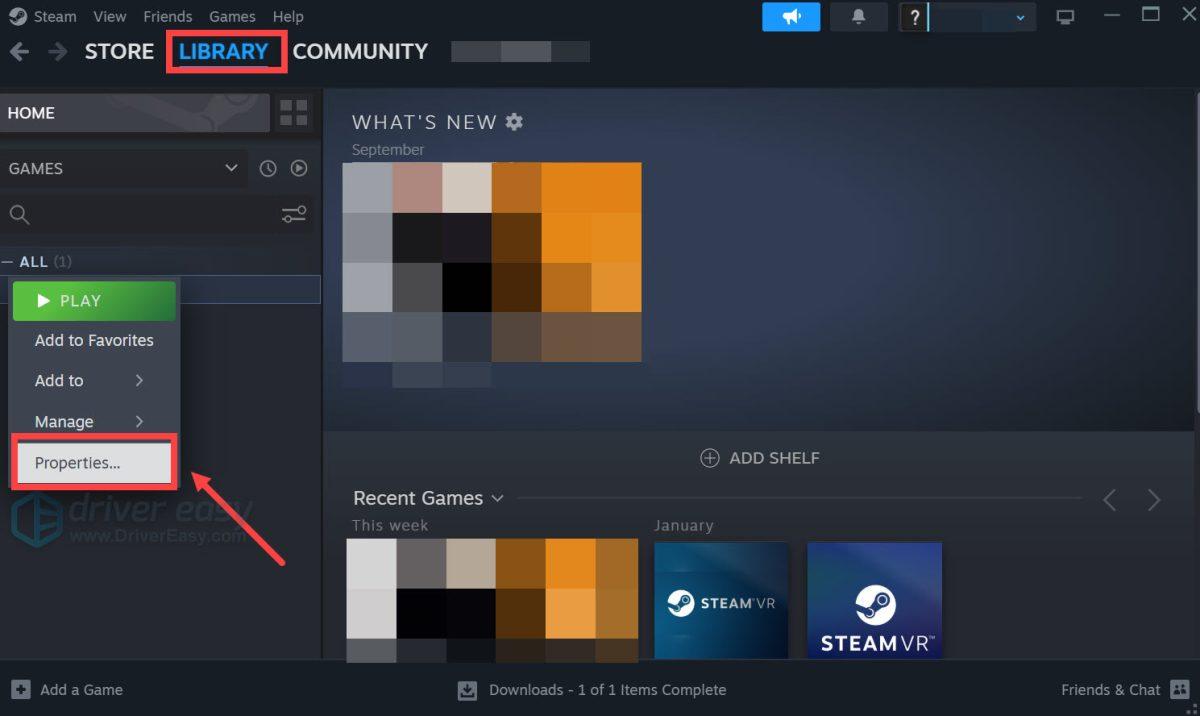
3) پر جائیں۔ انسٹال شدہ فائلیں۔ ٹیب اور منتخب کریں۔ گیم فائلوں کی سالمیت کی تصدیق کریں۔ .
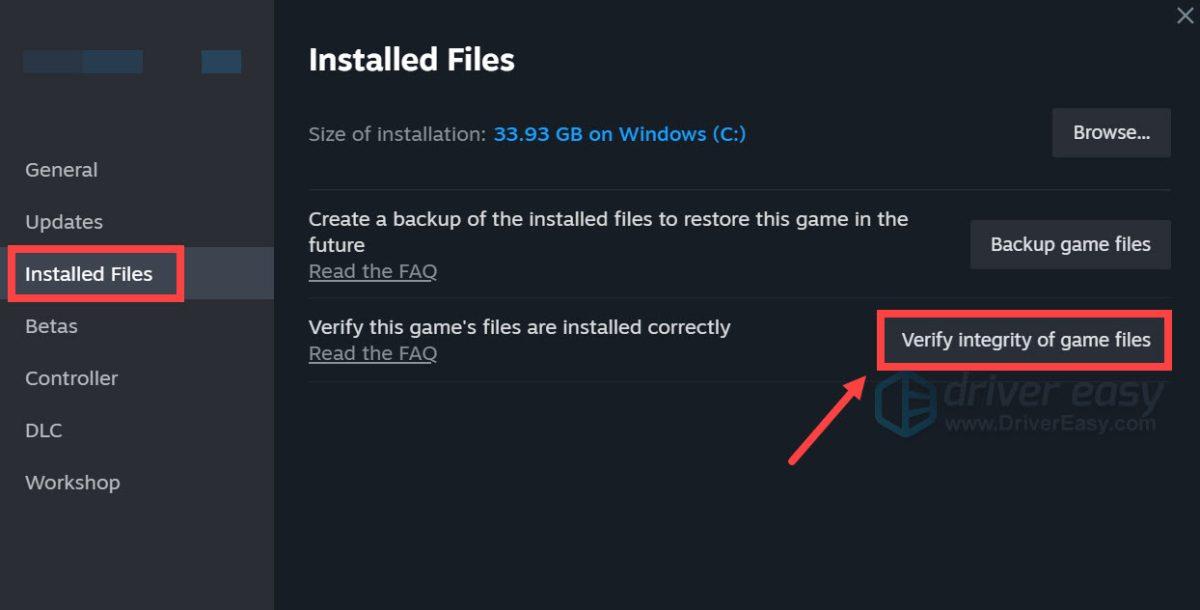
4) عمل مکمل ہونے تک انتظار کریں۔
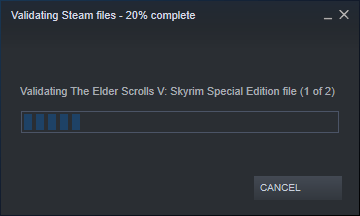
5) جب یہ ختم ہو جائے تو کلک کریں۔ بند کریں .
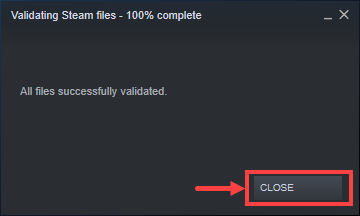
اب یہ چیک کرنے کا وقت ہے کہ آیا آپ گیم کو صحیح طریقے سے لانچ کر سکتے ہیں۔ اگر نہیں، تو براہ کرم اگلے طریقہ پر آگے بڑھیں۔
درست کریں 4: ڈیوائس ڈرائیورز کو اپ ڈیٹ کریں۔
اس بات کو یقینی بنائیں کہ آپ کے پاس اپنے PC اجزاء (جیسے CPU، GPU، اور آڈیو) کے لیے جدید ترین ڈرائیور موجود ہیں۔ بعض اوقات Skyrim ایک پرانے یا کرپٹ ڈرائیور کی وجہ سے لانچ ہونے میں ناکام ہو سکتا ہے، جو اتنا غیر واضح ہے کہ جب تک مسئلہ پیش نہ آجائے آپ اسے محسوس بھی نہیں کر سکتے۔ اگر ایسا ہے تو، وقتاً فوقتاً اپنے ڈیوائس ڈرائیورز کو اپ ڈیٹ کرنے کی کوشش کریں۔
اگر آپ کے پاس اپنے ڈیوائس ڈرائیورز کو دستی طور پر اپ ڈیٹ کرنے کے لیے وقت، صبر یا کمپیوٹر کی مہارت نہیں ہے، تو آپ اسے خود بخود کر سکتے ہیں۔ ڈرائیور آسان .
ڈرائیور ایزی خود بخود آپ کے سسٹم کو پہچان لے گا اور اس کے لیے صحیح ڈرائیور تلاش کر لے گا۔ آپ کو یہ جاننے کی ضرورت نہیں ہے کہ آپ کا کمپیوٹر کون سا سسٹم چل رہا ہے، آپ کو غلط ڈرائیور کو ڈاؤن لوڈ اور انسٹال کرنے کا خطرہ مول لینے کی ضرورت نہیں ہے، اور آپ کو انسٹال کرتے وقت غلطی کرنے کی فکر کرنے کی ضرورت نہیں ہے۔ ڈرائیور ایزی ہر چیز کا خیال رکھتا ہے۔
آپ ڈرائیور ایزی کے مفت یا پرو ورژن کے ساتھ اپنے ڈرائیوروں کو خود بخود اپ ڈیٹ کر سکتے ہیں۔ لیکن پرو ورژن کے ساتھ یہ صرف 2 کلکس لیتا ہے:
1) ڈاؤن لوڈ کریں اور ڈرائیور ایزی انسٹال کریں۔
2) ڈرائیور ایزی کو چلائیں اور کلک کریں۔ جائزہ لینا بٹن ڈرائیور ایزی پھر آپ کے کمپیوٹر کو اسکین کرے گا اور ڈرائیوروں میں کسی بھی پریشانی کا پتہ لگائے گا۔
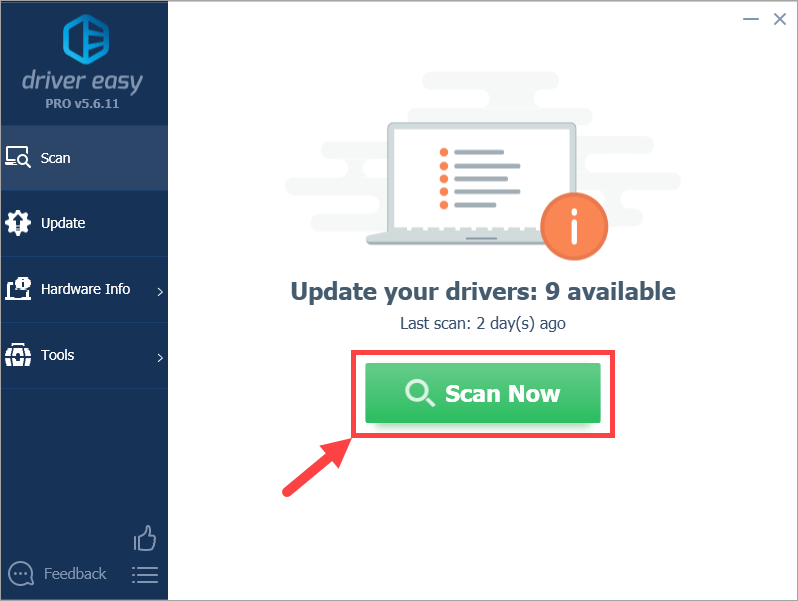
3) پر کلک کریں۔ اپ ڈیٹ ڈرائیور کا درست ورژن خود بخود ڈاؤن لوڈ کرنے کے لیے جھنڈے والے آلے کے ساتھ والا بٹن (آپ یہ اس کے ساتھ کر سکتے ہیں۔ مفت ورژن)۔ پھر اپنے کمپیوٹر میں ڈرائیور انسٹال کریں۔
یا کلک کریں۔ تمام تجدید کریں آپ کے سسٹم پر غائب یا پرانے تمام ڈرائیوروں کا درست ورژن خود بخود ڈاؤن لوڈ اور انسٹال کرنے کے لیے (اس کی ضرورت ہے پرو ورژن - کلک کرنے پر آپ کو اپ گریڈ کرنے کا کہا جائے گا۔ تمام تجدید کریں )۔
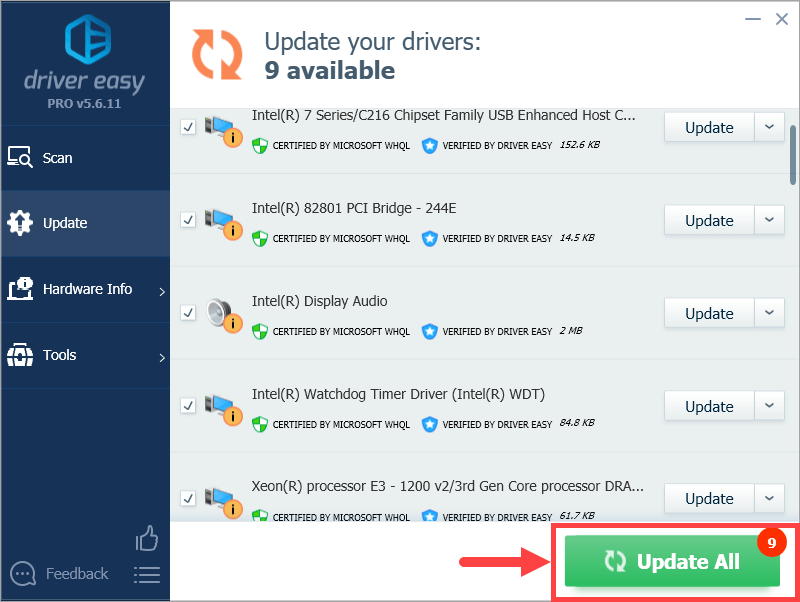 اگر آپ کو ڈرائیور ایزی استعمال کرنے میں کوئی پریشانی ہو تو براہ کرم بلا جھجھک ہمیں support@letmeknow.ch پر ای میل بھیجیں۔ اگر ہم مدد کر سکتے ہیں تو ہم ہمیشہ یہاں موجود ہیں۔
اگر آپ کو ڈرائیور ایزی استعمال کرنے میں کوئی پریشانی ہو تو براہ کرم بلا جھجھک ہمیں support@letmeknow.ch پر ای میل بھیجیں۔ اگر ہم مدد کر سکتے ہیں تو ہم ہمیشہ یہاں موجود ہیں۔ 4) اپنے کمپیوٹر کو ریبوٹ کریں اور Skyrim لانچ کریں۔ یہ دیکھنے کے لیے چیک کریں کہ آیا یہ اس بار ٹھیک سے چل سکتا ہے۔
درست کریں 5: پس منظر کی غیر ضروری ایپلی کیشنز کو بند کریں۔
امکانات یہ ہیں کہ آپ کے PC پر کچھ بیک گراؤنڈ ایپلی کیشنز گیم کے ساتھ متصادم ہیں اور یہ شروع سے ہی کریش ہونے کا سبب بنتی ہیں۔ اس مسئلے کو حل کرنے کے لیے، آپ کو Skyrim کھیلنے سے پہلے تمام غیر ضروری پروگراموں کو بند کرنے کی ضرورت ہے یا اگر ممکن ہو تو انہیں ان انسٹال کر دیں۔ اس دوران آپ کے اینٹی وائرس کو غیر فعال کرنا بھی سمجھ میں آتا ہے اگر یہ غلطی سے گیم کو وائرس کے طور پر درجہ بندی کر دیتا ہے اور اس طرح اسے قرنطینہ میں رکھتا ہے۔
ناپسندیدہ پروگراموں کو بند کرنے کے لیے، براہ کرم درج ذیل طریقہ کار کو استعمال کریں:
1) اپنے کی بورڈ پر، دبائیں۔ ونڈوز لوگو کی کلید  اور آر ایک ہی وقت میں رن ڈائیلاگ باکس کو مدعو کرنے کے لیے۔ میں ٹائپ کریں۔ taskmgr اور مارو داخل کریں۔ .
اور آر ایک ہی وقت میں رن ڈائیلاگ باکس کو مدعو کرنے کے لیے۔ میں ٹائپ کریں۔ taskmgr اور مارو داخل کریں۔ .
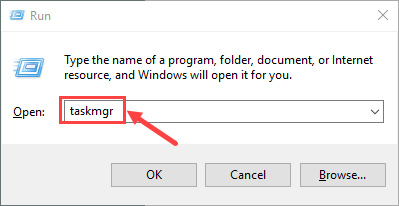
2) منتخب کریں۔ عمل ٹیب جس پروگرام کو ختم کرنے کی ضرورت ہے اس پر دائیں کلک کریں اور کلک کریں۔ کام ختم کریں۔ . اگر آپ نہیں جانتے کہ کون سا پروگرام بند کرنا چاہیے، تو بس پس منظر میں چلنے والی تمام ایپس کو بند کر دیں جو آپ کے خیال میں غیر ضروری ہیں۔ نوٹ کہ آپ کو کسی بھی ایسے عمل کو ختم نہیں کرنا چاہئے جس سے آپ واقف نہیں ہیں اگر آپ غلطی سے اہم کو بند کر دیتے ہیں۔
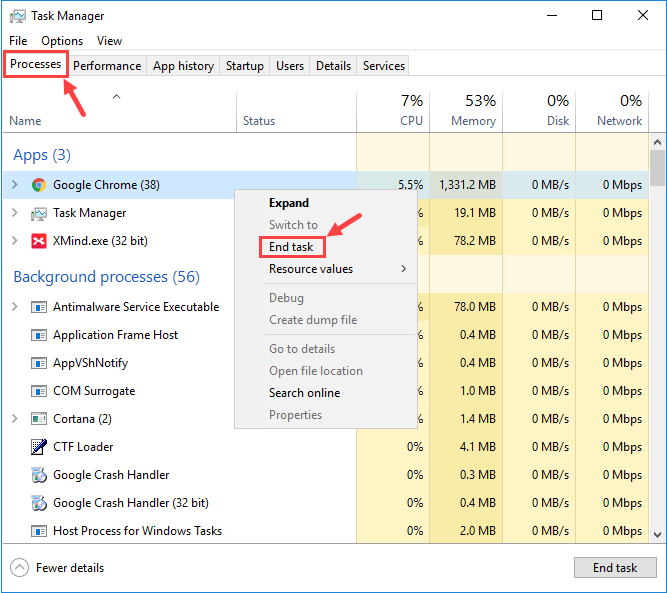
اسے گوگل کروم ہونا ضروری نہیں ہے۔ یہ اسکرین شاٹ بہتر وضاحت کے لیے صرف ایک مثال ہے۔
3) آپ کی پریشانی بعض اوقات اینٹی وائرس سافٹ ویئر کی مداخلت کی وجہ سے ہوتی ہے۔ یہ دیکھنے کے لیے کہ آیا یہ آپ کے لیے عارضی طور پر مسئلہ ہے۔ اپنے اینٹی وائرس پروگرام کو غیر فعال کریں۔ اور چیک کریں کہ آیا Skyrim-not-Lunching مسئلہ دوبارہ آتا ہے۔ (اسے غیر فعال کرنے کی ہدایات کے لیے اپنے اینٹی وائرس دستاویزات سے مشورہ کریں۔)
اس کے علاوہ، Skyrim سے متعلق کسی بھی فائل کے لیے اپنے تھرڈ پارٹی اینٹی وائرس اور ونڈوز فائر وال کی بلیک لسٹ (یا قرنطینہ) میں احتیاط سے چیک کرنا یاد رکھیں۔ ایک بار جب آپ انہیں دیکھ لیں، دستی طور پر فائلوں کو وائٹ لسٹ میں شامل کریں۔
اگر آپ کے اینٹی وائرس کو غیر فعال کرنے کے بعد گیم ٹھیک سے کام کرتی ہے، تو اپنے اینٹی وائرس سافٹ ویئر کے وینڈر سے رابطہ کریں اور ان سے مشورہ طلب کریں، یا کوئی مختلف اینٹی وائرس حل انسٹال کریں۔
جب آپ کا اینٹی وائرس غیر فعال ہوتا ہے تو آپ کن سائٹوں پر جاتے ہیں، آپ کون سی ای میلز کھولتے ہیں اور کون سی فائلیں ڈاؤن لوڈ کرتے ہیں اس کے بارے میں زیادہ محتاط رہیں۔اگر اس سے مدد نہیں ملتی ہے، تو براہ کرم اگلی اصلاح کو آزمائیں۔
فکس 6: DirectX اور Visual Studio C++ 2015 کے تازہ ترین ورژن ڈاؤن لوڈ کریں۔
اگر آپ کا پی سی DirectX اور Visual Studio C++ 2015 Redistributable کے تازہ ترین ورژنز کے ساتھ نہیں بھیجا گیا ہے، تو آپ کو خود انہیں ڈاؤن لوڈ اور انسٹال کرنے پر غور کرنا چاہیے۔ بصورت دیگر، گیم شروع نہ ہونے کے خطرے کا بہت زیادہ شکار ہو جائے گا۔
اپ ڈیٹ کرنے کے طریقے کی تفصیلات بتانے کے لیے DirectX ، یہاں آپ کے حوالہ کے لئے ایک پوسٹ ہے:
https://www.drivereasy.com/knowledge/3-steps-to-update-directx-in-your-windows-10/
جب یہ بات آتی ہے بصری اسٹوڈیو C++ 2015 قابل تقسیم ، آپ مندرجہ ذیل طریقہ کار کو انجام دے سکتے ہیں:
1) اپنے کی بورڈ پر، دبائیں۔ ونڈوز لوگو کی کلید  اور آر ایک ہی وقت میں رن ڈائیلاگ باکس کو مدعو کرنے کے لیے۔ میں ٹائپ کریں۔ appwiz.cpl اور کلک کریں جی ہاں .
اور آر ایک ہی وقت میں رن ڈائیلاگ باکس کو مدعو کرنے کے لیے۔ میں ٹائپ کریں۔ appwiz.cpl اور کلک کریں جی ہاں .

2) پاپ اپ ونڈو میں، دونوں کو تلاش کرنے کے لیے اپنے انسٹال کردہ پروگراموں کی فہرست کے ذریعے سکرول کریں۔ x64 اور x86 ورژن کی بصری اسٹوڈیو C++ 2015 قابل تقسیم۔
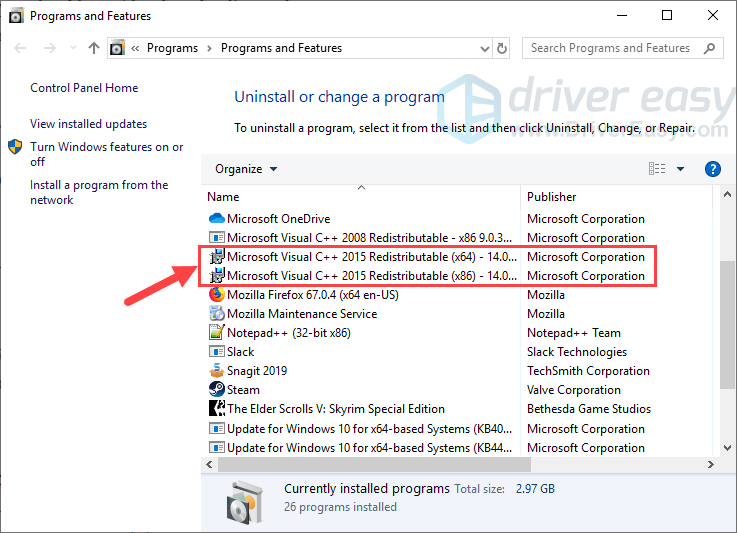
3) ایک ایک کرکے دو پروگراموں پر دائیں کلک کریں اور منتخب کریں۔ ان انسٹال کریں۔ انہیں اپنے کمپیوٹر سے ہٹانے کے لیے۔ ان انسٹالیشن کا عمل مکمل ہونے میں آپ کو چند سیکنڈ لگیں گے۔
نوٹ کہ آپ کے Visual Studio C++ 2015 Redistributable کو ہٹانے کے ضمنی اثرات ہو سکتے ہیں، جیسے کہ کسی اور گیم (اگر آپ کے پاس Skyrim کے علاوہ کوئی اور ہے) کا چلنا بند ہونا۔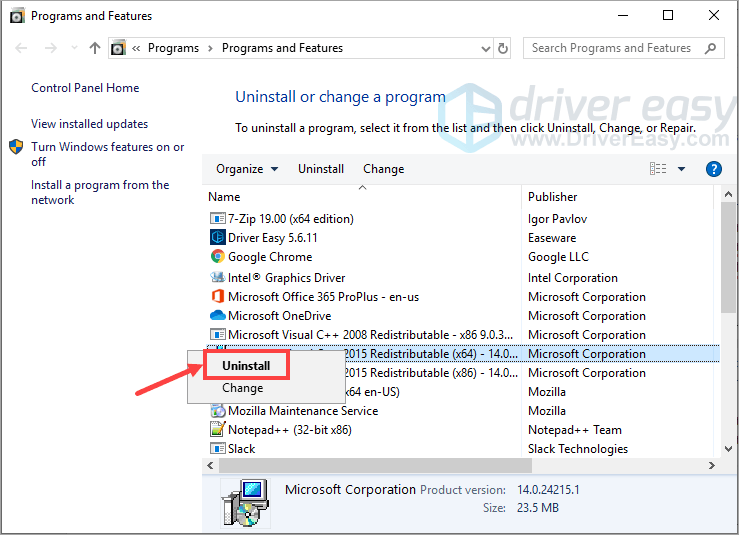
4) بصری اسٹوڈیو C++ 2015 ری ڈسٹری بیوٹیبل ان انسٹال ہونے کے بعد، براہ کرم ملاحظہ کریں مائیکرو سافٹ کی سرکاری ویب سائٹ اس پروگرام کا تازہ ترین ورژن ڈاؤن لوڈ کرنے کے لیے۔
5) پروگرام فائل ڈاؤن لوڈ ہونے کے بعد، ایگزیکیوٹیبل پر ڈبل کلک کریں اور اسے اپنے کمپیوٹر پر انسٹال کرنے کے لیے اسکرین پر دی گئی ہدایات پر عمل کریں۔ یقینی بنائیں کہ x64 اور x86 دونوں ورژن صحیح طریقے سے انسٹال ہیں۔
اب یہ دیکھنے کے لیے چیک کریں کہ آیا اس بار Skyrim عام طور پر چل سکتا ہے۔ امید ہے، یہ ہے؛ اگر نہیں، تو براہ کرم ذیل میں اگلی اصلاح پر جائیں۔
درست کریں 7: سسٹم فائل چیکر (SFC) کا استعمال کریں
سسٹم فائل چیکر (sfc) ونڈوز کی ایک افادیت ہے جو سسٹم فائل کی بدعنوانی کی جانچ کرتی ہے۔ آپ کمانڈ استعمال کر سکتے ہیں۔ sfc/scannow تمام محفوظ شدہ سسٹم فائلوں کو اسکین کرنے اور گمشدہ یا خراب فائلوں کی مرمت کرنے کے لیے۔
1) اپنے کی بورڈ پر، دبائیں۔ ونڈوز لوگو کی کلید  اور آر ایک ہی وقت میں رن ڈائیلاگ باکس کھولنے کے لیے۔ قسم cmd اور دبائیں Ctrl+Shift+Enter کمانڈ پرامپٹ کو بطور ایڈمنسٹریٹر چلانے کے لیے۔
اور آر ایک ہی وقت میں رن ڈائیلاگ باکس کھولنے کے لیے۔ قسم cmd اور دبائیں Ctrl+Shift+Enter کمانڈ پرامپٹ کو بطور ایڈمنسٹریٹر چلانے کے لیے۔
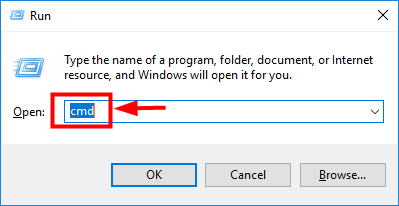
2) جب آپ کے آلے میں تبدیلیاں کرنے کی اجازت کے ساتھ اشارہ کیا جائے تو کلک کریں۔ جی ہاں .
3) کمانڈ پرامپٹ کی پاپ اپ ونڈو میں درج ذیل کمانڈ ٹائپ کریں ( نوٹ کہ sfc اور / کے درمیان ایک جگہ ہے):
|_+_|کمانڈ داخل کرنے کے بعد، دبائیں۔ داخل کریں۔ آپ کے کی بورڈ پر۔ پھر sfc ٹول سسٹم کی تمام فائلوں کو اسکین کرنا شروع کر دے گا اور خراب یا گمشدہ فائلوں کی مرمت کر دے گا۔
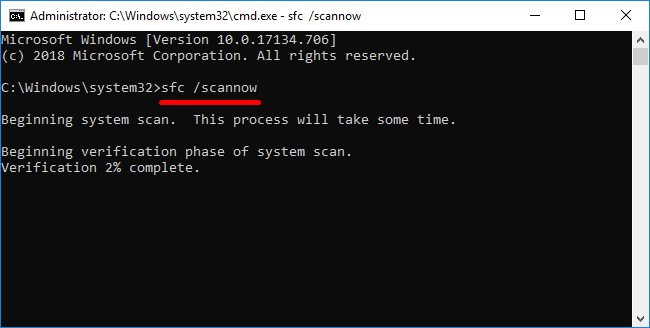
4) تصدیق کا عمل مکمل ہونے تک انتظار کریں۔
اپنے کمپیوٹر کو ریبوٹ کریں اور پھر Skyrim شروع کرنے کی کوشش کریں۔ اگر مسئلہ باقی رہتا ہے، تو ایک آخری حل ہے جسے آپ شاٹ دے سکتے ہیں۔
فکس 8: گیم کو دوبارہ انسٹال کریں۔
اگر کسی بھی موقع سے اوپر کی اصلاحات آپ کے لیے کام نہیں کرتی ہیں، تو آپ کو گیم کی پوری فائلوں کو حذف کر دینا چاہیے اور ہر چیز کو دوبارہ انسٹال کرنا چاہیے۔
کچھ لوگ اسکائیریم کی اہم فائلوں کا بیک اپ لینا چاہتے ہیں جیسے سیو اور موڈز۔ ایسا کرنے کے لیے، آپ چیک آؤٹ کر سکتے ہیں۔ یہ تھریڈ حوالہ کے لیے اس نے کہا، اگر تمام گیم فائلوں میں گڑبڑ ہو گئی ہے اور یہ بتانا مشکل ہے کہ کون سی خراب نہیں ہوئی ہے، تو بہتر ہے کہ آپ اپنے گیم فولڈر میں موجود ہر چیز کو ڈیلیٹ کر دیں اور انہیں شروع سے انسٹال کریں۔یہ ہیں اقدامات:
1) اپنے کی بورڈ پر، دبائیں۔ ونڈوز لوگو کی کلید  اور آر ایک ہی وقت میں رن ڈائیلاگ باکس کو مدعو کرنے کے لیے۔ میں ٹائپ کریں۔ appwiz.cpl اور کلک کریں جی ہاں .
اور آر ایک ہی وقت میں رن ڈائیلاگ باکس کو مدعو کرنے کے لیے۔ میں ٹائپ کریں۔ appwiz.cpl اور کلک کریں جی ہاں .

2) دائیں کلک کریں۔ دی ایلڈر اسکرولز V: اسکائیریم اسپیشل ایڈیشن اور کلک کریں ان انسٹال کریں۔ .
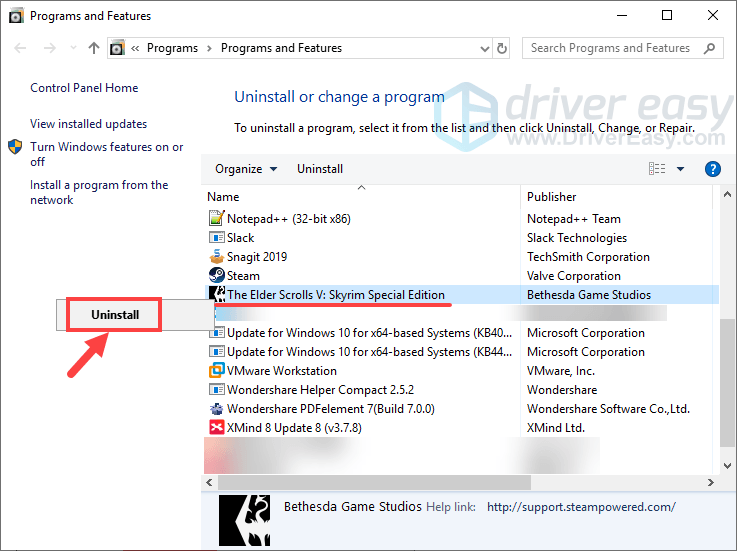
3) گیم کو ان انسٹال کرنے کے لیے اسکرین پر دی گئی ہدایات پر عمل کریں۔
4) عمل مکمل ہونے کے بعد، وہ فولڈر کھولیں جہاں آپ نے پہلے گیم ڈاؤن لوڈ اور انسٹال کیا تھا۔ سب کچھ حذف کریں۔ اس میں اور مت بھولنا اپنا ری سائیکل بن خالی کریں۔ .
5) بھاپ میں لاگ ان کریں اور اسکائیریم کو دوبارہ انسٹال کریں۔
اگرچہ گیم کو دوبارہ انسٹال کرنا کسی حد تک گونگا لگ سکتا ہے، لیکن اس سے کچھ خاص حالات میں فرق پڑتا ہے خاص طور پر جب آپ کی گیم فائلز تمام قسم کے موڈز یا دیگر وجوہات کی وجہ سے گڑبڑ کی جاتی ہیں۔
اب تک، کیا آپ Skyrim-not-Lunching کے مسئلے کو حل کرنے میں کامیاب ہو گئے ہیں؟ اگر آپ کے پاس مزید سوالات یا خیالات ہیں تو، براہ کرم ذیل میں ایک تبصرہ چھوڑنے کے لئے آزاد محسوس کریں. ہمیں آپ کی مدد کرنے میں زیادہ خوشی ہوگی۔ Talos آپ کی رہنمائی کریں!




![[فکسڈ] ڈیسٹینی 2 پی سی 2022 کو لانچ نہیں کرے گا۔](https://letmeknow.ch/img/knowledge/77/destiny-2-won-t-launch-pc-2022.jpg)

