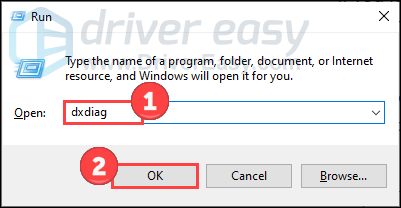'>

یہ دریافت کرنا پریشان کن ہوگا کہ آپ کی PS4 کنٹرولر سفید چمکتا روشنی ، اور آپ اس کے بارے میں زیادہ کچھ نہیں کرسکتے ہیں۔ لیکن پریشان نہ ہوں! اس کو ٹھیک کرنے کے ل work کام کی حدود ہیں پلے اسٹیشن 4 کنٹرولر چمکتا ہوا سفید مسئلہ.
ان اصلاحات کو آزمائیں
آپ کو ان سب کو آزمانے کی ضرورت نہیں ہے۔ جب تک کہ آپ کا مسئلہ حل نہ ہو اس وقت تک صرف اپنے راستے پر کام کریں۔
- مسئلے کا ازالہ کرنے کیلئے ہارڈ ویئر کی جانچ کریں
- اپنے PS4 کنٹرولر کو دوبارہ ترتیب دیں
- اپنے کمپیوٹر پر اپنے کنٹرولر ڈرائیور کو اپ ڈیٹ کریں
- PS4 کو سیف وضع سے شروع کریں
- PS4 چمکتا ہوا سفید کرنے کے ل this اس فوری چال کی کوشش کریں
میرا PS4 کنٹرولر چمکتا کیوں ہے؟
PS4 کنٹرولر چمکتا سفید مسئلہ عام طور پر دو وجوہات کی وجہ سے ہوتا ہے۔ ایک ہے بیٹری کم ہونے کی وجہ سے ، اور اس کا مطلب یہ ہے کہ آپ کو اپنے PS4 کنٹرولر سے چارج کرنے کی ضرورت ہے تاکہ اسے دوبارہ پٹری پر لایا جاسکے۔ دوسری وجہ یہ ہے آپ کا کنٹرولر آپ کے پلے اسٹیشن 4 سے رابطہ قائم کرنے کی کوشش کر رہا ہے ، لیکن نامعلوم عامل کی وجہ سے ناکام ہوگیا . لیکن پریشان نہ ہوں ، آپ اپنے PS4 کنٹرولر پر چمکتی سفید روشنی کو حل کرنے کے لئے نیچے دیئے گئے طریقے آزما سکتے ہیں۔
طریقہ 1: مسئلے کے ازالہ کے ل hardware ہارڈ ویئر کو چیک کریں
بعض اوقات یہ مسئلہ ہارڈ ویئر کے مسائل کی وجہ سے ہوتا ہے ، جیسے آپ کا PS4 کیبل کھو جاتا ہے ، یا PS4 کنٹرولر میں کوئی خرابی ہے۔ اگر کیبلز یا کنٹرولر میں کوئی خرابی ہے تو ، آپ کا PS4 چارج کرنے یا رابطہ قائم کرنے میں آسانی سے ناکام ہوجائے گا ، اور اسی وجہ سے یہ مسئلہ ہارڈ ویئر کے عیب دار مسائل کے ساتھ پیدا ہوتا ہے۔ ان اقدامات پر عمل:
مرحلہ 1: ایک اور USB کیبل استعمال کریں
اگر آپ نے چیک کیا ہے کہ آپ کی USB کیبل کو صحیح طریقے سے پلگ کیا گیا ہے اور رابطہ قائم کرنے کے دوران یہ کھو نہیں جاتا ہے ، تو آپ کوشش کر سکتے ہیں ایک اور USB کیبل دیکھنا
1) سب سے پہلے ، آپ کو ضرورت ہوسکتی ہے ایک اور PS4 USB کیبل جو صحیح طریقے سے کام کرتا ہے ، اور آپ مناسب قیمت اور اچھے جائزے لے سکتے ہیں ، جیسے یہ USB کیبل ایمیزون پر

2) پلگ آپ میں کیبل PS4 اور کنٹرولر صحیح طریقے سے
3) آن کر دو آپ کے PS4 اور کنٹرولر کو دیکھنے کے لئے کہ آیا یہ کام کرتا ہے۔
اگر یہ عام طور پر کام کرتا ہے تو ، ایسا لگتا ہے کہ یہ آپ کے کیبل کا مسئلہ ہے۔ اگر ایسا نہیں ہوتا ہے تو ، یہ آپ کے کنٹرولر یا آپ کے PS4 سافٹ ویئر کا مسئلہ ہوسکتا ہے۔ مندرجہ ذیل طریقوں کے ساتھ ارد گرد رہو.
مرحلہ 2: دوسرا کنٹرولر آزمائیں
اگر آپ نے USB کیبل کو چیک کیا ہے اور کیبل میں کوئی مسئلہ نہیں پایا ہے تو ، آپ PS4 کے ایک اور کنٹرولر (اگر ممکن ہو تو) یہ دیکھنے کے لئے کوشش کر سکتے ہیں کہ آیا یہ کنٹرولر ہارڈ ویئر کی پریشانی کی وجہ سے ہے۔
1) استعمال کریں ایک اور PS4 کنٹرولر اپنے PS4 کو آن کرنے کیلئے۔
2) بند کرو آپ PS4 مکمل طور پر.
3) پلٹائیں آپ PS4 سے PS4 کیبل ، اور 3 منٹ انتظار کریں۔
4) دوبارہ پلگ ان کریں آپ کے PS4 کیبل کو اپنے PS4 پر درست طریقے سے۔
5) اپنے سے ایک اور کنیکٹر پلگ ان کریں PS4 کنٹرولر یہ مسئلہ ہوتا ہے۔
6) اب اپنے PS4 کو آن کریں اور دیکھیں کہ آیا یہ ٹھیک سے کام کرتا ہے ،
طریقہ 2: PS4 کنٹرولر کو دوبارہ ترتیب دیں
PS4 کے بہت سارے مسائل حل ہوسکتے ہیں PS4 کنٹرولر کو دوبارہ ترتیب دینا ، جیسا کہ PS4 چمکتی ہوئی سفید روشنی ، PS4 بلوٹوتھ مسئلہ ہے ، PS4 مطابقت پذیری یا مربوط نہیں ہے . ان ہدایات پر عمل کریں:
1) بند کریں آپ کا پلے اسٹیشن 4۔
2) تلاش کریں ری سیٹ بٹن ، اور اس پر ہے پیچھے کے قریب آپ کے کنٹرولر کی L2 کندھے کا بٹن .

3) ایک چھوٹا اور کھلا ہوا استعمال کریں پیپر کلپ یا ایسا ہی کچھ بٹن دباؤ اور اسے تھام لو کچھ سیکنڈ کے لئے ، اور پھر رہائی یہ.
4) کنٹرولر کو دوبارہ ترتیب دینے کے بعد ، PS4 کے ساتھ کنٹرولر کو دوبارہ جوڑیں مربوط کرکے یو ایس بی کیبل صحیح طریقے سے ، اور PS4 آن کریں .
5) دبائیں PS بٹن PS4 میں لاگ ان کرنے کے لئے.
آپ کے کنٹرولر کو آپ کے PC4 کنسول سے رابطہ قائم کرنا چاہئے اور کام شروع کرنا چاہئے۔
طریقہ 3: اپنے کمپیوٹر پر اپنے کنٹرولر ڈرائیور کی تازہ کاری کریں
اگر آپ کے کمپیوٹر پر آپ کا آلہ ڈرائیور غائب ہے یا پرانی ہے ، تو آپ PS4 کنٹرولر کا استعمال کرتے وقت پریشانی پیدا کردے گا۔ آپ اپنے پی ایس 4 کے ڈرائیور کو درست کرنے کے ل PC اپنے پی سی پر اپ ڈیٹ کرنے کی کوشش کر سکتے ہیں۔
سب سے پہلے ، آپ کی ضرورت ہوگی ڈیوائس اور ڈرائیور کو ان انسٹال کریں اپنے کمپیوٹر پر ، اور پھر ڈیوائس اور ڈرائیور کو دوبارہ انسٹال کریں ایک مکمل تازہ کاری کرنے کے لئے.
نوٹ : ذیل میں اسکرین شاٹس ونڈوز 10 پر دکھائے جاتے ہیں ، لیکن فکسس کا اطلاق ونڈوز 7 اور 8 پر ہوتا ہے۔مرحلہ 1: PS4 آلہ اور ڈرائیور کو اپنے ونڈوز پر ان انسٹال کریں
1) اپنے کی بورڈ پر ، دبائیں ونڈوز لوگو کی  + آر ایک ہی وقت میں چلائیں باکس کو شروع کرنے کے لئے.
+ آر ایک ہی وقت میں چلائیں باکس کو شروع کرنے کے لئے.
2) ٹائپ کریں devmgmt.msc ، اور دبائیں داخل کریں اپنے کی بورڈ پر

3) اپنے آلے پر دائیں کلک کریں ، اور کلک کریں آلہ ان انسٹال کریں .
4) ساتھ والے باکس کو چیک کریں اس آلہ کیلئے ڈرائیور سافٹ ویئر کو حذف کریں ، اور کلک کریں انسٹال کریں (اگر آپ ونڈوز 7 اور 8 استعمال کر رہے ہیں تو ، کلک کریں ٹھیک ہے ).

5) پلٹائیں آلہ کو اپنے کمپیوٹر سے ، اور اپنے کمپیوٹر کو دوبارہ شروع کریں۔
مرحلہ 2: اپنے ونڈوز پر PS4 ڈیوائس اور ڈرائیور کو دوبارہ انسٹال کریں
1) اپنے کمپیوٹر کو دوبارہ شروع کرنے کے بعد ، اپنے PS4 کو اپنے کمپیوٹر میں دوبارہ پلگ کریں ، پھر آپ کا کمپیوٹر چاہے گا اس کا پتہ لگائیں اور آلہ انسٹال کریں آپ کے لئے
2) آپ کو اپنے آلے کے لئے ایک مناسب ڈرائیور نصب کرنے کی ضرورت ہوگی۔ آپ کے کمپیوٹر میں ڈیوائس ڈرائیور انسٹال کرنے کے لئے دو اختیارات ہیں۔
اشارے : چونکہ آپ PS4 گیمز کھیلنے کے لئے استعمال کر رہے ہیں ، لہذا آپ کو اپنے تجربے کو بہتر بنانے کے لئے ایک سرشار ڈرائیور نصب کرنے کی تجویز کی گئی ہے۔آپشن 1 - دستی طور پر : آپ جا سکتے ہیں صنعت کار کی ویب سائٹ اور اپنے آلہ کیلئے مناسب ڈرائیور تلاش کریں ، اور انسٹال کریں یہ آپ کے کمپیوٹر میں ہے۔ اس کے لئے وقت اور کمپیوٹر کی مہارت کی ضرورت ہوسکتی ہے۔
آپشن 2 - خود بخود (تجویز کردہ) : اگر آپ کے پاس وقت یا مہارت نہیں ہے تو ، آپ کوشش کر سکتے ہیں آسان ڈرائیور آپ کے لئے صحیح ڈرائیورز کو ڈاؤن لوڈ اور انسٹال کرنا۔
ڈرائیور ایزی آپ کے کمپیوٹر میں ڈرائیوروں کی حالت کا پتہ لگائے گا ، اور آپ کے کمپیوٹر کیلئے صحیح ڈرائیور انسٹال کرے گا۔ اس سے بھی اہم ، ڈرائیور ایزی کے ساتھ ، آپریٹنگ سسٹم کو جاننے کے لئے جدوجہد کرنے کی ضرورت نہیں ہے ، اور کارروائی کے دوران آپ کو غلطیاں کرنے کے بارے میں فکر کرنے کی ضرورت نہیں ہے۔ اس سے آپ کے وقت اور صبر کی زبردست بچت ہوگی۔
آپ اپنے ڈرائیورز کو خود بخود کسی ایک سے بھی تازہ کاری کرسکتے ہیں مفت یا پرو ورژن آسان ڈرائیور یہ پرو ورژن کے ساتھ صرف 2 سادہ کلکس لیتا ہے (اور آپ کو پورا تعاون اور ایک ملے گا 30 دن کے پیسے واپس کرنے کی گارنٹی ).
1) ڈاؤن لوڈ کریں اور ڈرائیور ایزی انسٹال کریں۔
2) رن آسان ڈرائیور اور کلک کریں جائزہ لینا. پھر ڈرائیور ایزی آپ کے کمپیوٹر کو اسکین کرے گا اور کسی بھی پریشانی والے ڈرائیور کا پتہ لگائے گا
3) پر کلک کریں اپ ڈیٹ بٹن درست ڈرائیور ڈاؤن لوڈ اور انسٹال کرنے کے لئے ڈرائیور کے نام کے آگے (آپ یہ مفت ورژن کے ساتھ کرسکتے ہیں)۔
یا کلک کریں تمام تجدید کریں تمام دشواری ڈرائیوروں کا درست ورژن خود بخود ڈاؤن لوڈ اور انسٹال کرنے کے ل ((آپ اس کے ساتھ ایسا کرسکتے ہیں پرو ورژن ، اور جب آپ سب کو اپ ڈیٹ کرتے ہیں تو آپ کو اپ گریڈ کرنے کا اشارہ کیا جائے گا)۔

4) اپنے پی سی کو دوبارہ شروع کریں اور اپنے PS4 کو دوبارہ مربوط کرنے کی کوشش کریں تاکہ دیکھنے کے ل. یہ کام کرتا ہے یا نہیں۔
طریقہ 4: PS4 کو سیف موڈ سے شروع کریں
PS4 کے بہت سے صارفین PS4 سے شروع کرکے مسئلے کو حل کرنے میں بہت مفید معلوم کرتے ہیں محفوظ طریقہ . سیف موڈ آپ کو سسٹم کو صرف زیادہ سے زیادہ شروع کرنے کی اجازت دیتا ہے بنیادی کام . سیف موڈ مینو کے اختیارات آپ کو مسائل کو درست کرنے میں مدد کرسکتے ہیں اور آپ کے پلے اسٹیشن 4 کو عام طور پر شروع کرنے کی اجازت دیتے ہیں۔
نوٹ : اس اقدام کو انجام دینے سے تمام کوائف اور ترتیبات ضائع ہوجائیں گے۔ تمام صارف کا ڈیٹا حذف کرتا ہے اور PS4 کو اس طرح بحال کرتا ہے جیسے یہ ابھی خانہ سے باہر آگیا ہو۔ اس اختیار کو استعمال کرنے سے پہلے اپنے ڈیٹا کو محفوظ کرنا یاد رکھیں۔ڈیٹا بیس کی تعمیر نو کے لئے سیف موڈ شروع کریں
یہ حل آپ کی مدد کرسکتا ہے ڈرائیو کو اسکین کرتا ہے اور ایک نیا ڈیٹا بیس بناتا ہے تمام مشمولات کی۔ ڈیٹا آئٹمز کی قسم اور تعداد پر منحصر ہو کر اس کارروائی میں کافی وقت لگ سکتا ہے۔
1) دبائیں پاور بٹن اپنے پلے اسٹیشن کو آف کرنے کے ل the سامنے والے پینل پر پلک جھپکنا آف کرنے سے پہلے کچھ لمحوں کے لئے۔
2) اپنے PS4 کو آف کرنے کے بعد ، دبائیں اور دبائیں پاور بٹن ، پھر آپ کے سننے کے بعد اسے چھوڑ دیں بیپ : ایک جب آپ پہلے دبائیں تو ، اور دوسرا سات سیکنڈ میں۔
3) رابطہ قائم کریں ڈوئل شاک 4 کنٹرولر USB کیبل کے ساتھ ، پھر دبائیں PS بٹن کنٹرولر پر.
4) آپ داخل کریں گے محفوظ طریقہ اور 8 اختیارات دیکھیں۔ منتخب کریں 5. ڈیٹا بیس کی تعمیر نو . پھر اس کے مکمل ہونے کا انتظار کریں۔

1۔ سسٹم کو دوبارہ شروع کریں : سیف موڈ کا خاتمہ ہوتا ہے اور عام طور پر PS4 کو دوبارہ شروع کرتا ہے۔
2 قرارداد بدلیں : PS4 دوبارہ شروع ہونے پر اسکرین ریزولوشن کو 480p میں تبدیل کرتا ہے۔
3۔ سسٹم سافٹ ویئر کو اپ ڈیٹ کریں : PS4 کو انٹرنیٹ ، USB ڈرائیو ، یا ڈسک کے ذریعہ سسٹم سافٹ ویئر کو اپ ڈیٹ کرنے کی اجازت دیتا ہے۔
چار پرانی ترتیب بحال کریں : PS4 کو پہلے سے طے شدہ فیکٹری کی ترتیبات پر دوبارہ ترتیب دیں۔
5 ڈیٹا بیس کو دوبارہ تعمیر کریں : ڈرائیو کو اسکین کرتا ہے اور تمام مواد کا ایک نیا ڈیٹا بیس بناتا ہے۔ ڈیٹا آئٹمز کی قسم اور تعداد پر منحصر ہو کر اس کارروائی میں کافی وقت لگ سکتا ہے۔
6۔ PS4 شروع کرتا ہے : تمام صارف کی ترتیبات اور ڈیٹا کو مٹا دیتا ہے ، اور کنسول کو ڈیفالٹ ترتیبات میں بحال کرتا ہے۔
7۔ PS4 (انسٹال سسٹم سافٹ ویئر) کو شروع کریں : سسٹم سافٹ ویئر سمیت ہارڈ ڈرائیو کے پورے مواد کو مسح کردیں۔
8۔ ایچ ڈی سی سی پی وضع وضع کریں : اگر آپ کا PS4 Pro 4K TV سے منسلک ہے جو HDCP 2.2 کی حمایت نہیں کرتا ہے (براہ کرم اپنے TV دستی کا حوالہ دیں) یہ 4K گیمز یا 4K ویڈیو اسٹریمنگ کے دوران تصویر ظاہر کرنے کے قابل نہیں ہوسکتا ہے۔ تصویر دیکھنے کے ل you آپ کو اس ترتیب کو منتخب کرنے کی ضرورت ہے اور اگلی سکرین پر (2. HDCP 1.40 صرف) منتخب کریں
5) اپنے PS4 کو دوبارہ استعمال کرنے کی کوشش کریں کہ آیا یہ کام کرتا ہے۔
سسٹم سافٹ ویئر کو اپ ڈیٹ کرنے کے لئے سیف موڈ شروع کریں
یہ حل پلے اسٹیشن 4 کی اجازت دیتا ہے سسٹم سافٹ ویئر کو اپ ڈیٹ کریں انٹرنیٹ ، یو ایس بی ڈرائیو ، یا ڈسک کے توسط سے ، تاکہ آپ کے سسٹم میں دشواری حل ہوسکے۔
1) دبائیں پاور بٹن اپنے پلے اسٹیشن کو آف کرنے کے ل the سامنے والے پینل پر پلک جھپکنا آف کرنے سے پہلے کچھ لمحوں کے لئے۔
2) اپنے PS4 کو آف کرنے کے بعد ، دبائیں اور دبائیں پاور بٹن ، پھر آپ کے سننے کے بعد اسے چھوڑ دیں بیپ : ایک جب آپ پہلے دبائیں تو ، اور دوسرا سات سیکنڈ میں۔
3) رابطہ قائم کریں ڈوئل شاک 4 کنٹرولر USB کیبل کے ساتھ ، پھر دبائیں PS بٹن کنٹرولر پر.
4) آپ داخل کریں گے محفوظ طریقہ اور 8 اختیارات دیکھیں۔ منتخب کریں 3. سسٹم سافٹ ویئر کو اپ ڈیٹ کریں . پھر اس کے مکمل ہونے کا انتظار کریں۔

5) اپنے PS4 کو دوبارہ استعمال کرنے کی کوشش کریں کہ آیا یہ کام کرتا ہے۔
طریقہ 5: PS4 چمکتا ہوا سفید درست کرنے کے ل this اس تیز چال کی کوشش کریں
اگر آپ کا مسئلہ ابھی بھی برقرار ہے تو ، آپ یہ چال آزما سکتے ہیں جو بہت سے صارفین کے لئے کام کرتی ہے جو ایک ہی مسئلہ ہے۔ یہ کنٹرولر کے تمام کنکشن کو دوبارہ ترتیب دے گا اور ایک نیا تلاش کرے گا۔
1) دبائیں اور دبائیں PS بٹن اور بانٹیں بٹن عین اسی وقت پر.

2) جب تک کہ آپ کا PS4 آن نہ ہو کچھ سیکنڈ تک انتظار کریں۔
3) اپنے PS4 کو استعمال کرنے کی کوشش کریں کہ آیا اب یہ کام کرتا ہے۔
حل کرنے کے لئے یہ آسان طریقے ہیں PS4 کنٹرولر سفید چمکتا . کون سا طریقہ مدد کرتا ہے؟ اگر آپ کی پریشانی ابھی بھی برقرار ہے تو ، براہ کرم نیچے تبصرہ کریں اور ہم دیکھیں گے کہ ہم اور کیا مدد کرسکتے ہیں۔

![[فکسڈ] ڈیسٹینی 2 پی سی 2022 کو لانچ نہیں کرے گا۔](https://letmeknow.ch/img/knowledge/77/destiny-2-won-t-launch-pc-2022.jpg)