ہو سکتا ہے آپ کو اس صورتحال کا سامنا کرنا پڑا ہو: آپ OBS اسٹوڈیو کھولتے ہیں اور گیم ویڈیو ریکارڈ کرنے کے لیے تیار ہیں، لیکن پیش نظارہ اور ریکارڈنگ کے عمل کے دوران، آپ صرف ایک سیاہ اسکرین دیکھ سکتے ہیں۔ یہ مایوس کن ہے۔
فکر نہ کرو، OBS سیاہ اسکرین ایک عام مسئلہ ہے، آپ اس مضمون میں اصلاحات تلاش کر سکتے ہیں۔
ان اصلاحات کو آزمائیں:
- OBS کو بطور ایڈمنسٹریٹر چلائیں۔
- OBS کا GPU سوئچ کریں۔
- مطابقت موڈ کو فعال کریں۔
- گیم کیپچر کرنے کے لیے متبادل استعمال کریں۔
درست کریں 1: بطور ایڈمنسٹریٹر OBS چلائیں۔
کچھ فیچرز کو ونڈوز سسٹم کے ذریعے بلاک کیا جا سکتا ہے جو بلیک اسکرین کے مسئلے کا سبب بنتے ہیں۔ اعلی سالمیت تک رسائی کے ساتھ، OBS اپنی خصوصیات کا مکمل استعمال کر سکتا ہے، دوسرے پروگراموں کے ذریعے بلاک نہیں کیا جائے گا۔ لہذا مسئلہ کو حل کرنے کے لیے بطور ایڈمنسٹریٹر OBS چلائیں۔
کیسے : OBS آئیکن پر دائیں کلک کریں اور منتظم کے طور پر چلائیں کو منتخب کریں۔

پھر چیک کریں کہ بلیک اسکرین کا مسئلہ حل ہوا ہے یا نہیں۔
اگر مسئلہ اب بھی موجود ہے، تو آپ اگلے حل پر جا سکتے ہیں۔
درست کریں 2: OBS کا GPU سوئچ کریں۔
اگر آپ کے پاس دو گرافکس کارڈ ہیں اور ایک NVIDIA ہے، تو آپ اس مسئلے کو حل کرنے کے لیے یہ طریقہ آزما سکتے ہیں۔ اس صورت حال میں OBS کی سیاہ اسکرین کی وجہ زیادہ تر ممکنہ طور پر OBS اور وہ گیم ہے جسے آپ مختلف گرافکس کارڈز پر رن ریکارڈ کرنا چاہتے ہیں۔ چونکہ وہ الگ اڈاپٹر پر ہیں، گیم کی تصویر حاصل نہیں کی جا سکتی کیونکہ یہ OBS آن ہونے والے ڈیوائس پر دستیاب نہیں ہے۔
لہذا او بی ایس اور ٹارگٹ گیم کو ایک ہی گرافکس اڈاپٹر پر چلنا چاہئے تاکہ مناسب کیپچر ہو۔
- NVIDIA کنٹرول پینل چلائیں اور 3D ترتیبات کا نظم کریں کو منتخب کریں۔ پھر کلک کریں۔ پروگرام کی ترتیبات دائیں پینل میں اور کلک کریں۔ شامل کریں۔ .

- کلک کریں۔ براؤز کریں۔ اور OBS.exe پر جائیں۔ آپ OBS آئیکن پر دائیں کلک کر سکتے ہیں اور اس کا راستہ تلاش کرنے کے لیے فائل لوکیشن کھولیں کو منتخب کر سکتے ہیں۔

- اعلی کارکردگی والے NVIDIA پروسیسر کا انتخاب کریں اور کلک کریں۔ درخواست دیں .

- NVIDIA کنٹرول پینل کو بند کریں اور OBS کو دوبارہ شروع کریں یہ دیکھنے کے لیے کہ آیا بلیک اسکرین کا مسئلہ حل ہوا ہے یا نہیں۔
درست کریں 3: مطابقت موڈ کو فعال کریں۔
OBS بلیک اسکرین کا مسئلہ چل رہی ایپس کے ساتھ مطابقت کے مسائل کی وجہ سے ہوسکتا ہے۔ اگر یہ وجہ ہے، تو آپ اسے حل کرنے کے لیے OBS کے مطابقت کے موڈ کو فعال کر سکتے ہیں۔
- OBS آئیکن پر دائیں کلک کریں اور منتخب کریں۔ پراپرٹیز .

- مطابقت والے ٹیب کے نیچے، ٹک کریں۔ اس پروگرام کو مطابقت کے موڈ میں چلائیں۔ ، پھر آپ اس سسٹم کا انتخاب کرسکتے ہیں جس کے ساتھ آپ مطابقت کرنا چاہتے ہیں۔

- کلک کریں۔ درخواست دیں > ٹھیک ہے .
- یہ دیکھنے کے لیے OBS کو دوبارہ شروع کریں کہ آیا بلیک اسکرین کا مسئلہ حل ہوا ہے یا نہیں۔
درست کریں 4: گیم کیپچر کرنے کے لیے متبادل استعمال کریں۔
ونڈوز گیم کیپچر
Windows 10 سسٹم میں، گیمز کے لیے ایک فیچر اسکرین شاٹ ٹول بنایا گیا ہے تاکہ گیمز اور دیگر سافٹ ویئر انٹرفیس میں تصاویر اور ویڈیوز کو ریکارڈ کیا جا سکے۔ تصاویر اور ویڈیوز کو فولڈر C میں محفوظ کیا جائے گا: Users XXX (صارف کا نام) ویڈیوز کیپچرز۔
کیسے : دبائیں ونڈوز لوگو کی کلید + جی ، پھر پاپ اپ ٹول بار میں گیمز ریکارڈ کرنے کے لیے ریکارڈنگ بٹن پر کلک کریں۔

آپ سیٹنگز-گیم بار کے صفحے پر شارٹ کٹ سیٹ کر سکتے ہیں۔
گیم ریکارڈ کرنے کے لیے سنیگٹ کا استعمال کریں۔
اگر آپ کو لگتا ہے کہ ونڈوز بلٹ ان ٹول آپ کی ضروریات کو پورا نہیں کر سکتا، تو آپ Snagit استعمال کرنے پر غور کر سکتے ہیں۔ سنیگٹ اسکرین شاٹس اور ویڈیو ریکارڈنگ کے لیے ایک طاقتور ٹول ہے۔
سنیگٹ کے پاس ویڈیوز ریکارڈ کرنے کے لیے ایک اسکرین ریکارڈر ہے۔ سنیگٹ آپ کو ویڈیو کے دوران ویب کیم اور اسکرین ریکارڈنگ کے درمیان سوئچ کرنے دیتا ہے۔ آپ ریکارڈر کا استعمال اپنے ساتھی ساتھیوں یا گاہکوں کو ذاتی رابطے میں شامل کرنے کے لیے کر سکتے ہیں، چاہے وہ کہیں بھی ہوں۔ نیز، آڈیو کو آپ کے ویڈیو میں مائیکروفون یا آپ کے کمپیوٹر کے سسٹم آڈیو سے ریکارڈ کیا جا سکتا ہے۔
سنیگٹ نہ صرف آپ کو ویڈیو ریکارڈ کرنے کی اجازت دیتا ہے بلکہ آپ کو ویڈیو میں ترمیم کرنے کی بھی اجازت دیتا ہے۔ آپ اسے ویڈیو کلپس کو تراشنے کے لیے استعمال کر سکتے ہیں، اپنے ویڈیو کو مزید نازک بنانے کے لیے ناپسندیدہ حصوں کو ہٹا سکتے ہیں۔ Snagit کے ساتھ، آپ اپنی ویڈیو کے کچھ حصے کو متحرک GIF میں تبدیل کر سکتے ہیں اور دوسروں کے ساتھ اشتراک کر سکتے ہیں۔
- Snagit ڈاؤن لوڈ اور انسٹال کریں۔
- سنیگٹ چلائیں، منتخب کریں۔ ویڈیو اور پھر کلک کریں قبضہ کرنا ، یا دبائیں PrtSn اپنے کی بورڈ پر کلید۔

- جس خطے کو آپ ریکارڈ کرنا چاہتے ہیں اسے گھسیٹیں، پھر ریکارڈنگ شروع کرنے کے لیے سرخ بٹن پر کلک کریں۔ آپ بٹن پر کلک کر کے آڈیو یا مائیکروفون کو آن کر سکتے ہیں۔ آڈیو/مائیکروفون بٹن سبز ہو جاتا ہے یعنی فنکشن آن ہو جاتا ہے، بصورت دیگر یہ آف ہو جاتا ہے۔

- کلک کریں۔ بانٹیں فائل کو محفوظ کرنے کے لیے۔

آپ 15 دنوں کے لیے مفت ٹرائل حاصل کر سکتے ہیں اور کلک کر سکتے ہیں۔ یہاں تفصیلی ٹیوٹوریل کے لیے۔
ہمیں امید ہے کہ یہ طریقے OBS بلیک اسکرین کے مسئلے کو حل کرنے میں آپ کی مدد کر سکتے ہیں۔ اور یہ بہت اچھا ہو گا اگر آپ اپنی رائے ذیل میں ہمارے ساتھ شیئر کریں۔
- ویڈیو









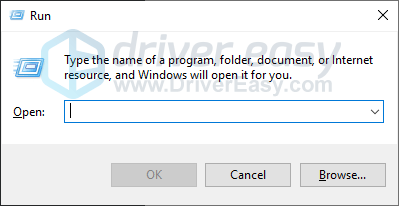

![[حل شدہ] جنگ کا خدا کافی نہیں دستیاب میموری کا مسئلہ](https://letmeknow.ch/img/knowledge/99/god-war-not-enough-available-memory-issue.jpg)

![[حل شدہ] ونڈوز 10 کی سیاہ اور سفید اسکرین](https://letmeknow.ch/img/knowledge/67/windows-10-black.png)
