آؤٹ رائیڈرز آخر میں یہاں ہے. لیکن بہت سے صارفین، خاص طور پر وہ لوگ جو اعلی درجے کی گیمنگ رگ والے ہیں، رپورٹ کر رہے ہیں۔ کم FPS مسئلہ جو ان کے کھیل کو تقریباً برباد کر دیتا ہے۔ اگر آپ ایک ہی کشتی پر ہوتے ہیں تو فکر نہ کریں۔ ابھی بھی ایسے طریقے ہیں جن سے آپ FPS کو آسانی سے اور تیزی سے بڑھا سکتے ہیں۔
ان اصلاحات کو آزمائیں۔
ہو سکتا ہے آپ کو ان سب کو آزمانے کی ضرورت نہ ہو۔ بس اس فہرست کو نیچے منتقل کریں جب تک کہ آپ اس پر نہ اتریں جو آپ کو قسمت دیتا ہے۔
- اپنے پاور پلان کو تبدیل کریں۔
- اپنے گرافکس ڈرائیور کو اپ ڈیٹ کریں۔
- تمام ونڈوز اپ ڈیٹس انسٹال کریں۔
- DirectX 12 پر آؤٹ رائیڈرز چلائیں۔
- اپنے کی بورڈ پر، دبائیں۔ Win+R (ونڈوز لوگو کی اور r کلید) ایک ہی وقت میں۔ ٹائپ کریں یا پیسٹ کریں۔ powercfg.cpl اور دبائیں داخل کریں۔ .
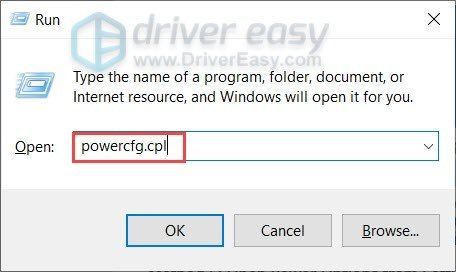
- منتخب کریں۔ حتمی کارکردگی . (اگر آپ کو یہ پاور پلان نظر نہیں آتا ہے تو اسے چھپانے کے لیے صرف اگلے مرحلے پر جاری رکھیں۔)
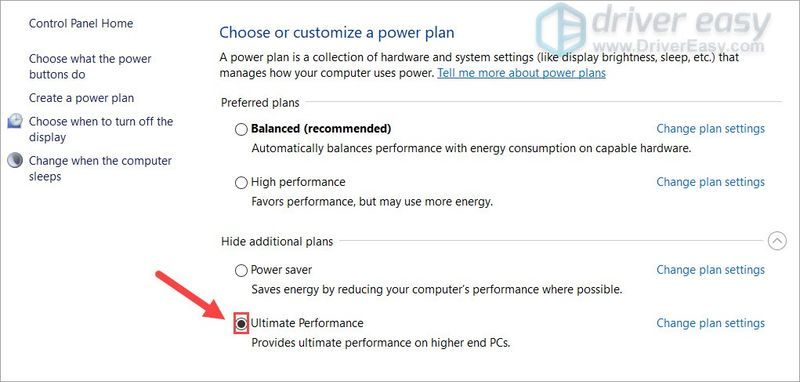
- اپنے کی بورڈ پر، Win دبائیں (ونڈوز لوگو کی) اور ٹائپ کریں۔ cmd . منتخب کریں۔ انتظامیہ کے طورپر چلانا .
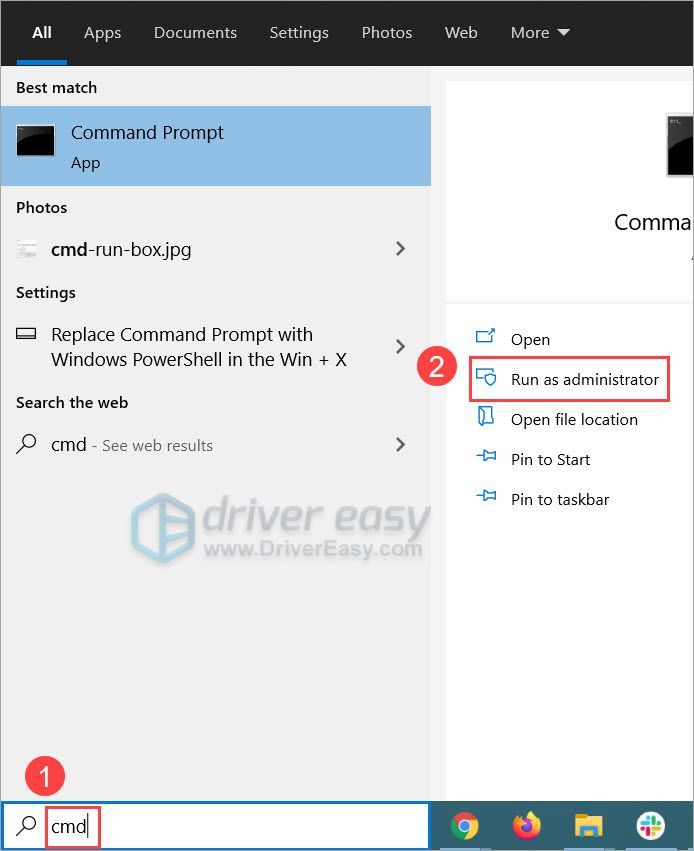
- کمانڈ پرامپٹ میں، درج ذیل کمانڈ کو ٹائپ یا پیسٹ کریں اور دبائیں۔ داخل کریں۔ .
|_+_|اگر آپ کو اس سے ملتا جلتا کوئی اشارہ نظر آتا ہے، مرحلہ 2 پر واپس جائیں۔ الٹیمیٹ پرفارمنس پاور پلان کو فعال کرنے کے لیے۔
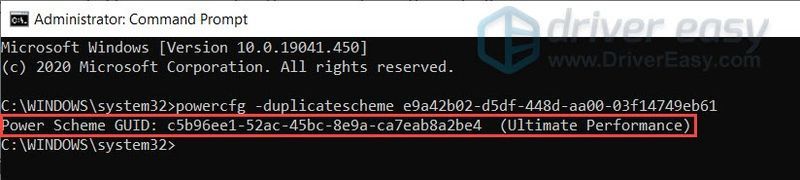
- ڈرائیور ایزی کو چلائیں اور کلک کریں۔ جائزہ لینا بٹن ڈرائیور ایزی پھر آپ کے کمپیوٹر کو اسکین کرے گا اور ڈرائیوروں میں کسی بھی پریشانی کا پتہ لگائے گا۔
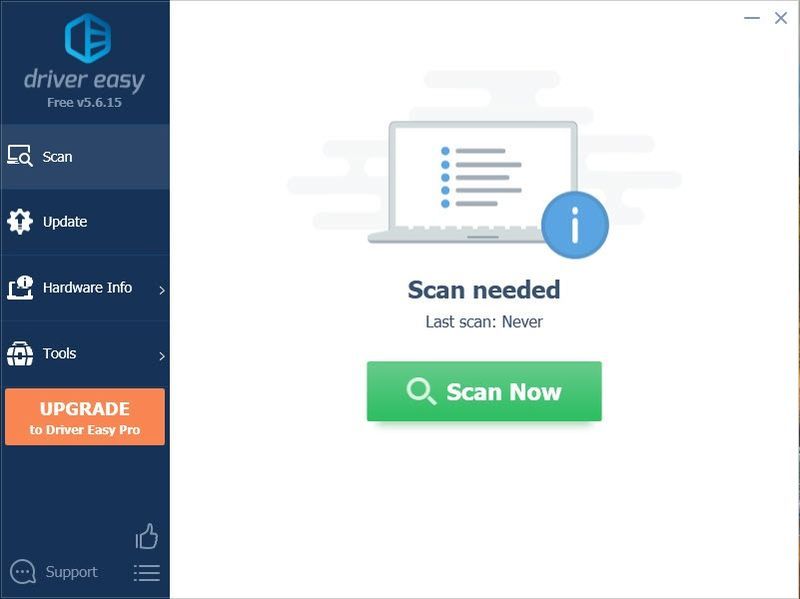
- کلک کریں۔ تمام تجدید کریں کا درست ورژن خود بخود ڈاؤن لوڈ اور انسٹال کرنے کے لیے تمام وہ ڈرائیور جو آپ کے سسٹم پر غائب یا پرانے ہیں۔(اس کے لیے ضروری ہے۔ پرو ورژن - جب آپ اپ ڈیٹ آل پر کلک کریں گے تو آپ کو اپ گریڈ کرنے کا کہا جائے گا۔ اگر آپ پرو ورژن کے لیے ادائیگی نہیں کرنا چاہتے ہیں، تو پھر بھی آپ مفت ورژن کے ساتھ اپنی ضرورت کے تمام ڈرائیورز ڈاؤن لوڈ اور انسٹال کر سکتے ہیں۔ آپ کو انہیں ایک وقت میں ایک ڈاؤن لوڈ کرنا ہوگا، اور انہیں دستی طور پر انسٹال کرنا ہوگا، عام ونڈوز کے طریقے سے۔)
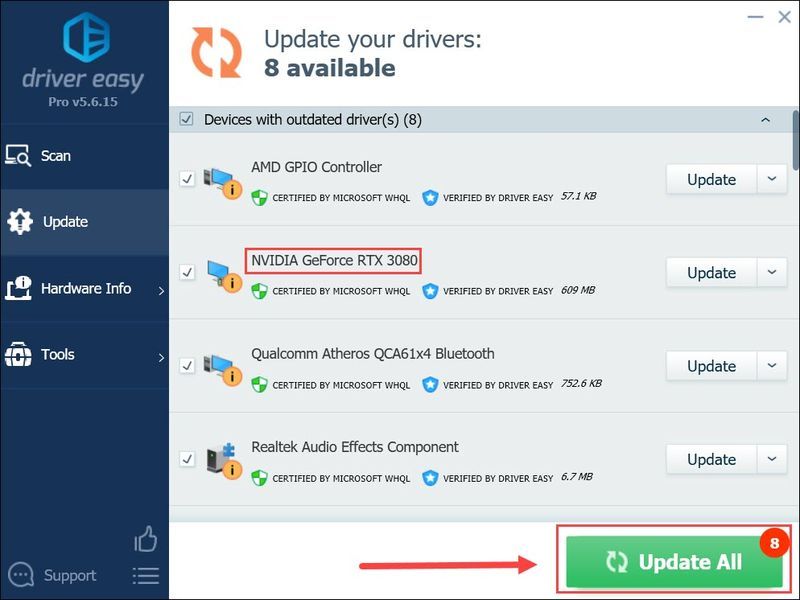 ڈرائیور ایزی کا پرو ورژن کے ساتھ مکمل تکنیکی مدد . اگر آپ کو مدد کی ضرورت ہو تو براہ کرم رابطہ کریں۔ ڈرائیور ایزی کی سپورٹ ٹیم پر .
ڈرائیور ایزی کا پرو ورژن کے ساتھ مکمل تکنیکی مدد . اگر آپ کو مدد کی ضرورت ہو تو براہ کرم رابطہ کریں۔ ڈرائیور ایزی کی سپورٹ ٹیم پر . - اپنے کی بورڈ پر، دبائیں۔ ونڈوز لوگو کی کلید اور میں ایک ہی وقت میں کھولنے کے لئے ونڈوز کی ترتیبات . پھر کلک کریں۔ اپ ڈیٹ اور سیکیورٹی .
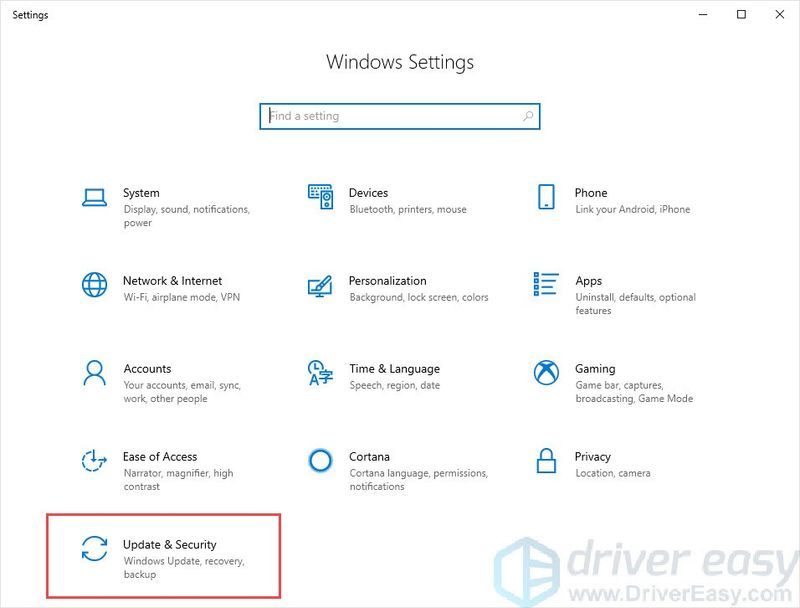
- کلک کریں۔ اپ ڈیٹ کے لیے چیک کریں . ونڈوز دستیاب اپ ڈیٹس کی تلاش شروع کر دے گا۔ اگر کوئی ہے تو، ونڈوز خود بخود اپ ڈیٹس ڈاؤن لوڈ اور انسٹال کردے گا۔
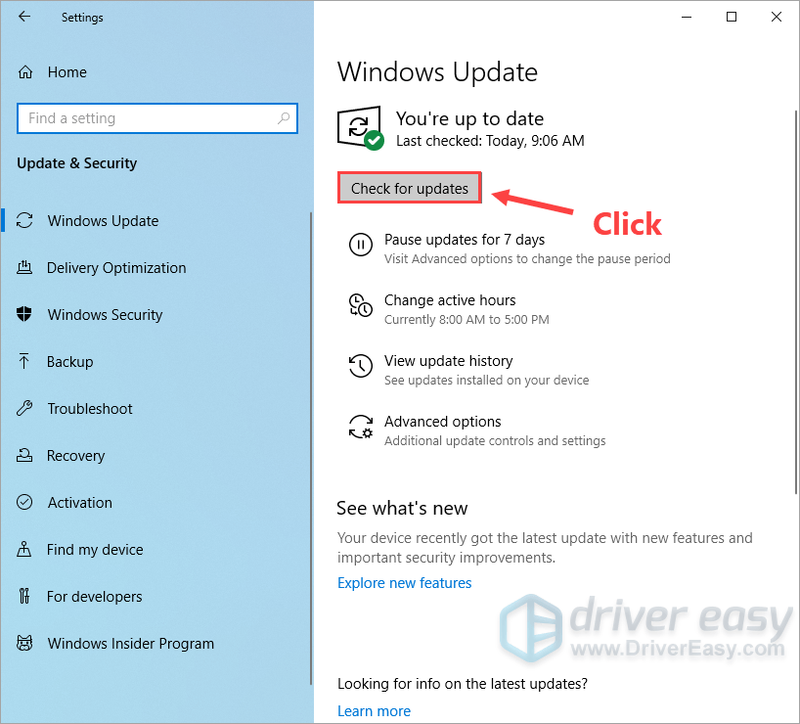
- اپنے سٹیم کلائنٹ میں، پر جائیں۔ کتب خانہ ٹیب آؤٹ رائیڈرز پر دائیں کلک کریں اور منتخب کریں۔ پراپرٹیز…
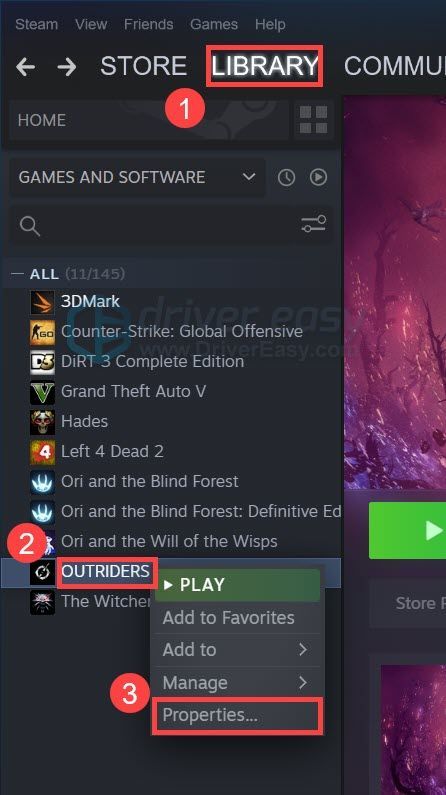
- لانچ آپشنز سیکشن کے تحت، ان پٹ باکس پر کلک کریں اور ٹائپ کریں یا پیسٹ کریں۔ -force -dx12 .
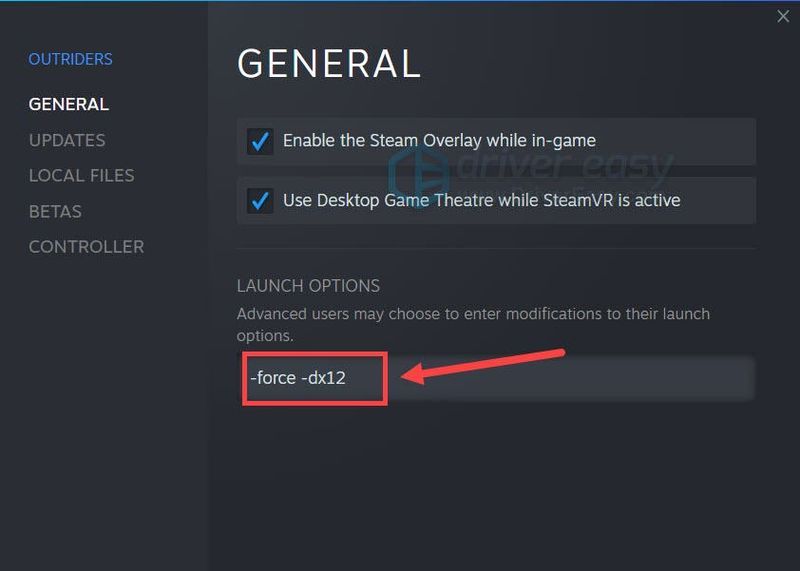
- اب اپنا گیم لانچ کریں اور گیم پلے کی جانچ کریں۔
- اپنے ڈیسک ٹاپ کے خالی علاقے میں، دائیں کلک کریں اور منتخب کریں۔ ڈسپلے کی ترتیبات .
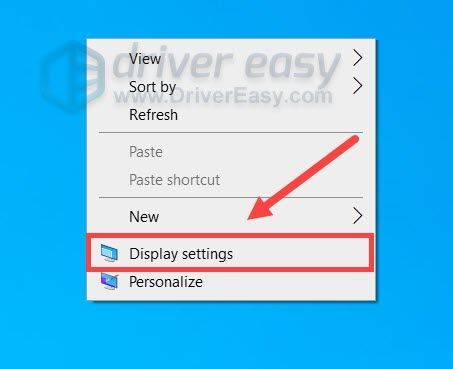
- کے نیچے متعدد ڈسپلے سیکشن، کلک کریں گرافکس کی ترتیبات .
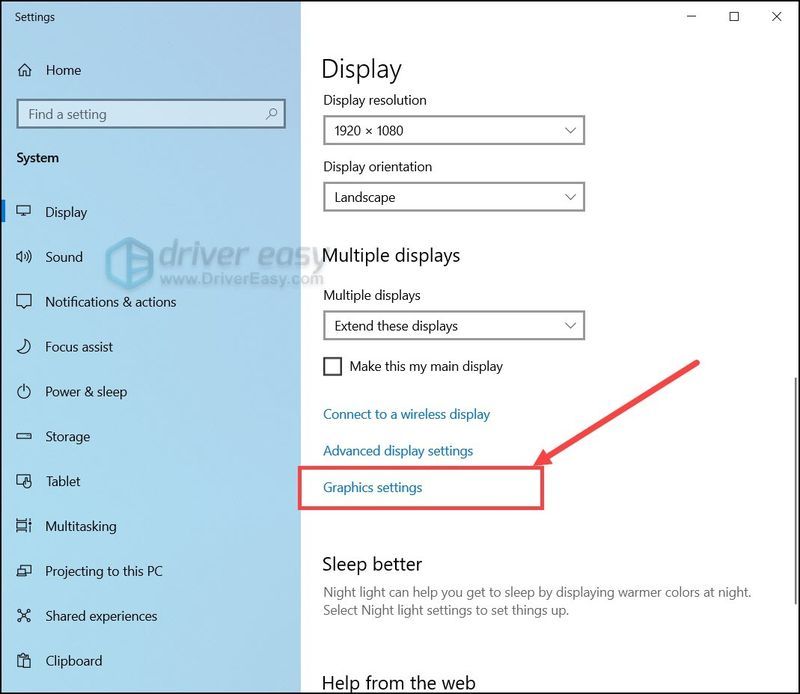
- کے نیچے پہلے سے طے شدہ ترتیبات سیکشن، کلک کریں پہلے سے طے شدہ گرافکس کی ترتیبات کو تبدیل کریں۔ .
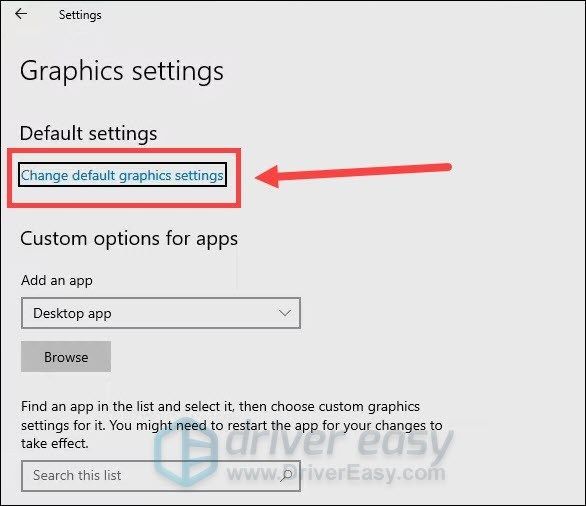
- آن کر دو ہارڈ ویئر کی تیز رفتار GPU شیڈولنگ .
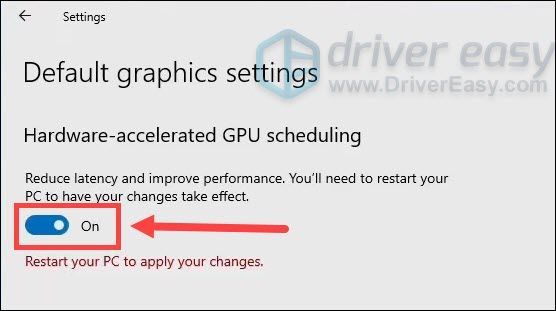
- تبدیلیاں اثر انداز ہونے کے لیے اپنے کمپیوٹر کو دوبارہ شروع کریں۔
درست کریں 1: اپنا پاور پلان تبدیل کریں۔
ونڈوز اس بات کا انتظام کرتا ہے کہ آپ کا کمپیوٹر سسٹم اور ہارڈویئر سیٹنگز کے سیٹ کے ساتھ پاور پلانز کس طرح استعمال کرتا ہے۔ کچھ عرصہ پہلے، الٹیمیٹ پرفارمنس کے نام سے ایک نیا منصوبہ جاری کیا گیا تھا، اور کہا جاتا ہے کہ یہ اعلیٰ درجے کے پی سی کے لیے ڈیزائن کیا گیا ہے۔ لہذا آپ اسے آزما سکتے ہیں اور دیکھ سکتے ہیں کہ آیا اس میں کوئی بہتری ہے۔
اب آپ آؤٹ رائیڈرز کو لانچ کر سکتے ہیں اور گیم پلے کی جانچ کر سکتے ہیں۔
اگر نیا پاور پلان آپ کی مدد نہیں کرتا ہے، تو اگلے حل پر ایک نظر ڈالیں۔
درست کریں 2: اپنے گرافکس ڈرائیور کو اپ ڈیٹ کریں۔
آپ کا گرافکس ڈرائیور ان بہت سی چیزوں میں سے ایک ہے جو آپ کے گیمنگ کے تجربے کا تعین کرتی ہے۔ ٹوٹا ہوا یا پرانا ویڈیو ڈرائیور استعمال کرتے وقت آپ کو کم FPS مسائل کا سامنا کرنا پڑے گا۔ اگر آپ نہیں جانتے کہ آپ جدید ترین GPU ڈرائیور استعمال کر رہے ہیں، تو یقینی طور پر اسے ابھی چیک کریں۔
دونوں اے ایم ڈی اور NVIDIA نے نئے ڈرائیورز جاری کیے ہیں جن میں آؤٹ رائیڈرز کے لیے اصلاح شامل ہے۔ ڈرائیور اپ ڈیٹ کی ہدایات کے لیے نیچے دیکھیں۔
بنیادی طور پر 2 طریقے ہیں جن سے آپ اپنے گرافکس ڈرائیور کو اپ ڈیٹ کر سکتے ہیں: دستی طور پر یا خودکار طور پر۔
آپشن 1: اپنے گرافکس ڈرائیور کو دستی طور پر اپ ڈیٹ کریں۔
اگر آپ ٹیک سیوی گیمر ہیں، تو آپ اپنے GPU ڈرائیور کو دستی طور پر اپ ڈیٹ کرنے میں کچھ وقت گزار سکتے ہیں۔
ایسا کرنے کے لیے، پہلے اپنے GPU مینوفیکچرر کی ویب سائٹ دیکھیں:
پھر اپنا GPU ماڈل تلاش کریں۔ نوٹ کریں کہ آپ کو صرف جدید ترین ڈرائیور انسٹالر ڈاؤن لوڈ کرنا چاہیے جو آپ کے آپریٹنگ سسٹم کے ساتھ مطابقت رکھتا ہو۔ ایک بار ڈاؤن لوڈ ہونے کے بعد، انسٹالر کھولیں اور اپ ڈیٹ کرنے کے لیے آن اسکرین ہدایات پر عمل کریں۔
آپشن 2: اپنے گرافکس ڈرائیور کو خود بخود اپ ڈیٹ کریں (تجویز کردہ)
اگر آپ کے پاس اپنے ویڈیو ڈرائیورز کو دستی طور پر اپ ڈیٹ کرنے کے لیے وقت، صبر یا کمپیوٹر کی مہارت نہیں ہے، تو اس کے بجائے، آپ اسے خود بخود کر سکتے ہیں۔ ڈرائیور آسان . ڈرائیور ایزی خود بخود آپ کے سسٹم کو پہچان لے گا اور آپ کے عین مطابق گرافکس کارڈ، اور آپ کے ونڈوز ورژن کے لیے درست ڈرائیورز تلاش کرے گا، اور یہ انہیں صحیح طریقے سے ڈاؤن لوڈ اور انسٹال کرے گا:
ایک بار جب آپ اپنے GPU ڈرائیور کو اپ ڈیٹ کر لیتے ہیں، تو اپنے کمپیوٹر کو دوبارہ شروع کریں اور چیک کریں کہ آیا آپ کا FPS ہے یا نہیں۔
اگر جدید ترین گرافکس ڈرائیور آپ کی مدد نہیں کرتا ہے، تو بس اگلا حل دیکھیں۔
3 درست کریں: تمام ونڈوز اپ ڈیٹس انسٹال کریں۔
اپنے کمپیوٹر کو موثر اور محفوظ طریقے سے چلانے کے لیے، یہ ضروری ہے کہ باقاعدگی سے سسٹم اپ ڈیٹس انسٹال کریں۔ عام طور پر یہ ایک طے شدہ عمل ہے، لیکن آپ دستی طور پر چیک کر سکتے ہیں اور اس بات کو یقینی بنا سکتے ہیں کہ آپ کو تمام پیچ مل گئے ہیں۔
یہاں ہے کیسے:
تمام اپ ڈیٹس انسٹال کرنے کے بعد، ایک ریبوٹ کریں اور چیک کریں کہ آیا آؤٹ رائیڈرز میں FPS کو بڑھایا گیا ہے۔
اگر یہ چال آپ کے لیے دلکش نہیں ہے، تو نیچے اگلی کوشش کریں۔
درست کریں 4: DirectX 12 پر آؤٹ رائیڈرز چلائیں۔
کچھ گیمرز نے اطلاع دی ہے کہ DirectX 12 پر آؤٹ رائیڈرز کو چلانے سے درون گیم کارکردگی میں زبردست اضافہ ہو سکتا ہے، اس لیے آپ شاید اسے آزمانا چاہیں اور دیکھیں کہ آیا یہ آپ کے لیے کام کرتا ہے۔
اگر آپ نہیں جانتے کہ کیسے، یہاں ایک فوری گائیڈ ہے:
اگر یہ طریقہ آپ کے مسئلے کو حل نہیں کرتا ہے، تو بس نیچے اگلے والے پر جائیں۔
درست کریں 5: HAGs کو فعال کریں (ہارڈویئر تیز رفتار GPU شیڈولنگ)
ہارڈ ویئر ایکسلریٹڈ GPU شیڈولنگ، یا HAGs، ونڈوز 10 کی ایک نئی خصوصیت ہے۔ NVIDIA اور AMD کے مطابق، یہ ممکنہ طور پر کارکردگی کو بہتر بنا سکتا ہے اور تاخیر کو کم کر سکتا ہے۔ اگر آپ استعمال کر رہے ہیں a GeForce 10 سیریز یا بعد میں/Radeon 5600 یا 5700 سیریز گرافکس کارڈ ، آپ آگے بڑھ سکتے ہیں اور اس خصوصیت کو شاٹ دے سکتے ہیں۔
اب آپ چیک کر سکتے ہیں کہ آیا آؤٹ رائیڈرز ہموار چلتے ہیں۔
امید ہے، یہ پوسٹ آؤٹ رائیڈرز کے ساتھ کم FPS مسائل کو حل کرنے میں آپ کی مدد کرے گی۔ اگر آپ کے ذہن میں کوئی سوالات یا خیالات ہیں، تو ہمیں نیچے دیئے گئے تبصروں میں ایک آواز دیں۔
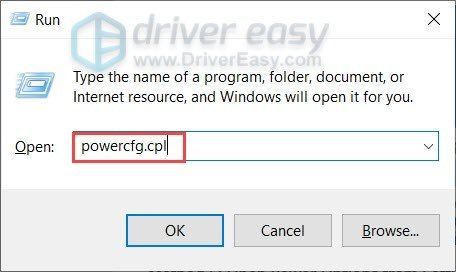
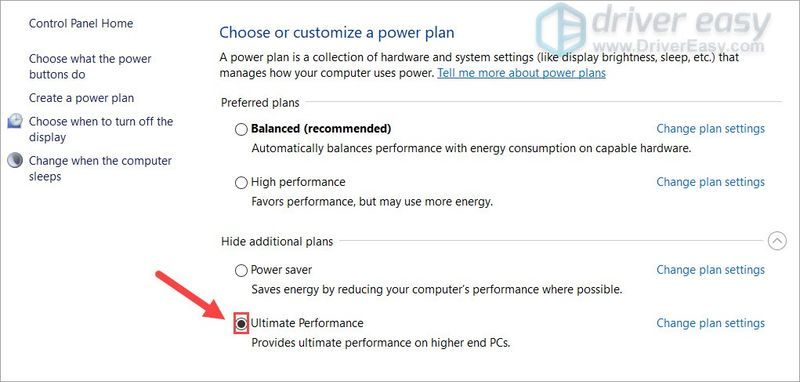
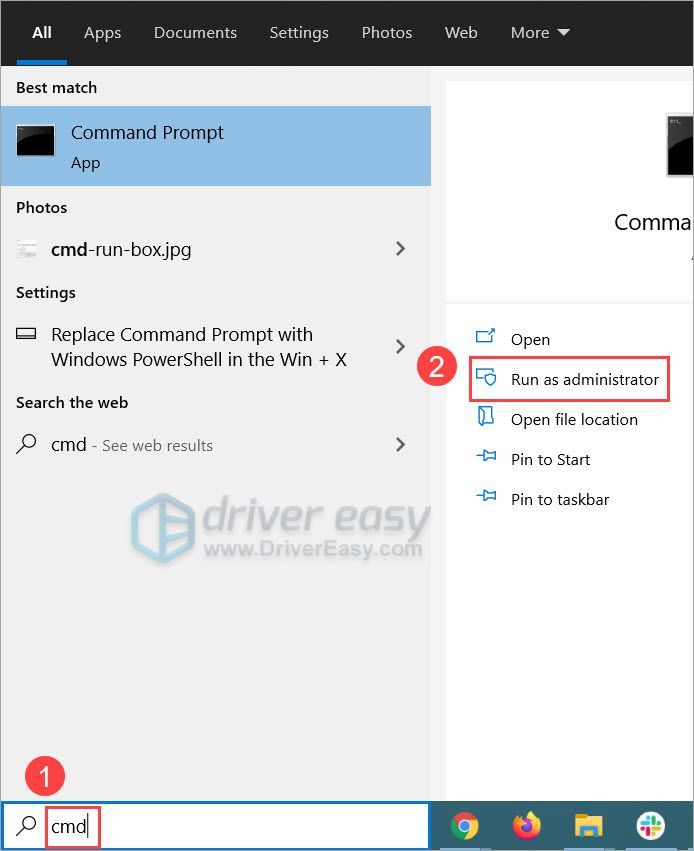
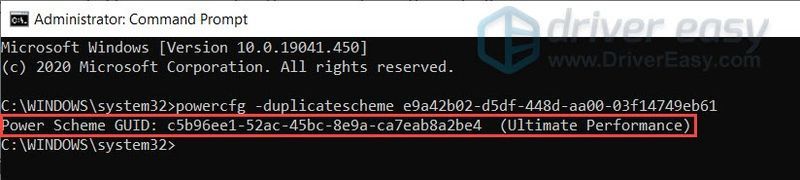
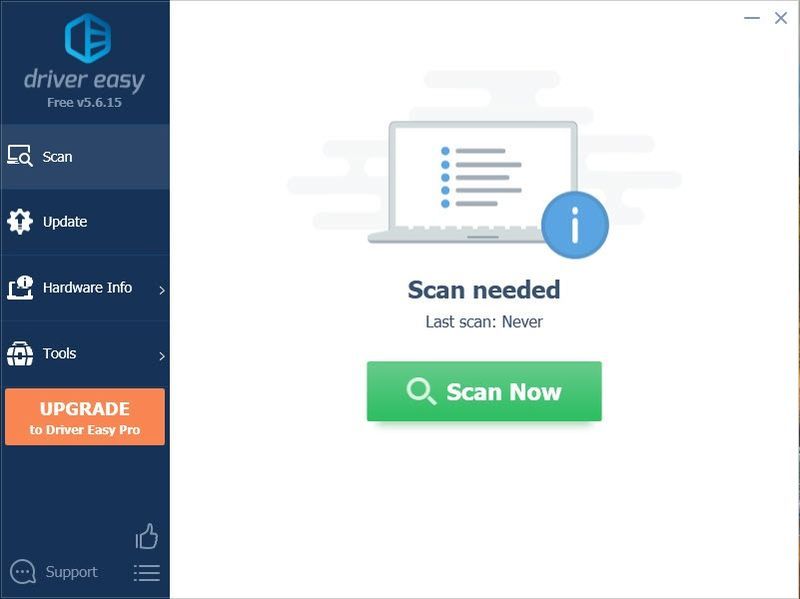
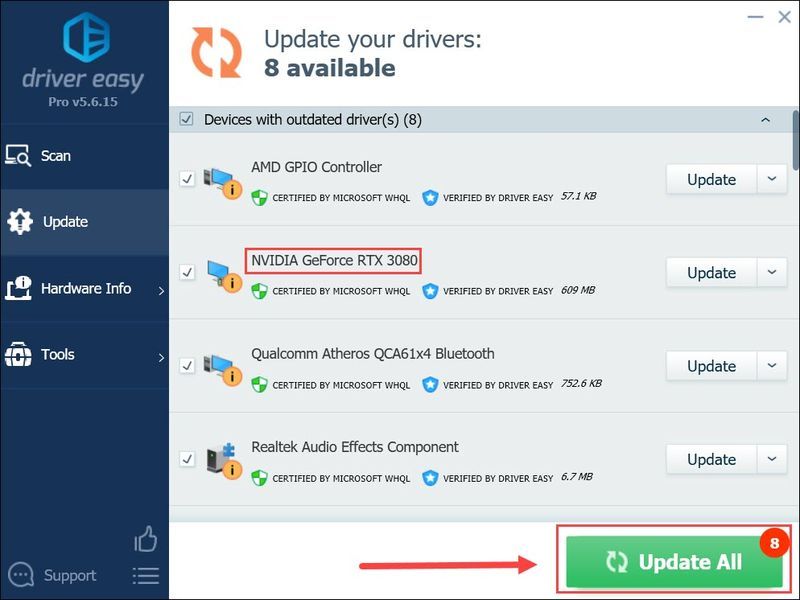
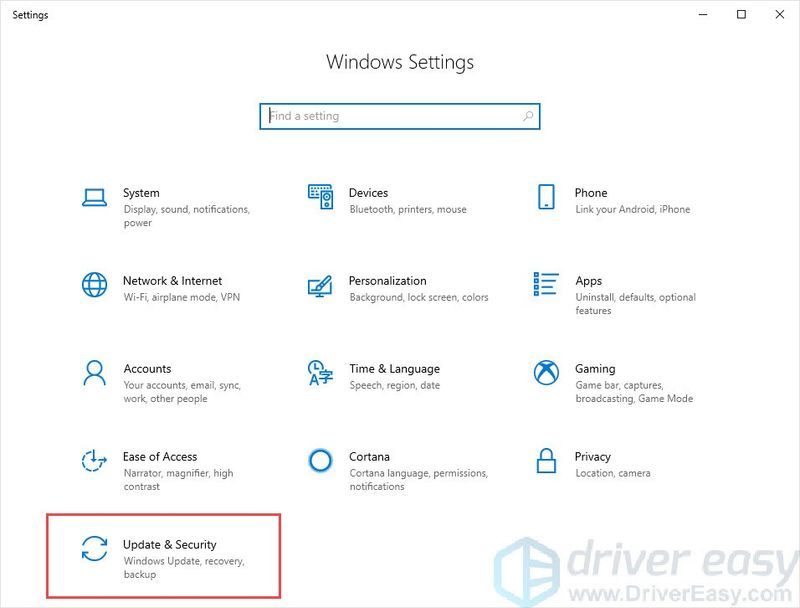
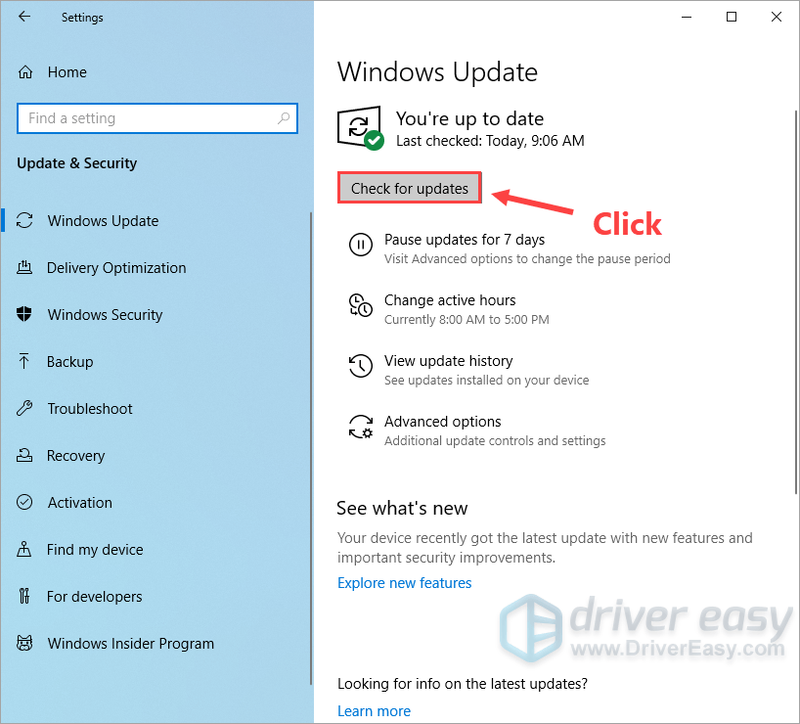
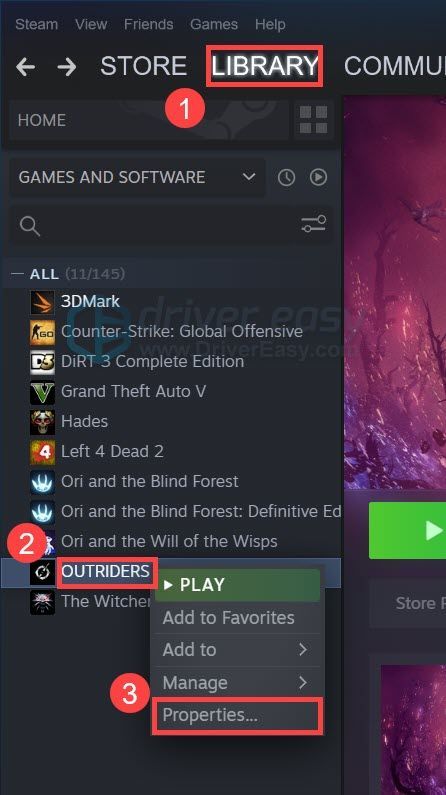
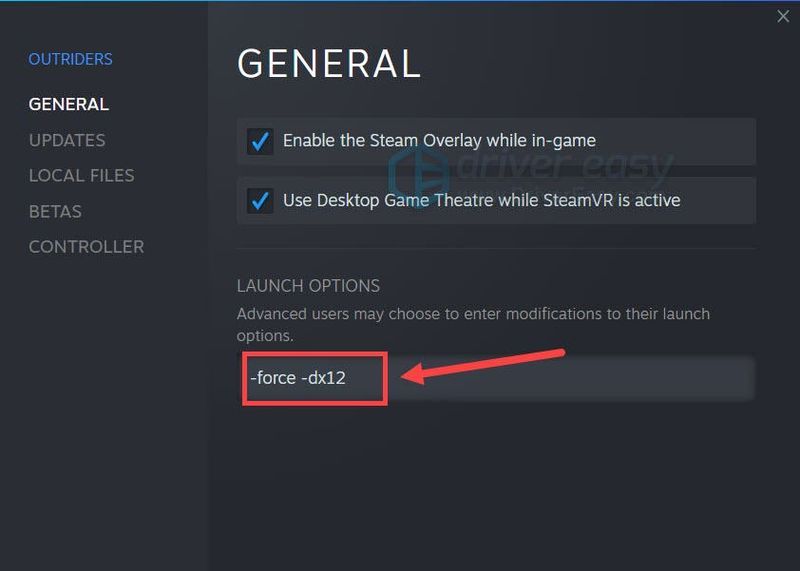
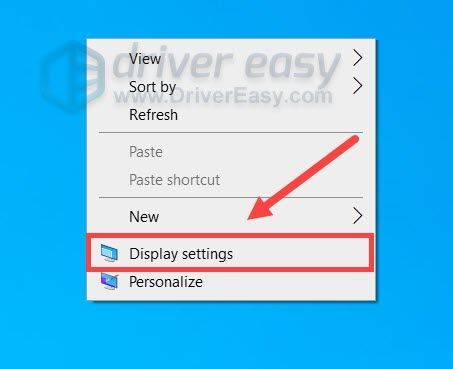
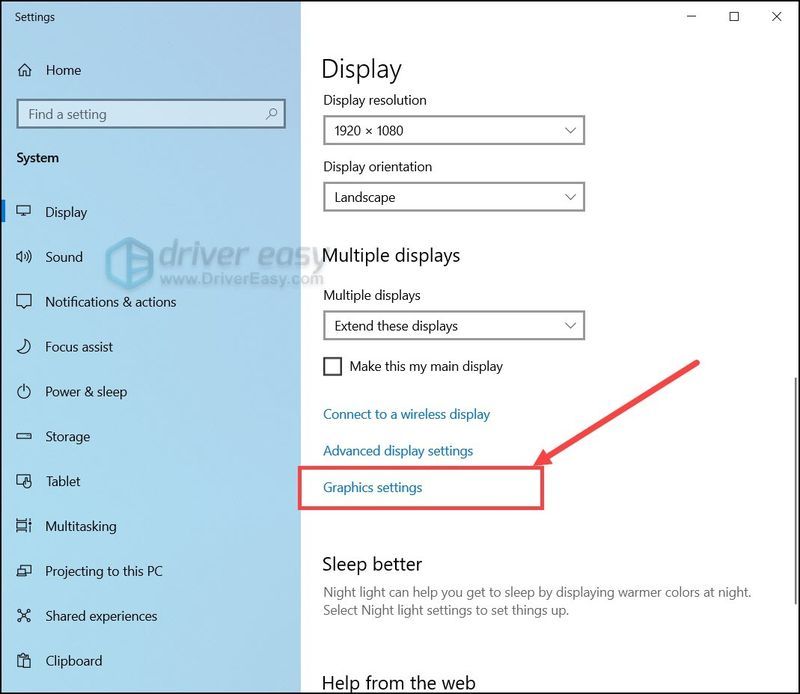
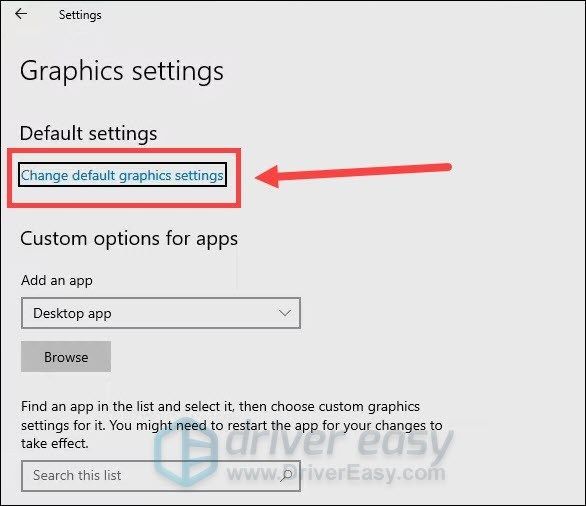
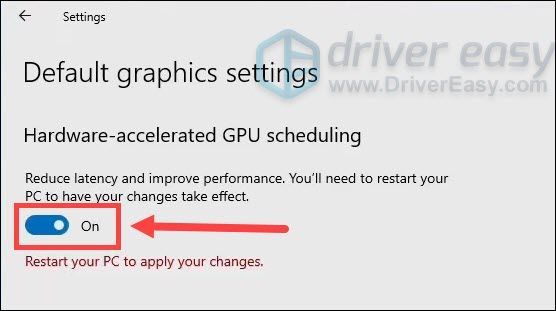






![[حل شدہ] یہ پی سی پر دو کریش کرتا ہے](https://letmeknow.ch/img/program-issues/86/it-takes-two-crashes-pc.png)