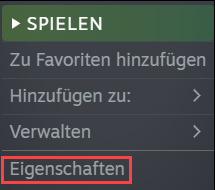'>
اگر آپ اپنی اسکرین کو چلاتے وقت کوئی آڈیو پریشانیوں کا سامنا نہیں کررہے ہیں تو ، یہاں ڈسکارڈ صوتی مسائل کو آسانی سے حل کرنے کا طریقہ ہے۔
کوشش کرنے کے لئے 8 اصلاحات:
آپ کو ان سب کو آزمانے کی ضرورت نہیں ہوگی۔ صرف فہرست میں اپنے راستے پر کام کریں جب تک کہ آپ کام کرنے والی چیز کو تلاش نہ کریں۔
- اپنے کمپیوٹر کو دوبارہ شروع کریں
- اپ ڈیٹ ڈسکارڈ
- اپنے آڈیو ڈرائیور کو اپ ڈیٹ کریں
- ڈسکارڈ کیشے کو صاف کریں
- اپنے اینٹی وائرس کو عارضی طور پر غیر فعال کریں
- ڈسکارڈ پر صوتی ترتیبات کو دوبارہ ترتیب دیں
- آپ جس پروگرام کو ڈسکارڈ میں بانٹنا چاہتے ہیں اسے شامل کریں
- تکرار کو دوبارہ انسٹال کریں
درست کریں 1: اپنے کمپیوٹر کو دوبارہ شروع کریں
آپ کے کمپیوٹر پر چلنے والے کچھ پروگرام ڈسکارڈ سے متصادم ہوسکتے ہیں ، آپ کے ل sound آواز کی پریشانیوں کا سبب بنتے ہیں۔ یہ دیکھنے کے لئے کہ آیا یہ بنیادی مسئلہ ہے ، سافٹ ویئر کی موجودہ حالت کو ختم کرنے کے لئے اپنے کمپیوٹر کو دوبارہ شروع کریں۔
دوبارہ شروع کرنے کے بعد دوبارہ ڈسکارڈ شروع کریں۔ اگر آپ کو اسکرین شیئرنگ کے دوران اب بھی کوئی آواز نہیں مل رہی ہے تو ، اگلے ٹھیک کو آزمائیں۔
2 طے کریں: تکرار کو اپ ڈیٹ کریں
ڈسکارڈ کے ڈویلپرز کیڑے ٹھیک کرنے کے لئے باقاعدہ اپ ڈیٹ جاری کرتے ہیں۔ اگر آپ کو ڈسکارڈ اسکرین شیئرنگ کے دوران کوئی آواز نہیں ہے تو ، ممکن ہے کہ حالیہ تازہ کاری نے ڈسکارڈ کو صحیح طریقے سے کام کرنے سے روک دیا ہو ، اور اسے درست کرنے کے لئے ایک نئی تازہ کاری کی ضرورت ہے۔
ڈسکارڈ اپ ڈیٹس کی جانچ پڑتال کے لئے ہدایات پر عمل کریں:
1) اپنے کی بورڈ پر ، دبائیں ونڈوز لوگو کلیدی اور R چلائیں ڈائیلاگ کو کھولنے کے لئے ایک ہی وقت میں

2) ٹائپ کریں ٪ لوکلپڈاٹا اور کلک کریں ٹھیک ہے .

3) ڈبل کلک کریں جھگڑا .

4) ڈبل کلک کریں اپ ڈیٹ اور اپ ڈیٹ کا عمل مکمل ہونے کا انتظار کریں۔

5) اپنے مسئلے کو جانچنے کے لئے دوبارہ شروع کریں۔
اگر آپ سلسلہ بندی کرتے ہوئے آڈیو ابھی بھی غائب ہیں تو ، ذیل میں اگلے ٹھیک پر جائیں۔
3 درست کریں: اپنے آڈیو ڈرائیور کو اپ ڈیٹ کریں
اسکرین شیئرنگ کے دوران ڈسپوڈر کی کوئی آڈیو پریشانی نہ ہونے کی ایک سب سے عام وجہ گمشدہ یا پرانا آڈیو ڈرائیور ہے۔
آپ اپنے آلہ ڈرائیوروں کو دستی طور پر اپ ڈیٹ کرسکتے ہیں ، اگر آپ ایک وقت میں ایک کر کے خوش ہوجاتے ہیں۔ لیکن اس میں کافی وقت لگتا ہے۔ یا آپ ان سب کو کلکس کے ایک جوڑے کے ساتھ تازہ ترین کرسکتے ہیں آسان ڈرائیور .
ڈرائیور ایزی آپ کے سسٹم کو خود بخود پہچان لے گا اور اس کے لئے درست ڈرائیور تلاش کرے گا۔ آپ کو بالکل یہ جاننے کی ضرورت نہیں ہے کہ آپ کا کمپیوٹر کون سا سسٹم چل رہا ہے ، آپ کو غلط ڈرائیور ڈاؤن لوڈ اور انسٹال کرنے کا خطرہ مول لینے کی ضرورت نہیں ہے ، اور انسٹال کرتے وقت آپ کو غلطی کرنے کی فکر کرنے کی ضرورت نہیں ہے۔
آپ ڈرائیور ایزی کے مفت یا پرو ورژن میں سے اپنے ڈرائیوروں کو خود بخود اپ ڈیٹ کرسکتے ہیں۔ لیکن پرو ورژن کے ساتھ اس میں صرف 2 کلکس لگتے ہیں (اور آپ کو پورا تعاون اور 30 دن کی رقم کی واپسی کی ضمانت مل جاتی ہے):
1) ڈاؤن لوڈ کریں اور ڈرائیور ایزی انسٹال کریں۔
2) آسان ڈرائیور چلائیں اور پر کلک کریں جائزہ لینا بٹن اس کے بعد ڈرائیور ایزی آپ کے کمپیوٹر کو اسکین کرے گا اور کسی بھی پریشانی والے ڈرائیور کا پتہ لگائے گا۔

3) پر کلک کریں اپ ڈیٹ بٹن اس ڈرائیور کا درست ورژن خود بخود ڈاؤن لوڈ کرنے کے لئے آڈیو ڈرائیور کے آگے ، پھر آپ اسے دستی طور پر انسٹال کرسکتے ہیں (آپ یہ مفت ورژن کے ساتھ کرسکتے ہیں)۔
یا کلک کریں تمام تجدید کریں کا درست ورژن خود بخود ڈاؤن لوڈ اور انسٹال کرنے کیلئے سب وہ ڈرائیور جو آپ کے سسٹم میں لاپتہ یا پرانے ہیں (اس کی ضرورت ہے پرو ورژن - جب آپ سب کو اپ ڈیٹ کرتے ہیں تو آپ کو اپ گریڈ کرنے کا اشارہ کیا جائے گا)۔
 ڈرائیور ایزی کا پرو ورژن مکمل تکنیکی مدد کے ساتھ آتا ہے۔
ڈرائیور ایزی کا پرو ورژن مکمل تکنیکی مدد کے ساتھ آتا ہے۔ اگر آپ کو مدد کی ضرورت ہو تو ، رابطہ کریں ڈرائیور ایزی کی سپورٹ ٹیم پر support@drivereasy.com .
4) چیک کریں کہ اگر ڈسکارڈ اب ٹھیک سے چل رہا ہے۔
اگر آڈیو واپس نہیں آرہا ہے تو ، نیچے ، اگلا طریقہ آزمائیں۔
فکس 4: ڈسکارڈ رومنگ ڈیٹا کو صاف کریں
جب آپ ڈسکارڈ چلارہے ہو تو غلط اکاؤنٹ کی ترتیبات اور عارضی ڈسکارڈ فائلیں بھی آڈیو کو ناکام ہونے کا سبب بن سکتی ہیں۔ یہ دیکھنے کے لئے کہ یہ آپ کے مسئلے کو ٹھیک کرتا ہے تو ڈسکارڈ رومنگ ڈیٹا کو صاف کرنے کی کوشش کریں۔
1) مکمل طور پر خارج ہوجائیں۔
2) اپنے کی بورڈ پر ، دبائیں ونڈوز لوگو کی اور ٹائپ کریں ٪ appdata٪ . اس کے بعد ، دبائیں داخل کریں چابی.

3) دائیں کلک کریں جھگڑا ، پھر منتخب کریں حذف کریں .

4) اپنے مسئلے کو جانچنے کے لئے دوبارہ شروع کریں۔
اگر محرومی کے دوران آواز اب بھی غائب ہے تو ، پڑھیں اور نیچے کو درست کرنے کی کوشش کریں۔
5 درست کریں: اپنے ینٹیوائرس کو عارضی طور پر غیر فعال کریں
اگر ڈسکارڈ میں سلسلہ بندی کرتے وقت کہیں بھی آواز نہ ہو تو ، اس کا امکان نہیں ہے کہ آپ کا اینٹی وائرس بنیادی مسئلہ ہے ، لیکن آپ کو اس امکان کو مسترد کرنا چاہئے۔ اپنے ینٹیوائرس پروگرام کو عارضی طور پر غیر فعال کریں اور چیک کریں کہ آیا مسئلہ برقرار رہتا ہے۔ (اسے غیر فعال کرنے کے بارے میں ہدایات کے ل your اپنے اینٹی وائرس دستاویزات سے مشورہ کریں۔)
اگر آپ اینٹی ویرس سافٹ ویئر کو غیر فعال کرنے کے بعد ڈسکارڈ صحیح طریقے سے کام کرتا ہے تو ، اپنے اینٹی وائرس سافٹ ویئر کے فروش سے رابطہ کریں اور ان سے مشورہ طلب کریں ، یا کوئی دوسرا اینٹی وائرس حل انسٹال کریں۔
جب آپ انٹی وائرس کو غیر فعال کرتے ہیں تو آپ ان سائٹس پر تشریف لاتے ہیں جو آپ دیکھتے ہیں ، کون سی ای میلز آپ کھولتے ہیں اور کون سی فائلیں ڈاؤن لوڈ کرتے ہیں۔درست کریں 6: ڈسکارڈ صوتی ترتیبات کو دوبارہ ترتیب دیں
نامناسب ڈسکارڈ آواز کی ترتیبات اس طرح کی غلطیوں کا سبب بن سکتی ہیں۔ اگر آپ نے حال ہی میں تضاد کی ترتیبات کو تبدیل کیا ہے اور آڈیو اس کے بعد کام نہیں کررہا ہے۔ ڈیفالٹ پر صوتی ترتیبات کو دوبارہ ترتیب دینے کی کوشش کریں تاکہ یہ دیکھیں کہ اس مسئلے کو ٹھیک کرتا ہے۔ یہ کس طرح ہے:
1) ڈسکارڈ کو چلائیں ، اور پھر کلک کریں ترتیبات کا آئکن .

2) کلک کریں آواز اور ویڈیو ، پھر صوتی ترتیبات کو دوبارہ ترتیب دیں .

3) کلک کریں ٹھیک ہے .

4) اپنے مسئلے کو جانچنے کے لئے اپنی اسکرین کو دوبارہ بانٹنے کی کوشش کریں۔
اگر آپ اپنی اسکرین کو شیئر کررہے ہیں تو پھر بھی کوئی آڈیو موجود نہیں ہے ، اگلا ٹھیک کرنے کی کوشش کریں۔
7 درست کریں: آپ جس پروگرام کو ڈسکارڈ میں بانٹنا چاہتے ہیں اسے شامل کریں
اپنی اسکرین کو صحیح طریقے سے بانٹنے کے ل sure ، یقینی بنائیں کہ جس پروگرام کو آپ اسٹریم کرنا چاہتے ہیں اسے ڈسکارڈ میں شامل کیا گیا ہے۔ اگر آپ نے پہلے ہی ایسا نہیں کیا ہے تو ، ذیل میں دی گئی ہدایات پر عمل کریں:
1) ڈسکارڈ اور جس پروگرام کو آپ شیئر کرنا چاہتے ہیں اسے چلائیں۔
2) پر کلک کریں ترتیبات کا آئکن .

3) پر کلک کریں کھیل ہی کھیل میں سرگرمی ٹیب ، اور پھر کلک کریں اسے شامل کریں۔

4) ڈراپ ڈاؤن مینو کو کھولنے کے لئے باکس پر کلک کریں ، اور پھر جس پروگرام میں آپ اشتراک کرنا چاہتے ہیں اسے منتخب کریں۔

5) کلک کریں گیم شامل کریں .

6) یقینی بنائیں کہ آپ اگلے ٹوگل کو آن کرتے ہیں اوورلے۔

اگر آپ کو ابھی تک سکرین شیئر ڈسکارڈ کا سامنا کرنا پڑ رہا ہے تو کوئی آڈیو خرابی نہیں ہے ، ذیل میں درست کرنے کی کوشش کریں۔
8 درست کریں: تکرار کو دوبارہ انسٹال کریں
اگر مذکورہ بالا فکسس میں سے کوئی بھی آپ کے لئے کام نہیں کرتا ہے تو ، آپ کی پریشانی خراب یا خراب ڈسکارڈ فائلوں کی وجہ سے ہوسکتی ہے۔ اس معاملے میں ، ڈسکارڈ کو دوبارہ انسٹال کرنا آپ کے مسئلے کا حل بہت ممکن ہے۔ ذیل میں دی گئی ہدایات پر عمل کریں:
1) اپنے کی بورڈ پر ، دبائیں ونڈوز لوگو چابی. پھر ، ٹائپ کریں اختیار اور کلک کریں کنٹرول پینل .

2) کے تحت بذریعہ دیکھیں ، کلک کریں قسم ، اور پھر منتخب کریں ایک پروگرام ان انسٹال کریں .

3) دائیں کلک کریں جھگڑا اور کلک کریں انسٹال کریں .

4) ڈاؤن لوڈ کریں جھگڑا . پھر ، ڈاؤن لوڈ فائل کو کھولیں اور ڈسکارڈ کو دوبارہ انسٹال کرنے کے لئے اسکرین پر موجود ہدایات پر عمل کریں۔
5) دوبارہ آواز شروع کریں کہ آیا آواز واپس آئی۔
امید ہے ، مذکورہ بالا اصلاحات میں سے ایک نے آپ کے مسئلے کو حل کرنے میں مدد کی۔ اگر آپ کے ذہن میں کوئی سوالات اور مشورے ہیں تو براہ کرم نیچے اپنی رائے بتائیں۔
![[حل شدہ] بڑی عمر کے اسکرلس آن لائن: بلیک ووڈ لیگ](https://letmeknow.ch/img/program-issues/60/elder-scrolls-online.jpeg)

![کل جنگ: روم بحالی حادثات [حل شدہ]](https://letmeknow.ch/img/common-errors/83/total-war-rome-remastered-crashes.png)