'>
ٹویچ دنیا کا سب سے اہم رواں سلسلہ بندی ہے۔ لیکن صارفین کی اطلاع ہے کہ غلطی 4000 وسائل کی شکل کی سہولت نہیں ہے ایک ندی کو دیکھتے ہوئے ظاہر ہوتا ہے۔ اگر آپ ان میں سے ایک بن گئے ہیں تو ، فکر نہ کریں۔ آپ کے لئے کچھ آسان اصلاحات یہ ہیں۔

ان اصلاحات کو آزمائیں:
آپ کو ان سب کو آزمانے کی ضرورت نہیں ہوگی۔ صرف فہرست میں اپنے راستے پر کام کریں جب تک کہ آپ کو کوئی ایسا کام نہ مل سکے جو آپ کے لئے کام کرتا ہو۔
- ٹویوچ پاپ آؤٹ پلیئر استعمال کریں
- کیشے اور کوکیز صاف کریں
- DNS کیشے کو فلش کریں
- براؤزر کی توسیع کو غیر فعال کریں
- پوشیدگی وضع استعمال کریں
- میڈیا کے دوسرے فعال کھلاڑیوں کو بند کریں
- اپنے آڈیو آلہ کو بطور ڈیفالٹ آلہ مقرر کریں
- اپنے آڈیو اور گرافکس ڈرائیورز کو اپ ڈیٹ کریں
- آڈیو ہارڈ ویئر کو ہٹا دیں
- ٹویوچ ڈیسک ٹاپ ایپ پر جائیں
شروع کرنے سے پہلے
ٹویوچ ایرر 4000 کو ٹھیک کرنے کے لئے کوئی بھی کوشش کرنے سے پہلے ، آپ کو سلسلہ کو تازہ دم کرنے کی کوشش کرنی چاہئے۔ بعض اوقات کمپیوٹر کو انٹرنیٹ سے منقطع کردیا جاسکتا ہے اور ایک سادہ صفحہ تروتازہ کرنے سے مسئلہ حل ہوسکتا ہے۔
ندی کو تازہ کرنے کے لئے ، آپ آسانی سے پر کلک کر سکتے ہیں اس صفحے کو دوبارہ لوڈ کریں ایڈریس بار کے ذریعہ ونڈو کے اوپری بائیں طرف کا آئیکن۔
 اوپر دکھایا گیا اسکرین شاٹ کروم میں ہے۔ دوسرے براؤزرز میں سائٹ کو ریفریش کرنے کے ل simply ، صرف اس کو تلاش کریں ریفریش یا دوبارہ لوڈ کریں بٹن اور اس پر کلک کریں۔ یا محض شارٹ کٹ استعمال کریں Ctrl + R .
اوپر دکھایا گیا اسکرین شاٹ کروم میں ہے۔ دوسرے براؤزرز میں سائٹ کو ریفریش کرنے کے ل simply ، صرف اس کو تلاش کریں ریفریش یا دوبارہ لوڈ کریں بٹن اور اس پر کلک کریں۔ یا محض شارٹ کٹ استعمال کریں Ctrl + R . درست کریں 1: ٹویٹ پاپ آؤٹ پلیئر استعمال کریں
چہکنا پاپ آؤٹ پلیئر یہ ایک خصوصیت ہے جو کھلاڑیوں کی دل کی خواہشات کو پورا کرنے کے لئے تیار ہے۔ جبکہ 4000 غلطی کے باوجود ، پاپ آؤٹ پلیئر کا استعمال کرنا ایک عارضی فوری حل ہوسکتا ہے۔
خصوصیت کو فعال کرنے کے ل. ، آپ کر سکتے ہیں
1) ویڈیو پلیئر کے نیچے دائیں کونے میں ، پر کلک کریں کوگ آئیکن

2) منتخب کریں پاپ آؤٹ پلیئر .

اس وقت تک ، آپ کو پاپ آؤٹ پلیئر کے ساتھ اسٹریمنگ دیکھنے کے اہل ہونا چاہئے۔ اگر یہ آپ کے ل work کام نہیں کرتا ہے تو ، اگلے ٹھیک کو آزمائیں۔
درست کریں 2: کیشے اور کوکیز کو صاف کریں
ایسے اوقات ہوتے ہیں جب کیشے اور کوکیز خراب ہوجاتے ہیں ، جو آپ کو صفحات کو لوڈ کرنے سے روک سکتے ہیں۔ لہذا ان کو صاف کرنے سے مسئلہ حل ہوسکتا ہے۔
کیشے اور کوکیز کو صاف کرنے کے ل Tw ، براؤزر پر مبنی اندرونی لنکس پر کلک کریں جس کے ذریعے آپ چیچ تک رسائی حاصل کرسکتے ہیں اور ہدایات پر عمل کریں۔
گوگل کروم
فائر فاکس
مائیکروسافٹ ایج
انٹرنیٹ ایکسپلورر
کروم میں
1) کروم کھولیں اور دبائیں Ctrl + شفٹ + حذف کریں ایک ساتھ مل کر اپنے کی بورڈ پر
2) جب براؤزنگ کا ڈیٹا صاف کریں ونڈو ظاہر ہوتا ہے ، اس بات کو یقینی بنائیں کہ اختیارات کوکیز اور دیگر سائٹ کا ڈیٹا اور کیچڈ تصاویر اور فائلیں جانچ پڑتال کر رہے ہیں اس کے بعد ، کلک کریں واضح اعداد و شمار .

ڈیٹا صاف کرنے کے بعد ، اپنے اسٹریمنگ پیج کو دوبارہ لوڈ کریں اور دیکھیں کہ آیا اس سے مسئلہ ٹھیک ہوجاتا ہے۔ اگر نہیں ، تو آگے بڑھیں اگلی ٹھیک .
فائر فاکس میں
1) اوپر دائیں کونے میں ، پر کلک کریں مینو کھولیں بٹن (تین لائنیں) اور منتخب کریں اختیارات .

2) منتخب کریں رازداری اور سیکیورٹی بائیں پینل پر نیچے سکرول کوکیز اور سائٹ کا ڈیٹا سیکشن ، کلک کریں واضح اعداد و شمار… .

ڈیٹا صاف کرنے کے بعد ، اپنے اسٹریمنگ پیج کو دوبارہ لوڈ کریں اور دیکھیں کہ آیا اس سے مسئلہ ٹھیک ہوجاتا ہے۔ اگر نہیں ، تو آگے بڑھیں اگلے ٹھیک .
ایج میں
1) اوپن ایج اور پریس Ctrl + شفٹ + حذف کریں ایک ساتھ مل کر اپنے کی بورڈ پر
2) جب براؤزنگ کا ڈیٹا صاف کریں ونڈو ظاہر ہوتا ہے ، یقینی اختیارات بنائیں کوکیز اور دیگر سائٹ کا ڈیٹا اور کیچڈ تصاویر اور فائلیں جانچ پڑتال کر رہے ہیں پھر کلک کریں ابھی صاف کریں .
(کے لئے وقت کی حد ، اپ انتخاب کرسکتے ہو تمام وقت یا جو آپ چاہتے ہیں آپ پر کلک کرکے یہ کر سکتے ہیں نیچے گرنا مینو.)

ڈیٹا صاف کرنے کے بعد ، اپنے اسٹریمنگ پیج کو دوبارہ لوڈ کریں اور دیکھیں کہ آیا اس سے مسئلہ ٹھیک ہوجاتا ہے۔ اگر نہیں ، تو آگے بڑھیں اگلی ٹھیک .
انٹرنیٹ ایکسپلورر میں
1) اوپن انٹرنیٹ ایکسپلورر اور دبائیں Ctrl + شفٹ + حذف کریں ایک ساتھ مل کر اپنے کی بورڈ پر
2) جب براؤزنگ کی تاریخ کو حذف کریں ونڈو ظاہر ہوتا ہے ، یقینی اختیارات بنائیں عارضی انٹرنیٹ فائلیں اور ویب سائٹ فائلیں جانچ پڑتال کر رہے ہیں پھر کلک کریں حذف کریں .

ڈیٹا صاف کرنے کے بعد ، اپنا سلسلہ بندی کا صفحہ دوبارہ لوڈ کریں اور دیکھیں کہ آیا اس سے معاملہ ٹھیک ہوجاتا ہے۔ اگر نہیں ، تو آگے بڑھیں اگلی ٹھیک .
درست کریں 3: ڈی این ایس کیشے کو فلش کریں
اگر کیشے اور کوکیز کو صاف کرنے سے مسئلہ حل نہیں ہوتا ہے تو ، آپ کے DNS کو صاف کرنے میں مدد مل سکتی ہے۔
ایسا کرنے کے لئے ، نیچے دی گئی ہدایات پر عمل کریں:
1) دبائیں ونڈوز لوگو کی + R ایک ساتھ مل کر اپنے کی بورڈ پر ٹائپ کریں سینٹی میٹر اور دبائیں شفٹ + Ctrl + درج کریں عین اسی وقت پر.

2) جب کھڑکی کیا آپ اس ایپ کو اپنے آلے میں تبدیلیاں کرنے کی اجازت دینا چاہتے ہیں؟ ظاہر ہوتا ہے ، کلک کریں جی ہاں .
3) کمانڈ ٹائپ کریں ipconfig / flushdns اور ہٹ داخل کریں .

کامیابی کے ساتھ اپنے DNS کیشے کو صاف کرنے کے بعد ، دوبارہ ویب سائٹ دیکھنے کی کوشش کریں اور دیکھیں کہ آیا اس سے مسئلہ حل ہوتا ہے۔
درست کریں 4: براؤزر کی توسیعات کو غیر فعال کریں
ہوسکتا ہے کہ آپ کے کھلاڑی میں توسیع یا اضافے کا عمل دخل ہو۔ لہذا اگر آپ کے پاس اسکرین پر غلطی کا کوڈ ظاہر ہونے کی صورت میں ہے تو آپ انہیں غیر فعال کردیں گے۔
اپنے براؤزر پر ایکسٹینشنز کو غیر فعال کرنے کے لئے ، آپ جس براؤزر کو استعمال کررہے ہیں اس کی بنیاد پر نیچے دیئے گئے لنک پر کلک کریں اور ان اقدامات کی پیروی کریں۔
گوگل کروم
فائر فاکس
مائیکروسافٹ ایج
انٹرنیٹ ایکسپلورر
کروم میں
1) ونڈو کے اوپری دائیں کونے میں ، پر کلک کریں تین نقطوں آئیکن اور منتخب کریں مزید ٹولز> ایکسٹینشنز .

2) ایک توسیع کو غیر فعال کرنے کے لئے ، پر کلک کریں بلیو ٹوگل سوئچ تاکہ یہ گرے ہو جائے۔

اس کے بعد ، اپنی اسٹریمنگ پر واپس جائیں اور صفحہ کو تازہ کریں کہ آیا یہ مسئلہ حل کرتا ہے۔ اگر نہیں تو ، آزمائیں اگلی ٹھیک .
فائر فاکس میں
1) اوپری دائیں کونے میں ، پر کلک کریں مینو کھولیں بٹن (تین لائنیں) اور منتخب کریں ایڈ آنز .

2) بائیں پین پر ، کلک کریں ایکسٹینشنز . کے نیچے اپنی توسیع کا نظم کریں سیکشن ، پر کلک کریں بلیو ٹوگل سوئچ تاکہ یہ گرے ہو جائے۔

اس کے بعد ، اپنی اسٹریمنگ پر واپس جائیں اور صفحہ کو تازہ کریں کہ آیا یہ مسئلہ حل کرتا ہے۔ اگر نہیں تو ، آزمائیں اگلی ٹھیک .
ایج میں
1) اوپری دائیں کونے میں ، پر کلک کریں تین نقطوں آئیکن اور منتخب کریں ایکسٹینشنز .

2) کے تحت انسٹال ایکسٹینشنز سیکشن ، پر کلک کریں بلیو ٹوگل سوئچ تاکہ یہ گرے ہو جائے۔

اس کے بعد ، اپنی اسٹریمنگ پر واپس جائیں اور صفحہ کو تازہ کریں تاکہ یہ دیکھیں کہ یہ مسئلہ حل کرتا ہے یا نہیں۔ اگر نہیں تو ، آزمائیں اگلی ٹھیک .
انٹرنیٹ ایکسپلورر میں
1) پر کلک کریں اوزار آئیکن اور منتخب کریں ایڈ کا انتظام کریں .

2) کے تحت ٹول بار اور ایکسٹینشن سیکشن ، جس ایڈ آن پر آپ نااہل کرنا چاہتے ہیں اس پر کلک کریں اور کلک کریں غیر فعال کریں .

اس کے بعد ، اپنی اسٹریمنگ پر واپس جائیں اور صفحہ کو تازہ کریں کہ آیا یہ مسئلہ حل کرتا ہے۔ اگر نہیں تو ، آزمائیں اگلی ٹھیک .
5 درست کریں: پوشیدگی وضع استعمال کریں
نجی براؤزنگ آپ کو براؤزر کے بغیر آپ کی سرگرمیوں سے باخبر رہنے کے انٹرنیٹ پر سرفنگ دیتی ہے۔ اور اس سے غلطی 4000 ٹھیک ہوسکتی ہے۔
ایسا کرنے کے ل you ، آپ ذیل میں دیئے گئے لنک پر کلک کرسکتے ہیں جو براؤزر آپ اسٹریمنگ کو دیکھنے کے لئے استعمال کررہے ہیں۔
گوگل کروم
فائر فاکس
مائیکروسافٹ ایج
انٹرنیٹ ایکسپلورر
کروم میں
اوپری دائیں کونے میں ، پر کلک کریں تین نقطوں آئیکن> نیا پوشیدہ ونڈو .
 اشارہ: ونڈوز کمپیوٹر پر ، شارٹ کٹ استعمال کریں Ctrl + شفٹ + N جلدی سے ایک پوشیدہ ونڈو کھولنے کے ل.
اشارہ: ونڈوز کمپیوٹر پر ، شارٹ کٹ استعمال کریں Ctrl + شفٹ + N جلدی سے ایک پوشیدہ ونڈو کھولنے کے ل. اگر آپ اب بھی پوشیدگی وضع کو استعمال کرنے کے بعد غلطی کوڈ سے چھٹکارا نہیں پا سکتے ہیں تو ، پر جائیں اگلی ٹھیک .
فائر فاکس میں
اوپری دائیں کونے میں ، پر کلک کریں مینو کھولیں بٹن (تین لائنیں) اور پھر منتخب کریں نیا نجی ونڈو .
 اشارہ: ونڈوز کمپیوٹر پر ، شارٹ کٹ استعمال کریں Ctrl + شفٹ + P ایک نئی نجی ونڈو کو تیزی سے کھولنے کے ل.
اشارہ: ونڈوز کمپیوٹر پر ، شارٹ کٹ استعمال کریں Ctrl + شفٹ + P ایک نئی نجی ونڈو کو تیزی سے کھولنے کے ل. اگر آپ نجی براؤزنگ کرنے کے بعد بھی غلطی کے کوڈ سے نجات حاصل نہیں کرسکتے ہیں تو ، پر جائیں اگلی ٹھیک .
ایج میں
مائیکرو سافٹ ایج میں ، پر کلک کریں تین نقطوں آئیکن اور منتخب کریں نیا InPrivate ونڈو .
 اشارہ: ونڈوز کمپیوٹر پر ، شارٹ کٹ استعمال کریں Ctrl + شفٹ + N InPrivate ونڈو میں تیزی سے داخل ہونے کے ل.۔
اشارہ: ونڈوز کمپیوٹر پر ، شارٹ کٹ استعمال کریں Ctrl + شفٹ + N InPrivate ونڈو میں تیزی سے داخل ہونے کے ل.۔ اگر آپ نجی براؤزنگ کرنے کے بعد بھی غلطی کے کوڈ سے نجات حاصل نہیں کرسکتے ہیں تو ، پر جائیں اگلی ٹھیک .
انٹرنیٹ ایکسپلورر میں
اس سے پہلے کہ آپ کوئی بھی قدم اٹھائیں ، براہ کرم نوٹ کریں ان پرائیوٹ براؤزنگ صرف IE8 اور بعد میں دستیاب ہے۔
یہ ہے کہ آپ کس طرح InPrivate Broisng کرسکتے ہیں:
1) اوپری دائیں کونے میں ، پر کلک کریں اوزار آئیکن اور پھر منتخب کریں حفاظت> غیر نجی براؤزنگ .
 اشارہ: ونڈوز کمپیوٹر پر ، شارٹ کٹ استعمال کریں Ctrl + شفٹ + P InPrivate ونڈو کو تیزی سے داخل کرنے کیلئے۔
اشارہ: ونڈوز کمپیوٹر پر ، شارٹ کٹ استعمال کریں Ctrl + شفٹ + P InPrivate ونڈو کو تیزی سے داخل کرنے کیلئے۔ اگر آپ نجی براؤزنگ کرنے کے بعد بھی غلطی کے کوڈ سے نجات حاصل نہیں کرسکتے ہیں تو ، پر جائیں اگلی ٹھیک .
درست کریں 6: میڈیا کے دوسرے فعال کھلاڑیوں کو بند کریں
جب دوسرے میڈیا پلیئر متحرک ہوتے ہیں تو ، ٹویچ لوڈ نہیں کرسکتے ہیں۔ اگر یہ آپ کا معاملہ ہے تو ، انہیں بند کرنے کی کوشش کریں۔
ایسا کرنے کے ل you ، آپ یہ کرسکتے ہیں:
1) دبائیں ونڈوز لوگو کی + R چلائیں باکس کھولنے کے لئے اپنے کی بورڈ پر ایک ساتھ مل کر۔
2) ٹائپ کریں ٹاسکگرام اور دبائیں داخل کریں .

3) چلانے والے کھلاڑی پر دائیں کلک کریں اور منتخب کریں کام ختم کریں .

ان میڈیا پلیئرز کو بند کرنے کے بعد ، اپنے اسٹریمنگ پیج کو دوبارہ لوڈ کریں اور چیک کریں کہ آیا خرابی اب بھی ظاہر ہوتی ہے۔ اگر ایسا ہوتا ہے تو ، اگلی ٹھیک کو آزمائیں۔
درست کریں 7: اپنے آڈیو آلہ کو بطور ڈیفالٹ آلہ مقرر کریں
اگر آپ کسی آڈیو ڈیوائس سے جڑ رہے ہیں جیسے ہیڈ فون یا اسپیکر ، آپ کو اس آلے کو بطور ڈیفالٹ سیٹ کرنے کی ضرورت ہے۔
یہ کرنے کا طریقہ یہاں ہے:
1) ٹاسک بار پر سرچ باکس میں ، ٹائپ کریں کنٹرول پینل اور نتائج سے اس کا انتخاب کریں

2) یقینی بنائیں کہ آپ نے منتخب کیا ہے بڑے شبیہیں کے طور پر بذریعہ دیکھیں آپشن پھر منتخب کریں آواز .

3) کے تحت پلے بیک ٹیب ، اپنے آڈیو ڈیوائس پر دائیں کلک کریں اور منتخب کریں بطور ڈیفالٹ ڈیوائس . پھر کلک کریں ٹھیک ہے .
تبدیلیوں کو لاگو کرنے کے بعد ، سلسلہ بندی کا صفحہ دوبارہ لوڈ کریں اور دیکھیں کہ آیا مسئلہ جاری رہتا ہے۔
8 درست کریں: اپنے آڈیو اور گرافکس ڈرائیورز کو اپ ڈیٹ کریں
اگر آپ نے اپنے آڈیو آلہ کو بطور ڈیفالٹ آلہ متعین کیا ہے لیکن غلطی کا کوڈ ابھی بھی ظاہر ہوتا ہے تو ، آپ کو اپنے ڈرائیوروں خصوصا especially آڈیو اور گرافکس ڈرائیوروں کو اپ ڈیٹ کرنے کی کوشش کرنی چاہئے۔ اس بات کا امکان موجود ہے کہ آلہ ڈرائیوروں کے ل your آپ کی کچھ انسٹالیشن فائلیں خراب ہوگئیں۔
اپنے ڈرائیوروں کو اپ ڈیٹ کرنے کے لئے یہ دو اختیارات ہیں۔ دستی طور پر یا خود بخود .
آپشن 1: اپنے ڈرائیوروں کو دستی طور پر اپ ڈیٹ کریں
اپنے آڈیو اور گرافکس ڈرائیوروں کو دستی طور پر اپ ڈیٹ کرنے کے ل you ، آپ کو سرکاری ویب سائٹوں پر نیویگیٹ کرنے اور اپنے سسٹم کے مطابق صحیح ڈرائیورز کو ڈاؤن لوڈ کرنے کی ضرورت ہے۔
آڈیو اور گرافکس ڈرائیوروں کے لئے کچھ اہم مینوفیکچر یہ ہیں۔ اپنی ضرورت کے مطابق صرف لنک پر کلک کریں اور درست ڈرائیورز کو ڈاؤن لوڈ کرنے اور انسٹال کرنے کے لئے اسکرین پر موجود ہدایات پر عمل کریں۔
آڈیو ڈرائیور
گرافکس ڈرائیور
آپشن 2: اپنے ڈرائیوروں کو خود بخود اپ ڈیٹ کریں (تجویز کردہ)
اگر آپ خود ڈرائیوروں کو اپ ڈیٹ کرتے ہیں تو ، آپ کو غلط ورژن ڈاؤن لوڈ کرنے کا خطرہ لاحق ہوسکتا ہے۔ لہذا اگر آپ ایسا کرنے کو محسوس نہیں کرتے ہیں تو ، ہم آپ کو استعمال کرنے کی تجویز کرتے ہیں آسان ڈرائیور . یہ ایک مفید ٹول ہے جو آپ کے کمپیوٹر کیلئے درست ڈرائیوروں کا پتہ لگانے ، ڈاؤن لوڈ کرنے اور انسٹال کرنے کے لئے ہے۔ ڈرائیور ایزی کے ساتھ ، ڈرائیوروں کی تازہ کاری کرنا کافی آسان ہوجاتا ہے۔
آپ ذیل میں درج ذیل مراحل پر عمل کرسکتے ہیں۔
1) ڈاؤن لوڈ کریں اور ڈرائیور ایزی انسٹال کریں۔
2) آسان ڈرائیور چلائیں اور پر کلک کریں جائزہ لینا بٹن اس کے بعد ڈرائیور ایزی آپ کے کمپیوٹر کو اسکین کرے گا اور کسی بھی پریشانی والے ڈرائیور کا پتہ لگائے گا۔

3) پر کلک کریں اپ ڈیٹ ویڈیو ڈرائیور کے ساتھ والے بٹن کو خود بخود اس ڈرائیور کا صحیح ورژن ڈاؤن لوڈ کرنے کے ل، ، پھر آپ اسے دستی طور پر انسٹال کرسکتے ہیں (آپ یہ مفت ورژن کے ساتھ کرسکتے ہیں)۔
یا
کلک کریں تمام تجدید کریں آپ کے سسٹم میں موجود سب ڈرائیوروں کا صحیح ورژن خود بخود ڈاؤن لوڈ اور انسٹال کرنا جو غائب ہیں یا پرانی ہیں۔ (اس کی ضرورت ہے پرو ورژن کے ساتھ پوری مدد اور 30 دن کا رقم کی واپسی کی گارنٹی اور جب آپ سب کو اپ ڈیٹ کرتے ہیں تو آپ کو اپ گریڈ کرنے کا اشارہ کیا جائے گا۔)

4) اپنے کمپیوٹر کو دوبارہ اسٹارٹ کریں اور یہ چیک کرنے کے لئے سلسلہ بندی لوڈ کریں کہ آیا خرابی اب بھی ظاہر ہوتی ہے یا نہیں۔ اگر ڈرائیوروں کو اپ ڈیٹ کرنے سے مسئلہ حل نہیں ہوتا ہے تو ، اگلے ٹھیک کو آگے بڑھیں۔
9 درست کریں: آڈیو ہارڈ ویئر کو ہٹا دیں
اگر نہیں تو اپنے آڈیو آلہ کو بطور ڈیفالٹ آلہ ترتیب دینا نہ ہی ڈرائیوروں کو اپ ڈیٹ کرنا مسئلہ کو حل کرنے میں مدد کریں ، آپ کو اپنا آڈیو ہارڈویئر ہٹانا چاہئے۔ ہارڈ ویئر جیسے ہیڈ فون یا بیرونی اسپیکر آپ کی اسٹریمنگ میں مداخلت کر سکتے ہیں۔ تنازعہ کو روکنے کے ل you ، آپ کو آڈیو ہارڈ ویئر کو ہٹانا چاہئے اور ندی کو دوبارہ لوڈ کرنے کی کوشش کرنی چاہئے۔ اگر غلطی ختم ہوجائے تو آپ اسے دوبارہ پلگ کرسکتے ہیں۔
10 درست کریں: ٹوئچ ڈیسک ٹاپ ایپ پر جائیں
اگر مذکورہ بالا طریقوں میں سے کوئی بھی آپ کے ل work کام نہیں کرتا ہے ، تو آپ کو چکنا استعمال کرنا چاہئے ڈیسک ٹاپ ایپ . ویب ورژن کے مقابلے میں ، ٹویوچ ڈیسک ٹاپ ایپ نے بہتر کارکردگی کا مظاہرہ کیا ہے اور اس سے بہتر ردعمل سامنے آتا ہے۔
لہذا یہ ٹویوچ غلطی 4000 کے لئے اصلاحات ہیں۔ امید ہے کہ ، وہ آپ کے ل. کام کریں گے۔ اگر آپ کے کوئی خیالات یا سوالات ہیں تو ، ہمیں کوئی تبصرہ کرنے میں ہچکچاہٹ نہ کریں۔ 😊
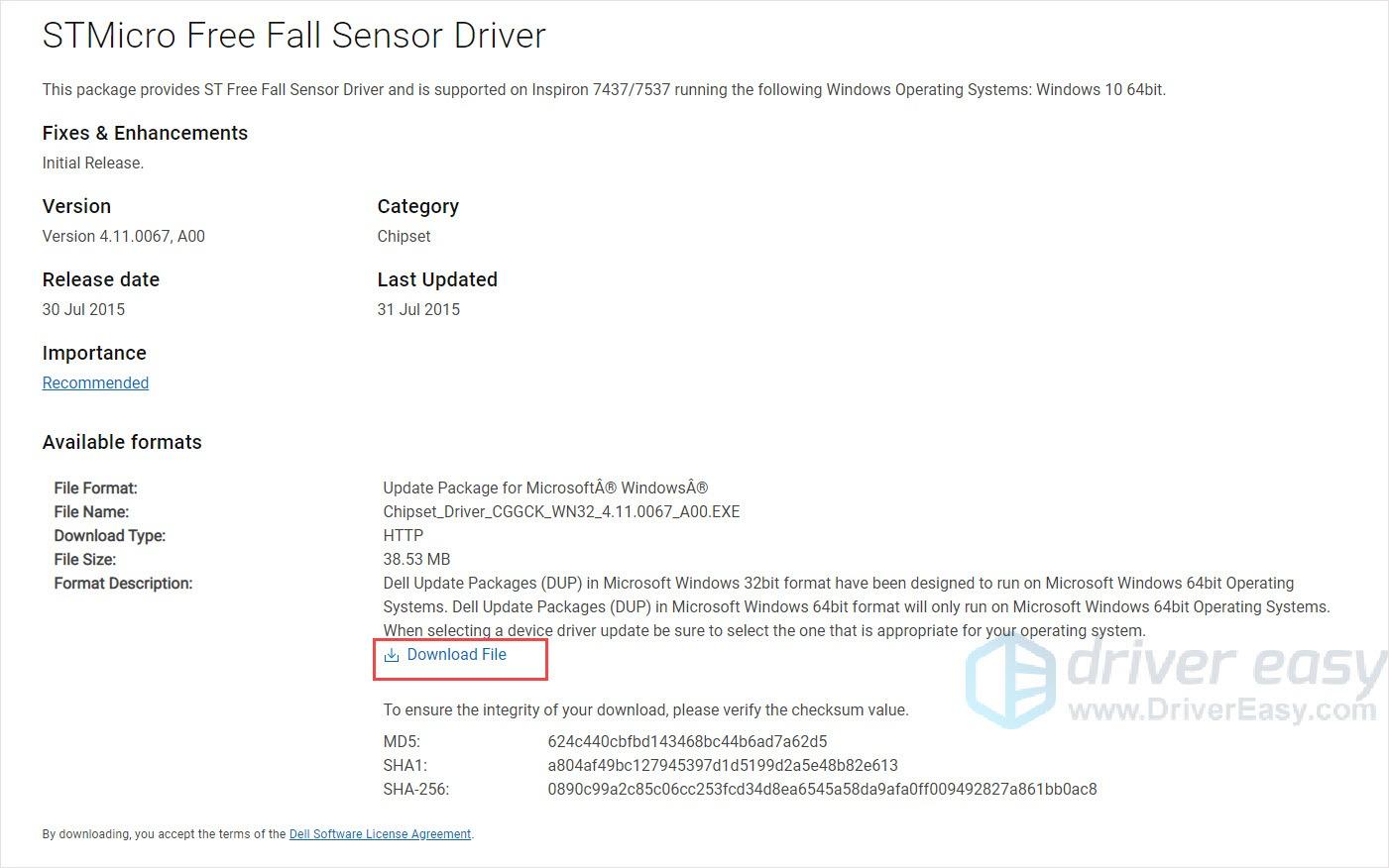
![[حل شدہ] ونڈوز 10، 11 پر اصل نہیں کھلے گا۔](https://letmeknow.ch/img/knowledge/44/origin-won-t-open-windows-10.png)




