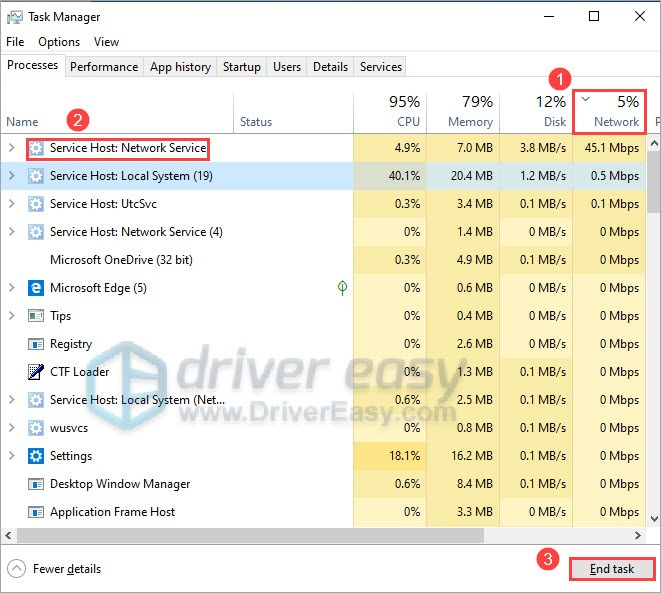کلاؤڈ II کی براہ راست پیروی کے طور پر ، ہائپر ایکس کلاؤڈ الفا نے پوری طرح سے نئی اور دلچسپ چیزوں کو جوڑا ، اور یہ غیر جانبدار ، متحرک اور صاف ستھرا لگتا ہے۔ اگر آپ کو ہائپر ایکس کلاؤڈ الفا مائیکروفون سے پریشانی ہو رہی ہے تو پریشان نہ ہوں۔ بہت سارے صارفین اسی مسئلے کی اطلاع دے رہے ہیں ، اور اسے جلد اور آسانی سے حل کیا جاسکتا ہے۔
ان اصلاحات کو آزمائیں
- 1. کنکشن چیک کریں
- 2. ہائپر ایکس ہیڈسیٹ مائکروفون کا ازالہ کریں
- 3. مائکروفون تک رسائی کی اجازت دیں
- 4. اپنے آڈیو ڈرائیور کو اپ ڈیٹ کریں
- 5. اپنے مائکروفون کی ترتیبات کو تبدیل کریں
1. کنکشن چیک کریں
چونکہ ہائپر ایکس کلاؤڈ الفا ایک قابل دستکاری مائکروفون کے ساتھ آتا ہے ، لہذا پوری رابطے کو یقینی بنانے کے ل det علیحدہ ہونے والے کیبل پلگ کو مضبوطی سے داخل کرنا ضروری ہے (آپ کو واقعی ہیڈسیٹ میں دھکیلنے کی ضرورت ہے)۔ نیز ، یہ بھی یقینی بنائیں کہ مائک کو گونگا نہ کریں ، اور حجم کو زیادہ سے زیادہ سطح تک بڑھائیں۔ یہ بہت سے صارفین کے لئے حتمی طے ہے۔

اگر آپ ایکس بکس ون پر ہائپر ایکس کلاؤڈ الفا استعمال کررہے ہیں تو آپ کو اڈیپٹر کی ضرورت ہوگی۔ یقینی بنائیں کہ خاموش بٹن فعال نہیں ہے ، اور صوتی اور مائکروفون کے حجم کو ایڈجسٹ کرنے کے ل ad اڈاپٹر پر بٹنوں کا استعمال کریں۔ پھر جاو ترتیبات ، اور جائیں آڈیو یہ یقینی بنانا کہ مائکروفون آن ہے۔ (کلاؤڈ الفا ایس صرف پی سی اور PS4 کے ساتھ مطابقت رکھتا ہے۔)

2. ہائپر ایکس ہیڈسیٹ مائکروفون کا ازالہ کریں
اگر آپ ہارڈ ویئر کے مسائل سے دوچار ہیں تو ، آپ ہمیشہ ونڈوز ان بلٹ ٹربوشوٹر استعمال کرسکتے ہیں۔ اس سے آپ کو معمولی پریشانیوں کو حل کرنے میں مدد ملے گی۔
- نیچے دائیں جانب اسپیکر کے بٹن پر دائیں کلک کریں ، اور منتخب کریں اوپن ساؤنڈ سیٹنگز .

- کے تحت ان پٹ ، صحیح ان پٹ ڈیوائس (ہائپر ایکس کلاؤڈ الفا) کا انتخاب کریں اور کلک کریں دشواری حل .

- آن اسکرین ہدایات پر عمل کریں اور یہ ختم ہونے تک انتظار کریں۔
3. مائکروفون تک رسائی کی اجازت دیں
آپ کے ہائپر ایکس کلاؤڈ الفا مائک کے کام نہ کرنے کی وجہ آپ کے کمپیوٹر پر مائیکروفون کی ترتیبات ہوسکتی ہیں۔ اس مسئلے کو حل کرنے کے ل you ، آپ اپنی مائیکروفون کی رازداری کی ترتیبات کو چیک کرسکتے ہیں اور یہ یقینی بناتے ہیں کہ جس ایپ کو آپ استعمال کررہے ہیں وہ آپ کے مائیکروفون تک رسائی حاصل کرسکتا ہے۔
- اپنے کی بورڈ پر ، دبائیں ونڈوز تلاش باکس کو ٹائپ کرنے کے لئے لوگو کی کلید اور ٹائپ کریں مائکروفون .
- منتخب کریں مائیکروفون رازداری کی ترتیبات نتائج کی فہرست سے۔

- کے نیچے ایپس کو اپنے مائکروفون تک رسائی کی اجازت دیں ٹیب ، یقینی بنائیں کہ ٹوگل میں ہے پر پوزیشن تاکہ دوسرے ایپس آپ کا مائیکروفون استعمال کرسکیں۔

- کونسا ایپ آپ کے مائیکروفون تک رسائی حاصل کرسکتا ہے اس کا انتخاب کرنے کے لئے نیچے اسکرول کریں ، اور اس بات کو یقینی بنائیں کہ آپ نے جو بھی ایپس آپ چاہتے ہیں اس کے لئے ترتیب دی ہے۔

- اب چیک کریں کہ آیا آپ کا مائیک اس ایپ کے لئے کام کر رہا ہے جو آپ استعمال کر رہے ہیں۔
4. اپنے آڈیو ڈرائیور کو اپ ڈیٹ کریں
اگر آڈیو ڈرائیور ناقص ہے یا پرانی ہے ، تو آپ کو ہائپر ایکس کلاؤڈ الفا مائکروفون کا سامنا کرنے کا امکان ہے۔ اپنے گیمنگ ہیڈسیٹ کے کام کو بہترین کارکردگی میں رکھنے کے ل you ، آپ کو جدید ترین آڈیو ڈرائیور نصب کرنا چاہئے۔
آڈیو ڈرائیور کو اپ ڈیٹ کرنے کے لئے دو طریقے ہیں: دستی طور پر یا خود بخود۔
دستی طور پر - آپ اپنے ساؤنڈ کارڈ ڈرائیوروں جیسے حالیہ ڈرائیور کی تلاش کرسکتے ہیں ریئلٹیک یا NVIDIA تازہ ترین ڈرائیور ڈاؤن لوڈ کریں جو آپ کے ونڈوز ورژن کے مطابق ہو اور اسے قدم بہ قدم انسٹال کریں۔
خود بخود اگر آپ کے پاس اپنے آڈیو ڈرائیور کو دستی طور پر اپ ڈیٹ کرنے کے لئے وقت ، صبر اور کمپیوٹر کی مہارت نہیں ہے تو ، آپ اس کے بجائے خود بخود اس کے ساتھ خود بخود کام کرسکتے ہیں۔ آسان ڈرائیور . ڈرائیور ایزی خود بخود آپ کے سسٹم کو پہچان لے گا اور آپ کے ہیڈسیٹ ، اور آپ کے ونڈوز ورژن کے ل correct درست ڈرائیور تلاش کرے گا ، اور یہ انہیں ڈاؤن لوڈ کرکے انسٹال کرے گا:
- ڈاؤن لوڈ کریں اور ڈرائیور ایزی انسٹال کریں۔
- آسان ڈرائیور چلائیں اور پر کلک کریں جائزہ لینا بٹن اس کے بعد ڈرائیور ایزی آپ کے کمپیوٹر کو اسکین کرے گا اور کسی بھی پریشانی والے ڈرائیور کا پتہ لگائے گا۔

- پر کلک کریں اپ ڈیٹ اس ڈرائیور کا درست ورژن خود بخود ڈاؤن لوڈ کرنے کیلئے جھنڈے والی ساؤنڈ کارڈ ڈرائیور کے ساتھ والا بٹن ، پھر آپ اسے دستی طور پر انسٹال کرسکتے ہیں (آپ یہ مفت ورژن کے ساتھ کرسکتے ہیں)۔
یا کلک کریں تمام تجدید کریں آپ کے سسٹم میں موجود سب ڈرائیوروں کا صحیح ورژن خود بخود ڈاؤن لوڈ اور انسٹال کرنا جو غائب ہیں یا پرانی ہیں۔ (اس کی ضرورت ہے پرو ورژن جو مکمل تعاون اور 30 دن کی پیسہ واپس کرنے کی گارنٹی کے ساتھ آتا ہے۔ جب آپ سب کو اپ ڈیٹ کرتے ہیں تو آپ کو اپ گریڈ کرنے کا اشارہ کیا جائے گا۔)

- تبدیلیاں مکمل اثر انداز ہونے کے ل your اپنے کمپیوٹر کو دوبارہ شروع کریں۔
اگر آپ کو مدد کی ضرورت ہو تو ، رابطہ کریں ڈرائیور ایزی کی سپورٹ ٹیم پر support@letmeknow.ch .
5. اپنے مائکروفون کی ترتیبات کو تبدیل کریں
عام طور پر ، ونڈوز خود بخود آپ کے مائکروفون کا پتہ لگاتا ہے اور ایک بار جب آپ کا ہیڈ فون پلگ ان ہوتا ہے تو اسے پہلے سے طے شدہ ان پٹ ڈیوائس کے طور پر سیٹ کرسکتا ہے۔ لیکن بعض اوقات آپ کو اسے دستی طور پر بطور ڈیفالٹ ڈیوائس ترتیب دینے کی ضرورت ہوگی:
- اپنے ڈیسک ٹاپ کے نچلے دائیں کونے میں ساؤنڈ آئیکون پر دائیں کلک کریں اور منتخب کریں آوازیں .

- پر جائیں ریکارڈنگ ٹیب ، اور یقینی بنائیں کہ آپ کی ہیڈسیٹ مائکروفون ڈیفالٹ ڈیوائس کے طور پر سیٹ ہے۔ اگر نہیں تو ، اپنا ہیڈ فون منتخب کریں اور کلک کریں پہلے سے طے شدہ .

- نیز ، یہ بھی یقینی بنائیں کہ یہ آپ کے ہیڈ فون کا نام صحیح طریقے سے دکھاتا ہے اور مضبوط سگنل دکھاتا ہے۔ اگر آپ کے ہیڈ فون کو کچھ اور دکھایا گیا ہے تو ، آپ کے مائک کی ترتیبات میں کچھ غلط ہے ، لہذا آپ کو اپنا ہیڈسیٹ دوبارہ مربوط کرنا چاہئے۔

- اگر ڈسپلے کا نام اور سگنل عام ہے تو ، دائیں کلک کریں ہیڈسیٹ مائکروفون اور کلک کریں پراپرٹیز .

- پر کلک کریں سطح ٹیب ، پھر والیوم سلائیڈر کو سب سے بڑی قیمت (100) کی طرف گھسیٹیں۔

- کلک کریں ٹھیک ہے تبدیلیوں کو لاگو کرنے کے لئے ، اور پھر کلک کریں ٹھیک ہے آخری ونڈو پر
اب چیک کریں کہ آیا آپ کا ہائپر ایکس کلاؤڈ الفا اب کام کر رہا ہے۔ اگر نہیں تو ، آپ یہ یقینی بنانے کے لئے اپنی گیم کی ترتیبات کو چیک کرسکتے ہیں کہ یہ آپ کے ہائپر ایکس مائیک سے متصادم نہیں ہے۔
امید ہے ، آپ نے اب تک ہائپر ایکس کلاؤڈ الفا مائک کے کام نہ کرنے کا مسئلہ حل کرلیا ہے۔ اگر یہ طریقے آپ کے لئے کام نہیں کرتے ہیں تو ، آپ رابطہ کرسکتے ہیں ہائپر ایکس سپورٹ یا اپنا ہیڈسیٹ واپس کردیں۔