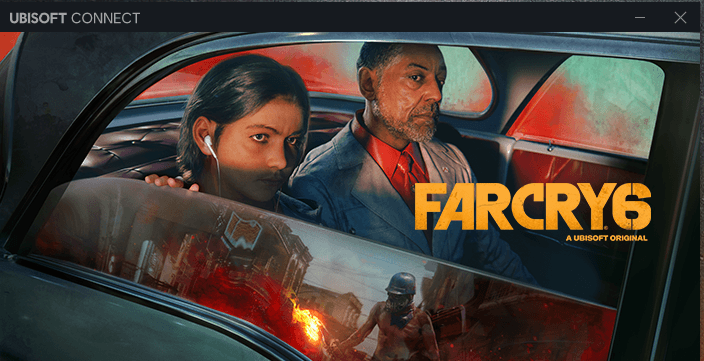'>

کچھ ونڈوز 10 صارفین نے حال ہی میں اطلاع دی ہے کہ ونڈوز بوٹ لگانے پر ڈرائیو اسکین کر رہا تھا اور اس کی مرمت کر رہا تھا ، اور یہ عمل منٹ یا گھنٹوں بھی کھڑا رہا۔ اور کچھ صارفین نے اطلاع دی ہے کہ جب بھی وہ پی سی پر طاقت کرتے ہیں تو ، انہیں یہ پیغام ملتا ہے۔ اگر آپ کو یہ ونڈوز 10 پر بھی مل جاتی ہے تو پریشان نہ ہوں۔ آپ اسے اس پوسٹ کے طریقوں سے ٹھیک کرسکتے ہیں ، کیونکہ انہوں نے دوسرے صارفین کو اس مسئلے میں مدد کی ہے۔
ونڈوز بوٹنگ پر ڈرائیو کو اسکین اور مرمت کیوں کررہا ہے؟
اگر آپ کا کمپیوٹر بغیر انتباہ کے درست طریقے سے بند نہیں ہوا (اس کی وجہ بجلی کی خرابی ، جبری بند وغیرہ ہوسکتی ہے) ، جب آپ اگلی بار مشین شروع کریں تو ، آپ کو یہ پیغام مل سکتا ہے۔
جب ونڈوز چل رہی ہے تو ، ہارڈ ڈسک اور رام (رینڈم ایکسیس میموری) ڈیٹا لکھ اور پڑھ رہے ہیں۔ کمپیوٹر کو غیر متوقع طور پر بند کرنا آپ کو رام میں محفوظ ڈیٹا کھو جانے کا سبب بن سکتا ہے۔ یہاں تک کہ یہ ہارڈ ڈسک کو بھی نقصان پہنچا سکتا ہے۔ لہذا جب آپ اگلی بار اپنا کمپیوٹر بوٹ کریں گے تو ، ونڈوز خود بخود ڈرائیو کو اسکین کرے گا اور اچانک اچانک کمپیوٹر بند ہونے کی وجہ سے پیدا ہونے والے مسائل کی مرمت کرنے کی کوشش کرے گا۔
اہم : یہ ہمیشہ تجویز کیا جاتا ہے کہ جب کمپیوٹر استعمال ہو رہا ہو تو اسے زبردستی بند نہ کریں ، کیوں کہ اس کے نتیجے میں آپ جس کام پر کام کر رہے ہیں اس سے ڈیٹا کھو سکتے ہیں۔
آپ ونڈوز اسکیننگ اور مرمت کی ڈرائیو کو کیسے روک سکتے ہیں؟
اسکیننگ اور مرمت کا عمل کافی وقت لے سکتا ہے۔ آپ دیکھ سکتے ہیں کہ یہ آپ کی توقع سے زیادہ لمبے عرصے میں پھنس گیا ہے۔ اگر آپ کو فوری طور پر ونڈوز استعمال کرنے کی ضرورت نہیں ہے تو ، عمل ختم ہونے تک آپ انتظار کرسکتے ہیں۔ اگر آپ کے پاس اتنا انتظار کرنے کا صبر یا وقت نہیں ہے تو ، آپ خودکار اسکیننگ کو نظرانداز کرسکتے ہیں اور خود کار طریقے سے ڈرائیو کو اسکین اور مرمت کرنے کے لئے دوسرے طریقوں کا استعمال کرسکتے ہیں۔ اور اگر آپ کو یہ پیغام ہر آغاز کے دوران ملتا ہے تو ، یہ تجویز کردہ ہے کہ آپ بھی ہدایات پر عمل کریں۔
اس پریشان کن عمل سے جان چھڑانے کے لئے چار طریقے ہیں۔ ونڈوز 10 نارمل موڈ پر دو طریقے کام کرتے ہیں ، اور جب آپ ونڈوز میں کامیابی سے بوٹ نہیں کرسکتے تو دو طریقے کام کرتے ہیں۔ آپ اپنے معاملے پر منحصر طریقہ کار کا انتخاب کرسکتے ہیں۔
طریقوں کا اطلاق نارمل وضع پر ہوتا ہے۔
طریقہ 1: ونڈوز میں خرابی کی جانچ کے آلے کا استعمال کریں
طریقہ 2: ڈرائیو کی حیثیت چیک کریں
جب ونڈوز کامیابی سے بوٹ نہیں ہوتا ہے تو طریقے کارگر ہیں۔
طریقہ 3: سیف موڈ میں CHKDSK کمانڈ چلائیں
طریقہ 4: سیف موڈ میں مرمت کا حجم-ڈرائیو لیٹر کمانڈ چلائیں
طریقہ 1: ونڈوز میں خرابی کی جانچ پڑتال کے آلے کا استعمال کریں
آپ ڈرائیو املاک کو اسکین کرنے اور مرمت کرنے کیلئے ڈرائیو پراپرٹیز میں ونڈوز ایرر چیکنگ ٹول کا استعمال کرسکتے ہیں۔
ان اقدامات پر عمل:
1) پر کلک کریں فائل ایکسپلور کریں ٹاسک بار میں

2) کلک کریں یہ پی سی پھر پھیلائیں ڈیوائسز اور ڈرائیوز .

3) ونڈوز اسکین اور مرمت کرنے والی ڈرائیو پر دائیں کلک کریں۔ آپ اسے اسکیننگ اسکرین سے بتا سکتے ہیں۔ مثال کے طور پر ، اگر آپ اسکرین پر 'اسکیننگ اور مرمت ڈرائیو (C :)' دیکھتے ہیں تو ، دائیں کلک کریں (C): ڈرائیو پھر کلک کریں پراپرٹیز .

4) جائیں اوزار ٹیب اور کلک کریں چیک کریں خرابی کی جانچ پڑتال کے تحت بٹن.

5)
اگر ونڈوز کو اس ڈرائیو پر غلطیاں مل گئیں تو آپ کو مندرجہ ذیل اسکرین پاپ اپ نظر آئے گی۔ کلک کریں مرمت ڈرائیو ڈرائیو کو اسکین کرنے کے ل.

اگر کوئی غلطیاں نہیں ملتی ہیں تو ، مندرجہ ذیل اسکرین کا اشارہ ہوتا ہے۔ کلک کریں اسکین ڈرائیو بہرحال تب ونڈوز ڈرائیو کو اسکین اور مرمت کرے گی۔

6) اپنے کمپیوٹر کو دوبارہ شروع کریں اور دیکھیں کہ آیا معاملہ حل ہو گیا ہے۔
طریقہ 2: ڈرائیو کی حیثیت چیک کریں
اگر ڈرائیو میں کوئی پریشانی ہوتی ہے تو ، ونڈوز اس کا پتہ لگائے گا اور آپ کو اس کی اسکین اور مرمت کرنے کی اجازت دیتا ہے۔ آپ ڈرائیو کی حیثیت کی جانچ کرکے اس مسئلے کو حل کرسکتے ہیں۔ ایسا کرنے کے لئے:
1) کھلا کنٹرول پینل .
2) چھوٹے شبیہیں کے ذریعہ دیکھیں ، کلک کریں سلامتی اور بحالی .

3) کلک کریں بحالی .

4) کے تحت ڈرائیو کی حیثیت ، آپ یہاں درج مسائل اور ایک لنک دیکھ سکتے ہیں جو آپ کو ڈرائیو کی مرمت کے لئے کلک کرنے کی اجازت دیتا ہے۔ لنک پر کلک کریں۔

طریقہ 3: سیف موڈ میں CHKDSK کمانڈ چلائیں
CHKDSK ایک مفید کمانڈ ہے جسے آپ سسٹم فائل کی غلطیوں کے لئے ڈرائیو چیک کرنے اور غلطیوں کو ٹھیک کرنے کے لئے استعمال کرسکتے ہیں۔ اگر آپ ونڈوز میں کامیابی سے بوٹ نہیں کرسکتے ہیں تو ، اس کمانڈ کو سیف موڈ میں استعمال کریں۔
ذیل میں اقدامات پر عمل کریں:
1) ونڈوز 10 کو سیف موڈ میں شروع کریں .
2) اپنے کی بورڈ پر ٹائپ کریں ونڈوز لوگو کلیدی اور R چلانے کے کمانڈ کی مدد کے لئے ایک ہی وقت میں کلید.
3) ٹائپ کریں سینٹی میٹر اور دبائیں شفٹ + Ctrl + درج کریں منتظم وضع میں کمانڈ پرامپٹ کھولنے کے لئے۔ (اوکے پر کلک نہ کریں یا صرف انٹر بٹن دبائیں کیونکہ اس سے آپ ایڈمنسٹریٹر موڈ میں کمانڈ پرامپٹ نہیں کھول سکیں گے۔)

4) درج ذیل کمانڈ لائن ٹائپ کریں اور پریس کریں داخل کریں آپ کے کی بورڈ کی کلید
نوٹ: خط X کا مطلب ہے کہ آپ اس ڈرائیو کو اسکین کریں اور جس کی مرمت آپ چاہتے ہیں۔ اگر آپ C: اسکین اور مرمت کرنا چاہتے ہیں تو ، x کو c کے ساتھ تبدیل کریں۔
chkdsk x: / f
آپ کے حوالہ کے لئے اسکرین شاٹ:

5) سکیننگ اور مرمت کا عمل مکمل ہونے کے بعد ، اپنے کمپیوٹر کو دوبارہ شروع کریں اور دیکھیں کہ آیا مسئلہ حل ہو گیا ہے۔
طریقہ 4: سیف موڈ میں مرمت-والیوم-ڈرائیو لیٹر کمانڈ چلائیں
یہ طریقہ یہ ہے کہ ہارڈ ڈسک کی غلطیوں کو اسکین کرنے اور اسے ٹھیک کرنے کے لئے کمانڈ ریمپیر والیوم ڈرائیو لیٹر چلانے کے لئے پاور شیل کا استعمال کیا جائے۔ ذیل میں اقدامات پر عمل کریں:
1) ونڈوز 10 کو سیف موڈ میں شروع کریں .
2) ٹائپ کریں پاورشیل مینو لانے کے لئے تلاش کے خانے میں۔ دائیں کلک کریں ونڈوز پاورشیل اور کلک کریں انتظامیہ کے طورپر چلانا منتظم وضع میں پاور شیل کھولنے کے لئے۔

3) درج ذیل کمانڈ لائن ٹائپ کریں اور دبائیں داخل کریں آپ کے کی بورڈ کی کلید
نوٹ: خط X کا مطلب ہے کہ آپ اس ڈرائیو کو اسکین کریں جس کی آپ اسکین اور مرمت کرنا چاہتے ہیں۔ اگر آپ سی: ڈرائیو کی مرمت کا ارادہ رکھتے ہیں تو ، اسے سی سے تبدیل کریں۔
مرمت-حجم-ڈرائیو لیٹر x
آپ کے حوالہ کے لئے اسکرین شاٹ:

4) عمل مکمل ہونے کے بعد ، اپنے پی سی کو دوبارہ شروع کریں اور دیکھیں کہ آیا مسئلہ حل ہو گیا ہے۔
اپنے ڈیٹا کو بازیافت کرنے کا طریقہ
اگر آپ کی فائلیں اس مسئلے کی وجہ سے گم ہیں یا خراب ہوگئی ہیں تو ، آپ ڈیٹا کو آسانی سے بازیافت کرنے کے لئے بازیافت سافٹ ویئر استعمال کرسکتے ہیں۔ یہ تجویز ہے کہ آپ اچھی شہرت والا پروگرام تلاش کریں۔ اگر آپ کو ابھی تک ایسا سافٹ ویئر نہیں معلوم ہے تو ، آپ استعمال کرسکتے ہیں تارکیی فینکس ونڈوز ڈیٹا کی بازیابی لہذا آپ کو تلاش کرنے میں مزید وقت گزارنے کی ضرورت نہیں ہے۔
تارکیی فینکس ونڈوز ڈیٹا ریکوری دنیا بھر میں ایک مشہور ڈیٹا ریکوری سافٹ ویئر ہے۔ دوستانہ صارف انٹرفیس کے ذریعہ ، آپ اسے صرف کچھ کلکس کے ذریعہ اپنی ڈرائیو کا حذف شدہ ، ضائع شدہ اور خراب شدہ ڈیٹا کو بازیافت کرنے کیلئے استعمال کرسکتے ہیں۔
امید ہے کہ اس اشاعت کے طریقے آپ کو مسئلہ حل کرنے میں مدد فراہم کریں گے۔ اگر آپ کے کوئی سوالات ہیں تو ، براہ کرم نیچے تبصرہ کریں۔ ہم کسی بھی مشورے اور نظریات کو سن کر خوش ہیں۔
حوالہ جات:
![[حل] 4 حادثے کا شکار 4 مردہ](https://letmeknow.ch/img/program-issues/01/left-4-dead-2-crashing.png)

![[حل شدہ] کوڈ پر عمل درآمد آگے نہیں بڑھ سکتا](https://letmeknow.ch/img/knowledge-base/11/code-execution-cannot-proceed.jpg)