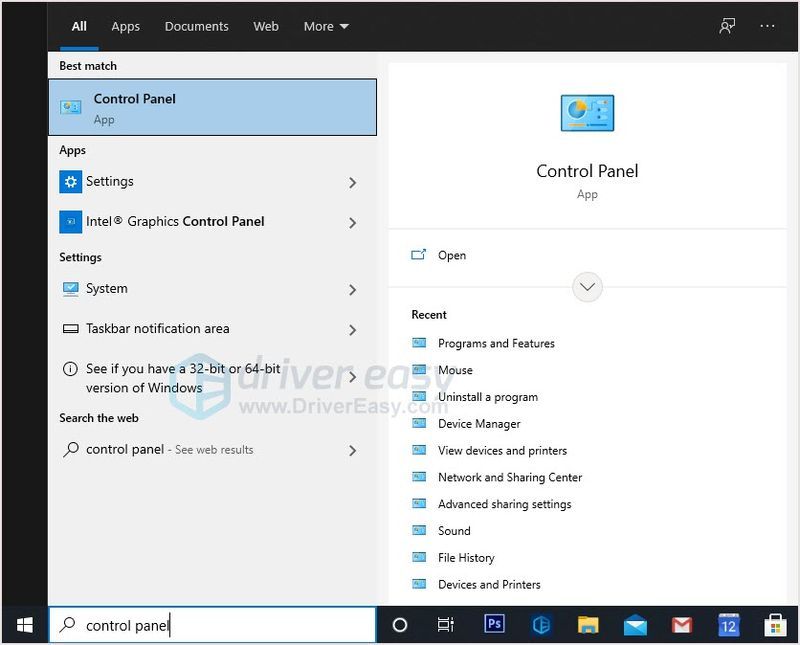Elder Scrolls Online (ESO) کو کچھ سالوں سے باہر ہو گیا ہے اور کھلاڑی اب بھی اس سے لطف اندوز ہو رہے ہیں۔ لیکن کم FPS مسئلہ یا اچانک FPS گرنا اب بھی بہت سے مسائل. اچھی خبر یہ ہے کہ کچھ معلوم اصلاحات دستیاب ہیں۔ ہم نے کچھ کا تجربہ کیا ہے اور اس مضمون میں، ہم ان لوگوں کو دیکھیں گے جنہوں نے زیادہ تر کے لیے کام کیا ہے۔
ان اصلاحات کو آزمائیں…
آپ کو ان سب کو آزمانے کی ضرورت نہیں ہے، بس فہرست کے نیچے کام کریں جب تک کہ آپ کو کوئی ایسا کام نہ مل جائے جو چال کرتا ہے!
1: CPU اور RAM کی وسیع ایپس کو بند کر دیں۔
2: اپنے گرافکس پاور پلان کی سیٹنگز کو تبدیل کریں۔
3: اپنے گرافکس ڈرائیور کو اپ ڈیٹ کریں۔
4: درون گیم سیٹنگز کو ایڈجسٹ کریں۔
5: غیر استعمال شدہ موڈز اور ایڈ آنز کو حذف کریں۔
6: صارف کی ترتیبات میں ترمیم کریں۔
درست کریں 1: CPU اور RAM وسیع ایپس کو بند کریں۔
وہ پروگرام جو پس منظر میں چل رہے ہیں، خاص طور پر وہ جو بہت زیادہ CPU/RAM استعمال کرتے ہیں، آپ کے FPS کو ڈرامائی طور پر متاثر کر سکتے ہیں۔ آپ اپنے FPS کو لانے کے لیے ٹاسک مینیجر کے ذریعے ان RAM کی وسیع ایپس کو بند کر سکتے ہیں:
- اپنے ٹاسک بار پر دائیں کلک کریں، پھر کلک کریں۔ ٹاسک مینیجر .

- کے نیچے عمل ٹیب، سی پی یو اور میموری ہاگنگ کے عمل کو تلاش کریں۔ مثال کے طور پر یہاں کروم کو لے لیں، اس پر دائیں کلک کریں پھر کلک کریں۔ کام ختم کریں۔ .

چیک کریں کہ آیا آپ کا مسئلہ حل ہو گیا ہے۔ اگر اس سے مدد نہیں ملتی ہے، تو اگلا حل دیکھیں۔
آپ بھی چیک کرنا چاہیں گے۔ کم از کم اور تجویز کردہ پی سی کی وضاحتیں۔ اسی لیے.درست کریں 2: اپنے گرافکس پاور پلان کو تبدیل کریں۔
آپ ESO کو زیادہ CPU وسائل کو تیز رفتاری سے استعمال کرنے کی اجازت دینے کے لیے گرافکس سیٹنگز میں پاور پلان کو ایڈجسٹ کر سکتے ہیں۔ یہاں ہے کیسے:
- اسٹارٹ بٹن کے آگے سرچ بار میں ٹائپ کریں۔ گرافکس پھر کلک کریں گرافکس کی ترتیبات .

- کلک کریں۔ براؤز کریں۔ .

- اپنی گیم فائل کو تلاش کریں اور اسے فہرست میں شامل کریں۔ یہ عام طور پر اندر ہے C: Program Files (x86) enimax OnlineThe Elder Scrolls Onlinegameclient .
- ESO کو فہرست میں شامل کرنے کے بعد، کلک کریں۔ اختیارات .

- منتخب کریں۔ اعلی کارکردگی ، پھر کلک کریں۔ محفوظ کریں۔ .

ESO چلائیں اور چیک کریں کہ آیا آپ کا FPS ابھی بھی کم ہے۔ اگر یہ کام نہیں کرتا ہے، تو اگلا حل آزمائیں۔
درست کریں 3: اپنے گرافکس ڈرائیور کو اپ ڈیٹ کریں۔
ایک پرانا یا ناقص گرافکس ڈرائیور بہت ساری پریشانیوں کا سبب بن سکتا ہے، بشمول ہمارے کیس میں کم FPS۔ یہ یقینی بنانے کے لیے کہ یہ صحیح طریقے سے کام کر رہا ہے آپ اسے اپ ٹو ڈیٹ رکھنا چاہیں گے۔
اپنے گرافکس کارڈ ڈرائیور کو اپ ٹو ڈیٹ رکھنے کا ایک طریقہ ڈیوائس مینیجر کے ذریعے اسے دستی طور پر اپ ڈیٹ کرنا ہے۔ اگر ونڈوز تجویز کرتا ہے کہ آپ کا ڈرائیور اپ ٹو ڈیٹ ہے، آپ پھر بھی چیک کر سکتے ہیں کہ آیا کوئی نیا ورژن ہے اور اسے ڈیوائس مینیجر میں اپ ڈیٹ کر سکتے ہیں۔ مینوفیکچرر کی ویب سائٹ پر جائیں، اور تازہ ترین درست ڈرائیور تلاش کریں۔ صرف وہی ڈرائیور منتخب کرنا یقینی بنائیں جو آپ کے ونڈوز ورژن کے ساتھ مطابقت رکھتا ہو۔
خودکار ڈرائیور اپ ڈیٹ - اگر آپ کے پاس اپنے ڈرائیور کو دستی طور پر اپ ڈیٹ کرنے کے لیے وقت، صبر، یا کمپیوٹر کی مہارت نہیں ہے، تو اس کے بجائے، آپ اسے خودکار طور پر ڈرائیور ایزی کے ساتھ کر سکتے ہیں۔ ڈرائیور ایزی خود بخود آپ کے سسٹم کو پہچان لے گا اور آپ کے عین مطابق ویڈیو کارڈ اور آپ کے ونڈوز ورژن کے لیے صحیح ڈرائیور تلاش کرے گا، پھر یہ اسے صحیح طریقے سے ڈاؤن لوڈ اور انسٹال کرے گا:
- ڈرائیور ایزی کو ڈاؤن لوڈ اور انسٹال کریں۔
- ڈرائیور ایزی کو چلائیں اور کلک کریں۔ جائزہ لینا بٹن ڈرائیور ایزی پھر آپ کے کمپیوٹر کو اسکین کرے گا اور ڈرائیوروں میں کسی بھی پریشانی کا پتہ لگائے گا۔

- پر کلک کریں۔ اپ ڈیٹ خود بخود ڈرائیور کا درست ورژن ڈاؤن لوڈ کرنے کے لیے جھنڈے والے گرافکس کارڈ ڈرائیور کے ساتھ بٹن، پھر آپ اسے دستی طور پر انسٹال کر سکتے ہیں (آپ مفت ورژن کے ساتھ ایسا کر سکتے ہیں)۔
یا کلک کریں۔ تمام تجدید کریں کا درست ورژن خود بخود ڈاؤن لوڈ اور انسٹال کرنے کے لیے تمام وہ ڈرائیور جو آپ کے سسٹم پر غائب یا پرانے ہیں۔ (اس کے لیے پرو ورژن کی ضرورت ہے جو مکمل سپورٹ اور 30 دن کی منی بیک گارنٹی کے ساتھ آتا ہے۔ جب آپ اپ ڈیٹ آل پر کلک کریں گے تو آپ کو اپ گریڈ کرنے کا اشارہ کیا جائے گا۔)

اگر آپ کو مدد کی ضرورت ہو تو براہ کرم رابطہ کریں۔ ڈرائیور ایزی کی سپورٹ ٹیم پر support@drivereasy.com .
نئے ڈرائیور کے اثر میں آنے کے لیے اپنے کمپیوٹر کو دوبارہ شروع کریں۔ چیک کریں کہ آیا آپ کو ابھی اعلی ایف پی ایس ملتا ہے۔ اگر یہ آپ کے معاملے میں کام نہیں کرتا ہے، تو اگلے حل پر جائیں۔
درست کریں 4: گیم کی ترتیبات کو ایڈجسٹ کریں۔
جن حلوں کے بارے میں ہم نے اب تک بات کی ہے وہ بنیادی طور پر آپ کے کمپیوٹر کی ترتیبات سے متعلق ہیں۔ کم FPS مسئلے کو حل کرنے کے لیے آپ گیم میں کچھ ٹویکس بھی لگا سکتے ہیں۔ یہاں ہے کیسے:
- ESO لانچ کریں۔ لاگ ان اسکرین پر، کلک کریں۔ ترتیبات .
- منتخب کریں۔ ویڈیو درون گیم گرافکس سیٹنگز کے لیے ٹیب۔
- ذیل کی ترتیبات کو تلاش کریں اور ضرورت کے مطابق ایڈجسٹ کریں۔
تجویز کردہ:
ڈسپلے موڈ: مکمل اسکرین یا بڑی اسکرین
عمودی مطابقت پذیری: بند
مخالف لقب دینا: بند
فاصلہ دیکھو: قدر کا 0 – 1/3
شیڈو کوالٹی: بند
پانی کی عکاسی کا معیار: بند
اختیاری:
ساخت کے معیار : درمیانہ یا کم
ذیلی نمونے لینے کا معیار: کم
زیادہ سے زیادہ پارٹیکل سسٹم: قدر کا 1/3 سے 1/2
ذرہ دبانے کا فاصلہ: قدر کا 1/3 سے 1/2
سیٹنگز کو محفوظ کریں اور گیم میں اپنا FPS چیک کریں۔ یہ ایک بڑا FPS فروغ لانا چاہئے. اگر یہ آپ کو قسمت نہیں دیتا ہے، تو اگلے حل پر جائیں.
درست کریں 5: غیر استعمال شدہ موڈز اور ایڈ آنز کو حذف کریں۔
ایڈ آنز اور موڈز ESO پلیئرز میں کافی مقبول ہیں اور یہ گیمنگ کے تجربے کو بہتر بنانے میں واقعی مددگار ثابت ہو سکتے ہیں۔ لیکن اگر آپ نے بہت سارے ایڈ آن انسٹال کیے ہیں اور درحقیقت ان سب کو استعمال نہیں کرتے ہیں، تو کچھ کو ہٹانے پر غور کریں اور صرف ان کو ہی رکھیں۔ اپنے FPS کو بہتر بنانے کے لیے ان اقدامات پر عمل کریں:
- اپنے کی بورڈ پر، دبائیں۔ ونڈوز لوگو کی کلید اور اور ونڈوز فائل ایکسپلورر کھولنے کے لیے۔
- پر نیویگیٹ کریں۔ C:UsersDocumentsElder Scrolls آن لائن .
- NA میگاسرور کے لیے، درج کریں۔ لائیو فولڈر ;
EU میگاسرور کے لیے، درج کریں۔ liveeu فولڈر . - تلاش کریں۔ AddOns فولڈر اور اسے کھولیں. آپ ایڈ آن کے نام کے ساتھ ذیلی فولڈرز تلاش کر سکتے ہیں اور ان ذیلی فولڈرز کو حذف کر سکتے ہیں۔
- لائیو فولڈر پر واپس جائیں اور کھولیں۔ SavedVariables فولڈر . ان ایڈ آنز کے اندراجات کو ہٹا دیں جنہیں آپ نے مرحلہ 4 میں حذف کر دیا ہے۔
- لائیو فولڈر پر واپس جائیں، پھر حذف کریں۔ AddOnSettings.txt .
- گیم کو دوبارہ لانچ کریں، اور یقینی بنائیں کہ وہ موڈز اور ایڈ آنز جو آپ نہیں چاہتے ہیں ہٹا دیے گئے ہیں۔
چیک کریں کہ آیا آپ کا مسئلہ حل ہو گیا ہے۔ اگر یہ کام نہیں کرتا ہے، تو آخری حل آزمائیں۔
6 درست کریں: صارف کی ترتیبات میں ترمیم کریں۔
آپ صارف کی ترتیبات پر مشتمل فائل میں براہ راست تبدیلیاں کر سکتے ہیں۔ بہت سے کھلاڑی اعلی FPS کے لیے یہ تبدیلیاں کرنا پسند کرتے ہیں، لیکن اگر احتیاط سے نہ کیا جائے تو خطرات ہو سکتے ہیں۔ صارف کی ترتیبات میں ترمیم کرنے کے لیے ان اقدامات پر عمل کریں:
- دبائیں ونڈوز لوگو کی کلید اور اور ونڈوز فائل ایکسپلورر کھولنے کے لیے۔
- کے پاس جاؤ C:UsersDocumentsElder Scrolls Online Live .
- UserSettings.txt کھولیں۔ کوئی بھی تبدیلی کرنے سے پہلے اس فائل کی کاپی بنانا یقینی بنائیں۔
- ترتیب کو ایک ایک کرکے تلاش کریں اور صرف درج ذیل اقدار کو ایڈجسٹ کریں:
HIGH_RESOLUTION_SHADOWS سیٹ کریں۔ 1 >> 0
سائے سیٹ کریں۔ 4 >> 0
GPUSmoothingFrames سیٹ کریں۔ 10 >> 0
REFLECTION_QUALITY_v3 سیٹ کریں۔ 2 >> 0
PARTICLE_DENSITY سیٹ کریں۔ 3 >> 0
MIP_LOAD_SKIP_LEVELS سیٹ کریں۔ 0 >> 1
ANTI_ALIASING_v2 سیٹ کریں۔ 1 >> 0
- ایک بار جب آپ کام کر لیں، تبدیلیاں محفوظ کریں اور اس فائل کو بند کریں۔
یہ دیکھنے کے لیے گیم چلائیں کہ آیا آپ کو ابھی زیادہ ایف پی ایس ملتا ہے۔
اگر کارکردگی خراب ہو جاتی ہے، اگرچہ امکان نہیں ہے، آپ حذف کر سکتے ہیں۔ UserSettings.txt جس میں ترمیم کی گئی تھی۔ یہ صرف اس صورت میں کریں جب آپ نے فائل کی کاپی بنائی ہو۔امید ہے کہ یہ مضمون آپ کا مسئلہ حل کر دے گا اور اب آپ کو ESO میں اعلی FPS ملے گا! اگر آپ کے کوئی سوالات یا مشورے ہیں تو براہ کرم بلا جھجھک تبصرہ کریں۔
- کھیل
- گرافکس