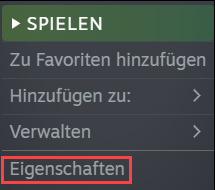'>
ونڈوز میں بہتر گیمنگ یا ملٹی ٹاسکنگ کے لئے تین مانیٹر چاہتے ہیں؟ آپ صحیح جگہ پر آئے ہیں! اس مضمون کو پڑھنے کے بعد ، آپ کو بالکل پتہ چل جائے گا کہ کیا کرنا ہے۔
5 آسان اقدامات:
- چیک کریں کہ آیا آپ کا کمپیوٹر ٹرپل مانیٹر کی حمایت کرتا ہے
- اضافی ہارڈ ویئر خریدیں اگر یہ نہیں ہوتا ہے
- چیک کریں کہ آیا آپ کے پاس مطلوبہ کیبلز موجود ہیں
- اپنی ڈسپلے کی ترتیبات تشکیل دیں
- اپنے مانیٹر کیلئے ڈرائیورز کو اپ ڈیٹ کریں
نوٹ کریں کہ ہم یہاں 3 مانیٹروں کے بارے میں بات نہیں کر رہے ہیں ، جو بالکل وہی دکھا رہے ہیں۔ ہم آپ کے ڈیسک ٹاپ کو تمام 3 مانیٹرس تک پھیلانے کے بارے میں بات کر رہے ہیں ، اور آپ کے ماؤس کو ایک مانیٹر سے اگلے مقام پر منتقل کرنے کے قابل ہیں۔ اس طرح…

' ہموار ”، بذریعہ جون بی کے تحت لائسنس یافتہ ہے سی سی BY-SA 2.0 ، اصل سے کھیتی ہوئی۔
مرحلہ 1: چیک کریں کہ آیا آپ کا کمپیوٹر ٹرپل مانیٹر کی حمایت کرتا ہے
تمام کمپیوٹرز ٹرپل مانیٹر کی مدد نہیں کرتے ہیں - خاص کر بڑے یا سستے کمپیوٹر۔ اگر آپ کا کام ہوتا ہے تو یہ تعین کرنے کے ل you ، آپ کو اس کی ویڈیو پورٹس کو دیکھنے کی ضرورت ہے۔
ویڈیو بندرگاہیں ایسی نظر آتی ہیں:

ٹرپل مانیٹر چلانے کے ل you ، آپ کو کم از کم 3 ویڈیو بندرگاہوں کی ضرورت ہوگی جو سب ایک ساتھ استعمال ہوسکیں۔
اپنی ویڈیو بندرگاہوں کو چیک کرنے کے لئے:
اگر آپ ڈیسک ٹاپ استعمال کررہے ہیں…
آپ کے ویڈیو پورٹس آپ کے کمپیوٹر کے پچھلے حصے میں ہوں گے۔ گنیں کہ آپ کے پاس کتنے ہیں ، اور نوٹ کریں کہ وہ کس قسم کی ہیں۔
اگلا ، آپ کو یہ طے کرنا ہوگا کہ آپ جو بندرگاہ دیکھتے ہیں وہ بیک وقت استعمال ہوسکتے ہیں۔ یہاں دو تحفظات ہیں…
- آپ شاید ایک ہی وقت میں مربوط گرافکس اور گرافکس کارڈ استعمال نہیں کرنا چاہتے
- کچھ گرافکس کارڈز (اور کچھ مدر بورڈز) پر ، آپ ایک ہی وقت میں تمام بندرگاہوں کا استعمال نہیں کرسکتے ہیں
آپ شاید ایک ہی وقت میں مربوط گرافکس اور گرافکس کارڈ استعمال نہیں کرنا چاہتے
بہت سارے کمپیوٹرز کے پاس ویڈیو بندرگاہوں والا مدر بورڈ ہوتا ہے (جسے ’انٹیگریٹڈ گرافکس‘ کہا جاتا ہے) اور ویڈیو پورٹس والا گرافکس کارڈ۔ اگر آپ کے کمپیوٹر میں یہ سیٹ اپ ہے ، آپ کو ویڈیو بندرگاہوں کے دو گروپ نظر آئیں گے . لیکن ان تمام بندرگاہوں سے بے وقوف نہ بنو۔ اگرچہ آپ کبھی کبھی کر سکتے ہیں ایک ساتھ ایک ساتھ اپنے مربوط گرافکس اور گرافکس کارڈ پر نظر رکھتا ہے ، شاید آپ ایسا نہیں کرتے ہوں گے چاہتے ہیں کرنے کے لئے. چیزیں بہت پیچھے ہوجائیں گی - خاص طور پر جب آپ مانیٹر کے مابین تبدیل ہوجائیں۔
اس کے بجائے ، اگر آپ کے پاس سرشار گرافکس کارڈ ہے تو ، مربوط گرافکس کے بجائے اسے استعمال کریں۔ (متبادل طور پر ، آپ صرف مربوط گرافکس ہی استعمال کرسکتے تھے ، لیکن آپ عام طور پر ایسا نہیں کریں گے کیونکہ گرافکس کارڈ ایک بہتر کام کرے گا - اعلی ریزولوشن ، بہتر معیار ، زیادہ ذمہ دار وغیرہ)

اگر آپ کو وقفے سے پریشان نہیں ہیں ، اور آپ ایک ہی وقت میں مربوط گرافکس اور اپنا گرافکس کارڈ استعمال کرنا چاہتے ہیں تو آپ کو اپنے کمپیوٹر کے BIOS میں جانا پڑے گا اور مستقل طور پر اپنے مربوط گرافکس کارڈ کو اہل بنانا ہوگا۔ (یہ کنفیگریشن> ویڈیو> انٹیگریٹڈ گرافکس ڈیوائس> پر ہمیشہ جاکر کریں۔ آپ کے مینو کے اختیارات قدرے مختلف ہوسکتے ہیں۔) اگر آپ ایسا نہیں کرتے ہیں تو ، آپ کے مربوط گرافکس (مدر بورڈ) سے جڑے ہوئے کسی بھی مانیٹر نے کام کرنا بند کردیں گے۔ آپ اپنے گرافکس کارڈ میں مانیٹر لگاتے ہیں۔
کچھ گرافکس کارڈز (اور کچھ مدر بورڈز) پر ، آپ ایک ہی وقت میں تمام بندرگاہوں کا استعمال نہیں کرسکتے ہیں
کچھ گرافکس کارڈز میں اس سے کہیں زیادہ بندرگاہیں ہوتی ہیں جو آپ ایک ہی وقت میں استعمال کرسکتے ہیں۔ جیسے۔ آپ کے پاس 3 بندرگاہیں ہوسکتی ہیں ، لیکن آپ بیک وقت صرف 2 استعمال کرسکتے ہیں۔ آپ بیک وقت کتنی بندرگاہیں استعمال کرسکتے ہیں اس کا تعین کرنے کے ل you ، آپ کو اپنے گرافکس کارڈ کی دستاویزات سے مشورہ کرنا ہوگا۔ متبادل کے طور پر ، آپ اسے گوگل کرسکتے ہیں۔ اپنے ویڈیو کارڈ کے برانڈ اور ماڈل ، اور آپ مانیٹر کرنے والوں کی تعداد تلاش کریں۔ (جیسے 'Nvidia GTX 570 تین مانیٹر')۔
یہی بات مدر بورڈز پر بھی لاگو ہوتی ہے۔ لہذا اگر آپ کے پاس سرشار گرافکس کارڈ نہیں ہے ، اور آپ اپنے مادر بورڈ پر 3 بندرگاہیں دیکھتے ہیں تو ، آپ ایک ہی وقت میں صرف 2 استعمال کرسکیں گے۔ لہذا آپ کو یہ دیکھنے کے لئے مدر بورڈ کی دستاویزات کو چیک کرنے کی ضرورت ہوگی کہ وہ کیا معاون ہے (یا ، پھر ، گوگل اسے)۔
اگر آپ لیپ ٹاپ استعمال کررہے ہیں…
اگر آپ لیپ ٹاپ استعمال کررہے ہیں تو ، امکان یہ ہے کہ آپ کے پاس لیپ ٹاپ کے بائیں یا دائیں جانب صرف ایک ویڈیو پورٹ موجود ہے۔

یہ ممکن ہے کہ آپ کے پاس دو ہوں ، لیکن یہ امکان نہیں ہے کہ آپ کے پاس تین ہوں۔ لہذا آپ اس وقت تک ٹرپل مانیٹر نہیں چل پائیں گے جب تک کہ آپ اضافی ہارڈ ویئر نہیں خریدتے ہیں ، جیسا کہ ذیل میں بتایا گیا ہے۔
اگر آپ کے کمپیوٹر میں ٹرپل مانیٹر چلانے کیلئے درکار بندرگاہیں نہیں ہیں تو ، ہمت نہ ہاریں۔ آپ اب بھی یہ کرنے کے قابل ہوسکتے ہیں۔ پڑھیں مرحلہ 2 ، ذیل میں یہ جاننے کے لئے کہ…
اگر آپ کے کمپیوٹر میں ٹرپل مانیٹر چلانے کیلئے درکار بندرگاہیں ہیں تو آپ آگے جاسکتے ہیں مرحلہ 3 ، نیچے
مرحلہ 2: اگر آپ کا کمپیوٹر پہلے ہی ٹرپل مانیٹر کی حمایت نہیں کرتا ہے تو اضافی ہارڈ ویئر خریدیں
اگر آپ کے پاس آپ کے کمپیوٹر پر ویڈیو پورٹس نہیں ہیں تو پھر بھی آپ کے پاس ٹرپل مانیٹر رہ سکتے ہیں! ایسا کرنے کے ل you ، آپ کو مندرجہ ذیل میں سے ایک خریدنے کی ضرورت ہے۔
اس آلہ پر جائیں جس میں آپ دلچسپی رکھتے ہو
(آپ صرف ایک عام ویڈیو اسپلٹر استعمال نہیں کرسکتے ہیں ، اور اس کے ساتھ 3 مانیٹر منسلک کرسکتے ہیں ، کیونکہ اس سے آپ کے لیپ ٹاپ کی کارکردگی کو صرف 3 مانیٹر پر آئینہ لگ جائے گا۔)
اگر آپ آن لائن نیا ہارڈ ویئر حاصل کرنے کے بارے میں سوچ رہے ہیں تو ، براہ کرم ہمارے پاس جائیں کوپن کا صفحہ ہزاروں اسٹورز سے تازہ ترین کوپن کیلئے۔ایک نیا گرافکس کارڈ (صرف ڈیسک ٹاپ پی سی)
اگر آپ ڈیسک ٹاپ پی سی استعمال کررہے ہیں تو ، آپ ایک نیا گرافکس کارڈ خرید سکتے ہیں جو ٹرپل مانیٹر کی حمایت کرتا ہے۔ (آپ یہ لیپ ٹاپ کے ل do نہیں کرسکتے ، کیونکہ زیادہ تر لیپ ٹاپ ایک مربوط گرافکس کارڈ استعمال کرتے ہیں جو مستقل طور پر مدر بورڈ کے ساتھ منسلک ہوتا ہے۔)
آپ کو تقریبا about 150 امریکی ڈالر (مثلا.) میں سے کوئی ایک لینے کا اہل ہونا چاہئے۔ گیگا بائٹ گیفورس جی ٹی ایکس 1050 ٹی ).
لیکن نئے گرافکس کارڈ میں سرمایہ کاری کرنے سے پہلے ، آپ کو معلوم ہونا چاہئے کہ تمام گرافکس کارڈز آپ کے کمپیوٹر کے مادر بورڈ کے ساتھ مطابقت نہیں رکھتے ہیں۔ یہ دیکھنے کے لئے کہ آیا گرافکس کارڈ آپ کے کمپیوٹر سے مطابقت رکھتا ہے ، آپ کو اپنے مدر بورڈ کا پی سی آئی ایکسپریس سلاٹ ، آپ کے منتخب کردہ گرافکس کارڈ کا سائز اور بجلی کی ضروریات کو جانچنا ہوگا۔
مدر بورڈ پر PCI ایکسپریس سلاٹ چیک کریں
مدر بورڈ پر مختلف قسم کے توسیعی سلاٹ ہوتے ہیں۔ گرافکس کارڈ سے منسلک ہونے کے ل you ، آپ کو پی سی آئی ایکسپریس x16 سلاٹ کی ضرورت ہوگی۔ آپ کے پاس یہ معلوم کرنے کا تیز ترین طریقہ یہ ہے کہ آیا آپ کے مدر بورڈ کے مینوفیکچر اور ماڈل گوگل کے پاس ہیں۔ متبادل کے طور پر ، آپ یہ چیک کرنے کے لئے اپنے کمپیوٹر کیس کھول سکتے ہیں کہ آیا آپ کے پاس سلاٹ ہے یا نہیں۔ (PCI ایکسپریس x16 سلاٹ مدر بورڈ پر سب سے لمبا ہونا چاہئے۔)

اپنے منتخب کردہ گرافکس کارڈ کا سائز چیک کریں
آپ کو اس بات کا یقین کرنے کی ضرورت ہوگی کہ آپ کے کمپیوٹر کیس میں نئے گرافکس کارڈ کے ل enough کافی گنجائش موجود ہے۔
اگر آپ کو یقین نہیں ہے کہ آپ کا منتخب کردہ گرافکس کارڈ کتنا بڑا ہے تو ، صنعت کار یا خوردہ فروش سے پوچھیں۔
ایک بار جب آپ جان جائیں گے کہ یہ کتنا بڑا ہے ، تو جانچ پڑتال کریں کہ آپ کے پاس کتنی جگہ ہے جہاں کارڈ جائے گا۔ یعنی PCI ایکسپریس x16 سلاٹ تلاش کریں ، اور اس میں نیچے سے کچھ پلگ ان کا تصور کریں۔ کیا یہ فٹ ہوجائے گا ، یا آس پاس کے کارڈ اور کیبلز راستے میں مل جائیں گے؟

بجلی کی ضروریات کو چیک کریں
ایک گرافکس کارڈ جو ٹرپل مانیٹر کی مدد کرتا ہے اس کارڈ کے مقابلے میں بہت زیادہ طاقت حاصل ہوگی جو صرف ایک کو سپورٹ کرتا ہے۔ جیسے۔ ایک معیاری گرافکس کارڈ کی ضرورت 100W سے 300W کے درمیان ہے ، لیکن ایک کارڈ جو ٹرپل مانیٹر کی حمایت کرتا ہے اسے 600W کی ضرورت ہوسکتی ہے۔
اگر آپ کے کمپیوٹر میں اس کی مدد کرنے کے لئے اتنی طاقت نہیں ہے تو ، آپ کا نیا کمپیوٹر گرافکس کارڈ انسٹال کرنے پر آپ کا کمپیوٹر غیر متوقع طور پر بند ہوسکتا ہے یا آن میں ناکام ہوسکتا ہے۔
اپنے کمپیوٹر کی وضاحتیں دیکھیں کہ کتنے واٹ بجلی مہیا کرنے والا یونٹ (PSU) فراہم کرسکتا ہے۔ اگر آپ کو کوئی وضاحتیں نہیں مل پاتی ہیں تو آپ کو اپنے کمپیوٹر کی بجلی کی فراہمی کا آؤٹ پٹ دیکھنا چاہئے۔ اس معاملے میں آپ کو کچھ اس طرح کی ضرورت ہوگی۔

' Corsair HX4520 PSU ”، بذریعہ ولین ہک کے تحت لائسنس یافتہ ہے سی سی BY-SA 2.0 .
بیرونی ملٹی ڈسپلے اڈاپٹر

یہاں تک کہ اگر آپ کا سسٹم صرف ایک مانیٹر آؤٹ پٹ کی حمایت کرتا ہے ، تب بھی آپ بیرونی ملٹی ڈسپلے ایڈاپٹر جیسے تین آزاد مانیٹر چلا سکتے ہیں۔ میٹرکس ڈوئل ہیڈ 2 گو ڈیجیٹل ایم ای .
بیرونی ملٹی ڈسپلے اڈاپٹر ایک نئے گرافکس کارڈ سے زیادہ سستا ہونا چاہئے - وہ تقریبا USD امریکی ڈالر. 150 میں خوردہ ہیں۔ انسٹال کرنا ان میں بہت آسان ہے۔ آپ فراہم کردہ کیبلز میں سے ایک کو صرف اپنے USB پورٹ (جس میں اڈاپٹر کو طاقت ملتی ہے) اور دوسرا اپنے منی ڈسپلے پورٹ یا USB ٹائپ سی پورٹ میں پلگ لگاتے ہیں (یہ آپ کے کمپیوٹر سے ویڈیو سگنل بھیجتا ہے۔ اڈاپٹر)۔
ایک USB سے HDMI اڈاپٹر

اگر آپ کے پاس بیرونی ملٹی ڈسپلے ایڈاپٹر کا بجٹ نہیں ہے تو ، آپ ایک خرید سکتے ہیں USB سے HDMI اڈیپٹر . آپ کو اضافی مانیٹر کے ل one ایک اڈاپٹر کی ضرورت ہوگی - لہذا اگر آپ کے پاس پہلے سے ہی ایک مانیٹر موجود ہے تو ، ان میں سے دو اڈیپٹروں کو اپنے کمپیوٹر کی USB بندرگاہوں میں پلگ کریں ، دوسرے سرے پر کچھ مانیٹر جوڑیں ، اور ووئلا! آپ کے پاس تین مانیٹر کے ساتھ ایک توسیع شدہ ڈیسک ٹاپ ہے!
اگر آپ ٹرپل مانیٹر حاصل کرنے کا ایک سستا طریقہ چاہتے ہیں تو یہ اڈیپٹر بہت اچھے ہیں (ان کی لاگت around 50 امریکی ڈالر ہے) ، لیکن وہ طاقتور گرافکس کارڈ یا بیرونی ملٹی ڈسپلے اڈاپٹر کے ساتھ ساتھ کارکردگی کا مظاہرہ نہیں کرتے ہیں۔ لہذا وہ گیمنگ یا ایچ ڈی ویڈیو پلے بیک کیلئے بہترین انتخاب نہیں ہیں۔
ایک ڈاکنگ اسٹیشن

ایک ڈاکنگ اسٹیشن جیسا کہ اوپر دی گئی تصویر کی مدد سے آپ اپنے کمپیوٹر پر تین اضافی مانیٹر جوڑ سکتے ہیں۔ آپ صرف فراہم کردہ USB ہوسٹ کیبل کے ذریعہ اپنے کمپیوٹر کو ڈاکنگ اسٹیشن سے جوڑتے ہیں ، پھر اپنے اضافی مانیٹر کو ڈاکنگ اسٹیشن کے ڈسپلے پورٹ اور HDMI بندرگاہوں سے جوڑتے ہیں۔
ان میں سے ایک ڈاکنگ اسٹیشن کی قیمت. 150 امریکی ڈالر ہے۔
اس طرح کے ڈاکنگ اسٹیشن کی خرابی یہ ہے کہ اس میں کوئ ٹھنڈک پرستار نہیں ہیں۔ کچھ صارفین نے اطلاع دی ہے کہ یہ تیزی سے تندرست ہوجاتا ہے ، لہذا یہ طویل المیعاد یا استعمال کے لئے بہترین نہیں ہوسکتا ہے۔
مرحلہ 3: چیک کریں کہ آیا آپ کے پاس مطلوبہ کیبلز ہیں؟
ایک بار جب آپ نے اس بات کی تصدیق کردی کہ آپ کے کمپیوٹر میں ٹرپل مانیٹرس کی مدد کے لئے ضروری ویڈیو پورٹس موجود ہیں (یا آپ نے ان کی مدد کے لئے اضافی ہارڈ ویئر خریدا ہے) ، آپ کو یہ یقینی بنانا ہوگا کہ ہر چیز کو جوڑنے کے ل to آپ کے پاس تمام ضروری کیبلز موجود ہیں۔
مرحلہ نمبر 1. میں اپنے کمپیوٹر پر شناخت شدہ ویڈیو بندرگاہوں کو دوبارہ یاد کریں۔ اگر آپ کے کمپیوٹر پر دو HDMI پورٹس اور ایک ڈسپلے پورٹ ہے تو ، آپ کو تین مانیٹر کو مربوط کرنے کے لئے دو HDMI کیبلز اور ایک ڈسپلے پورٹ کیبل کی ضرورت ہوگی۔
اگلا ، آپ کو اپنے مانیٹر پر بندرگاہوں کی جانچ پڑتال کرنے کی ضرورت ہے۔ جیسے۔ اگر آپ دو HDMI بندرگاہوں اور ایک ڈسپلے پورٹ والے کمپیوٹر سے رابطہ کر رہے ہیں تو ، مثالی طور پر آپ کے پاس HDMI ان پٹ کے ساتھ دو مانیٹر ہوں گے اور ایک ڈسپلے پورٹ ان پٹ کے ساتھ۔
اگر آپ کے پاس مطلوبہ کیبلز نہیں ہیں
اگر آپ کے پاس کیبلز نہیں ہیں جن کی آپ کو ضرورت ہے تو آپ انہیں صرف خرید سکتے ہیں (جیسے ایمیزون پر)۔ زیادہ تر کیبلز کی قیمت 10 امریکی ڈالر سے بھی کم ہوگی۔
اگر آپ کے مانیٹر کی بندرگاہیں آپ کے کمپیوٹر پر نہیں ملتی ہیں
اگر آپ کے مانیٹر پر موجود بندرگاہیں آپ کے کمپیوٹر پر نہیں ملتی ہیں تو گھبرائیں نہیں۔ آپ آسانی سے ایک خرید سکتے ہیں اڈاپٹر یا ایک اڈاپٹر کیبل . جیسے۔ اگر آپ کے کمپیوٹر میں ڈسپلے پورٹ ہے ، لیکن آپ کے مانیٹر میں صرف وی جی اے ان پٹ ہے تو ، آپ کو ایک بھی مل سکتا ہے ڈسپلے پورٹ سے ویجی اے اڈاپٹر نیچے کی طرح ، اور پھر اپنے مانیٹر کے VGA ان پٹ سے اڈاپٹر کے VGA ان پٹ سے مرد سے مرد VGA کیبل سے مربوط کریں۔

یا آپ ایک حاصل کرسکتے ہیں ڈسپلے پورٹ سے ویجی اے کیبل نیچے کی طرح (امریکی ڈالر 10 ڈالر سے بھی کم کے لئے) اور اپنے سرے میں ایک سرے پلٹائیں اور دوسرا اپنے مانیٹر میں:

مرحلہ 4: اپنے ڈسپلے کی ترتیبات کو تشکیل دیں
ایک بار جب آپ کے پاس تمام ضروری ہارڈ ویئر ہوجائے (جیسا کہ اوپر 1 ، 2 اور 3 میں بیان کیا گیا ہے) اور آپ نے ہر چیز کو ٹھیک طرح سے جوڑ دیا ہے ، اب وقت ہے کہ اپنے مانیٹر قائم کریں۔ یہاں کس طرح:
جس سیکشن میں آپ دلچسپی رکھتے ہو اس میں آگے بڑھیں
ونڈوز 7 یا 8 پر اپنی ڈسپلے کی ترتیبات تشکیل دیں
1) دائیں کلک کریں اپنے ڈیسک ٹاپ پر اور منتخب کریں سکرین ریزولوشن .

اب آپ کو مانیٹرز کا ایک مجموعہ دیکھنا چاہئے ، جس میں ہر ایک کی ایک بڑی تعداد ہے۔

2) ایک پر کلک کریں ، پھر کلک کریں پہچاننا یہ دیکھنے کے ل on کہ کون سا مصوری مانیٹر آپ کی میز پر کونسا مانیٹر کی نمائندگی کرتا ہے۔ جیسے۔ 1 کے ساتھ نشان لگا دیئے گئے مانیٹر پر کلک کریں ، اور آپ کی میز پر موجود مانیٹروں میں سے ایک پر 1 نمبر دکھائے گا۔

3) اگر آپ کا کوئی مانیٹر غائب ہے تو ، کلک کریں پتہ لگائیں اور اپنے کمپیوٹر کا پتہ لگانے کا انتظار کریں۔ (اگر مسئلہ برقرار رہتا ہے تو ، جائیں مرحلہ 5 اپنے گرافکس پروڈکٹ اور مانیٹر کیلئے ڈرائیوروں کو اپ ڈیٹ کرنے کے لئے۔)

4) اگر اسکرین پر ترتیب سے مطابقت نہیں رکھتا ہے کہ آپ کے مانیٹر آپ کے ڈیسک پر کیسے ترتیب دیتے ہیں تو ، اسے اپنے ماؤس کے ساتھ گھسیٹنے اور چھوڑ کر دوبارہ ترتیب دیں۔

5) متعدد ڈسپلے کے آگے ڈراپ ڈاؤن مینو پر کلک کریں اور منتخب کریں ان ڈسپلے میں اضافہ کریں . پھر آپ دیکھیں گے ایک مستقل ڈسپلے جو آپ کے سب مانیٹر پر پھیلا ہوا ہے (یعنی آپ اپنے ماؤس یا ونڈوز کو ایک اسکرین سے دوسری اسکرین پر کھینچ سکتے ہیں)۔

5) کلک کریں درخواست دیں اپنی تبدیلیاں محفوظ کرنے کے ل.

امید ہے ، جب آپ یہ قدم مکمل کریں گے ، آپ کے مانیٹر مناسب طریقے سے چلائیں گے! تاہم ، اگر کوئی پریشانی پیش آتی ہے تو ، ڈرائیور اپ ڈیٹ کرنے میں مدد کرسکیں گے! پیروی مرحلہ 5 دیکھنا یہ ہے کہ اسے کیسے کرنا ہے۔
ونڈوز 10 پر ڈسپلے کی ترتیبات تشکیل دیں
1) اپنے ڈیسک ٹاپ پر دائیں کلک کریں اور منتخب کریں ترتیبات دکھائیں۔

اب آپ کو مانیٹرز کا ایک مجموعہ دیکھنا چاہئے ، جس میں ہر ایک کی ایک بڑی تعداد ہے۔

2) ایک پر کلک کریں ، پھر کلک کریں پہچاننا یہ دیکھنے کے ل on کہ کون سا مصوری مانیٹر آپ کی میز پر کونسا مانیٹر کی نمائندگی کرتا ہے۔ جیسے۔ 1 کے ساتھ نشان لگا دیئے گئے مانیٹر پر کلک کریں ، اور آپ کی میز پر موجود مانیٹروں میں سے ایک پر 1 نمبر دکھائے گا۔

3) اگر آپ کا کوئی مانیٹر غائب ہے تو ، کلک کریں پتہ لگائیں اور اپنے کمپیوٹر کا پتہ لگانے کا انتظار کریں۔ (اگر مسئلہ برقرار رہتا ہے تو ، جائیں مرحلہ 5 اپنے گرافکس پروڈکٹ اور مانیٹر کیلئے ڈرائیوروں کو اپ ڈیٹ کرنے کے لئے۔)

4) اگر اسکرین پر ترتیب سے مطابقت نہیں رکھتا ہے کہ آپ کے مانیٹر آپ کے ڈیسک پر کیسے ترتیب دیتے ہیں تو ، اسے اپنے ماؤس کے ساتھ گھسیٹنے اور چھوڑ کر دوبارہ ترتیب دیں۔

5) اگر آپ چاہتے ہیں تو ، آپ اپنی مرضی کے مطابق بنا سکتے ہیں اسکیل اور ترتیب اپنی اسکرینوں پر متن ، ایپس اور دیگر اشیاء کا سائز تبدیل کرنے کیلئے۔ آپ ریزولوشن اور واقفیت کو بھی ایڈجسٹ کرسکتے ہیں۔

6) متعدد ڈسپلے کے آگے ڈراپ ڈاؤن مینو پر کلک کریں اور منتخب کریں ان ڈسپلے میں اضافہ کریں . اس کے بعد آپ کو ایک مستقل ڈسپلے نظر آئے گا جو آپ کے تمام مانیٹرس پر پھیلا ہوا ہے (یعنی آپ اپنے ماؤس یا ونڈوز کو ایک اسکرین سے دوسری اسکرین پر کھینچ سکتے ہیں)۔

امید ہے ، جب آپ یہ قدم مکمل کریں گے ، آپ کے مانیٹر مناسب طریقے سے چلائیں گے! اگر آپ کو کوئی پریشانی ہو تو ، اپنے ڈرائیوروں کو اپ ڈیٹ کرنے کی کوشش کریں جیسا کہ بیان کیا گیا ہے مرحلہ 5 نیچے
مرحلہ 5: اپنے گرافکس ڈرائیورز اور مانیٹر ڈرائیورز کو اپ ڈیٹ کریں
یہ یقینی بنانے کے لئے کہ آپ کا ٹرپل مانیٹر سیٹ اپ آسانی سے چلتا ہے ، اور سگنل اور کالی اسکرینوں کے نقصان جیسے مسائل سے بچنے کے ل you ، آپ کو اپنے گرافکس کارڈ اور اپنے مانیٹر دونوں کے ل for ڈرائیوروں کی تازہ کاری کرنی چاہئے۔ آپ یہ کام کرنے کے دو طریقے ہیں:
- آپشن 1 - ڈرائیوروں کو دستی طور پر ڈاؤن لوڈ اور انسٹال کریں
- آپشن 2 - اپنے گرافکس ڈرائیوروں کو خود بخود اپ ڈیٹ کریں
آپشن 1 - ڈرائیوروں کو دستی طور پر ڈاؤن لوڈ اور انسٹال کریں
اپنے گرافکس کارڈ اور مانیٹر کے ل man دستی طور پر جدید ترین ڈرائیور حاصل کرنے کے ل you ، آپ تمام مینوفیکچررز کی ویب سائٹوں پر جاسکتے ہیں ، اپنے آلے کے نمونے اور ونڈوز کے ورژن کے لئے صحیح ڈرائیور تلاش کرسکتے ہیں ، پھر دستی طور پر ہر ایک کو ڈاؤن لوڈ اور انسٹال کرسکتے ہیں۔
آپشن 2 - اپنے گرافکس ڈرائیوروں کو خود بخود اپ ڈیٹ کریں
اگر آپ کے پاس اپنے مانیٹر اور اپنے گرافکس کارڈ کے ل the ڈرائیوروں کو دستی طور پر اپ ڈیٹ کرنے کے لئے وقت ، صبر اور کمپیوٹر کی مہارت نہیں ہے تو ، آپ خود بخود یہ کام کرسکتے ہیں۔ آسان ڈرائیور . یہ جو کچھ لیتا ہے وہ کلکس کے ایک جوڑے کی حیثیت رکھتا ہے۔
ڈرائیور ایزی آپ کے سسٹم کو خود بخود پہچان لے گا اور اس کے لئے درست ڈرائیور تلاش کرے گا۔ آپ کو بالکل یہ جاننے کی ضرورت نہیں ہے کہ آپ کا کمپیوٹر کون سا سسٹم چل رہا ہے ، آپ کو غلط ڈرائیور ڈاؤن لوڈ اور انسٹال کرنے کا خطرہ مول لینے کی ضرورت نہیں ہے ، اور انسٹال کرتے وقت آپ کو غلطی کرنے کی فکر کرنے کی ضرورت نہیں ہے۔
1) ڈاؤن لوڈ کریں اور ڈرائیور ایزی انسٹال کریں۔
2) آسان ڈرائیور چلائیں اور پر کلک کریں جائزہ لینا بٹن اس کے بعد ڈرائیور ایزی آپ کے کمپیوٹر کو اسکین کرے گا اور کسی بھی مشکل ڈرائیور کا پتہ لگائے گا۔

3) کلک کریں تمام تجدید کریں آپ کے سسٹم میں موجود تمام ڈرائیوروں کا صحیح ورژن خود بخود ڈاؤن لوڈ اور انسٹال کرنا جو غائب ہیں یا پرانی ہیں۔ (اس کی ضرورت ہے پرو ورژن - جب آپ سب کو اپ ڈیٹ کرتے ہیں تو آپ کو اپ گریڈ کرنے کا اشارہ کیا جائے گا۔ اگر آپ پرو ورژن کی ادائیگی نہیں کرنا چاہتے ہیں ، تو پھر بھی آپ مفت ورژن کے ساتھ اپنے مطلوبہ تمام ڈرائیورز کو ڈاؤن لوڈ اور انسٹال کرسکتے ہیں۔ آپ کو انہیں ایک وقت میں ایک ڈاؤن لوڈ کرنا ہے ، اور دستی طور پر ان کو انسٹال کرنا ہے ، عام ونڈوز طریقہ۔)

امید ہے کہ ، اس گائیڈ پر عمل کرنے کے بعد ، آپ اپنا ٹرپل مانیٹر سیٹ اپ بہترین طور پر کام کرنے میں کامیاب ہوگئے ہیں۔
اگر نہیں ، تو براہ کرم ڈرائیور ایزی سپورٹ ٹیم سے رابطہ کریں support@drivereasy.com یا نیچے ایک تبصرہ چھوڑیں۔


![کل جنگ: روم بحالی حادثات [حل شدہ]](https://letmeknow.ch/img/common-errors/83/total-war-rome-remastered-crashes.png)