'>
اشتہارات ویب سائٹ کے مالکان کے ل. اچھ .ا ہیں کیونکہ وہ ویب سائٹ مالکان کے لئے محصول وصول کرتے ہیں۔ تاہم ، ہمارے قارئین کے ل they ، وہ فوائد سے زیادہ نقصانات لاتے ہیں۔ مثال کے طور پر ، اشتہارات تجربے میں خلل ڈال سکتے ہیں ، مواد میں خلل ڈال سکتے ہیں یا براؤزنگ سست ہوسکتی ہے۔ خوش قسمتی سے ، آپ چاہیں تو اشتہارات کو روک سکتے ہیں۔ کروم پر پاپ اپ اشتہارات کو کیسے روکنے کے بارے میں جاننے کے لئے پڑھیں۔
کروم میں اشتہارات کو روکنے کے لئے ذیل میں سے ایک راستہ استعمال کریں:
- کروم سیٹنگ میں اشتہارات کو غیر فعال کریں
- کروم سیٹنگ میں پاپ اپس اور ری ڈائریکٹس کو غیر فعال کریں
- مخصوص ویب سائٹوں کے اشتہارات کو مسدود کریں
- ایڈ بلاک کے ذریعہ اشتہارات کو مسدود کریں
- اڈ بلاک پلس والے اشتہارات کو مسدود کریں
بہتر ویب تجربہ کی فراہمی کے لئے ، کروم اپنے سسٹم کے قواعد استعمال کرتے ہوئے ویب سائٹوں پر خودبخود مداخلت یا گمراہ کن اشتہارات کو روک دے گا۔ دخل اندازی کرنے والی یا گمراہ کن اشتہارات وہ اشتہار ہیں جو ناکام ہوجاتے ہیں بہتر اشتہارات کے معیارات . اگرچہ کروم مداخلت کرنے والے اشتہارات کو خودبخود مسدود کردیتا ہے ، لیکن یہ ممکن ہے کہ تمام دخل اندازی کرنے والے اشتہارات بلاک نہ ہوں۔ اگر آپ کو کچھ دخل اندازی کرنے والے اشتہارات نظر آتے ہیں ، جیسے اشتہار پر آٹو پلے ویڈیو ، آپ اشتہارات کو روکنے کے لئے نیچے بیان کردہ طریقوں میں سے ایک استعمال کرسکتے ہیں۔
طریقہ 1. کروم سیٹنگ میں اشتہارات کو غیر فعال کریں
آپ کروم سیٹنگ میں مداخلت کرنے والے اشتہاروں کو غیر فعال کرنے کے لئے ان اقدامات پر عمل کرسکتے ہیں۔
- اپنا کروم براؤزر کھولیں .
- کروم مینو آئیکون پر کلک کریں براؤزر کے اوپری دائیں کونے میں ، اور ترتیبات پر کلک کریں۔
- اعلی درجے کی -> مشمولات کی ترتیبات پر کلک کریں .
- اشتہارات پر کلک کریں .
- اگر حیثیت 'اجازت دی گئی ہے' ، اسے بند کرنے کیلئے 'اجازت شدہ' پر کلک کریں اور ٹوگل کریں . اگر حیثیت کو 'ان سائٹس پر مسدود کردیا گیا ہے جو مداخلت یا گمراہ کن اشتہارات دکھاتے ہیں (تجویز کردہ)' ، تو آپ کو کچھ کرنے کی ضرورت نہیں ہے ، کیونکہ اس حیثیت کا مطلب ہے کہ کروم ویب سائٹوں پر مداخلت کرنے والے اشتہارات کو روک دے گا۔
- چیک کریں اگر آپ اب بھی ویب سائٹس پر پریشان کن اشتہارات دیکھتے ہیں۔
طریقہ 2. کروم کی ترتیبات میں پاپ اپس اور ری ڈائریکٹس کو غیر فعال کریں
کچھ ویب سائٹس آپ کو پاپ اپ کے بطور اشتہار دکھائیں گی۔ ان اشتہاروں کو مسدود کرنے کے لئے ، آپ کروم کی ترتیبات میں پاپ اپس اور ری ڈائریکٹس کو غیر فعال کرسکتے ہیں۔ ان اقدامات پر عمل:
1۔ اپنا کروم براؤزر کھولیں .
2 کروم مینو آئیکون پر کلک کریں براؤزر کے اوپری دائیں کونے میں ، اور ترتیبات پر کلک کریں۔

3۔ اعلی درجے کی -> مشمولات کی ترتیبات پر کلک کریں .
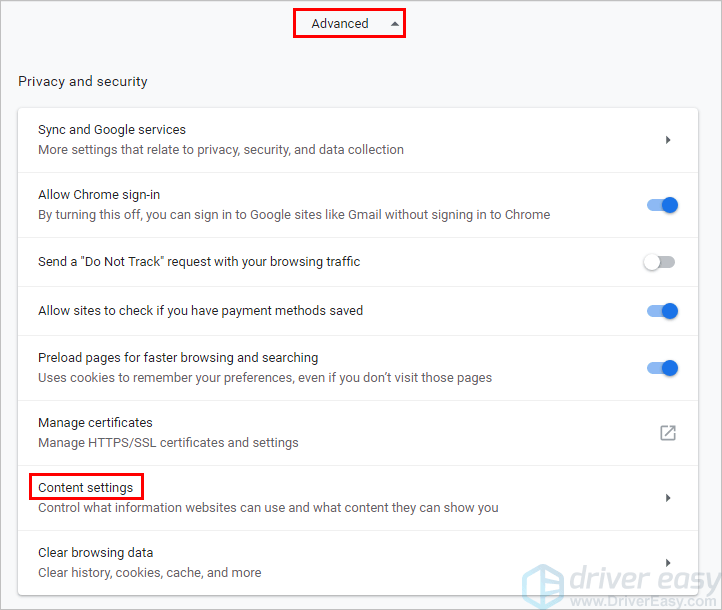
چار پاپ اپ اور ری ڈائریکٹ پر کلک کریں .
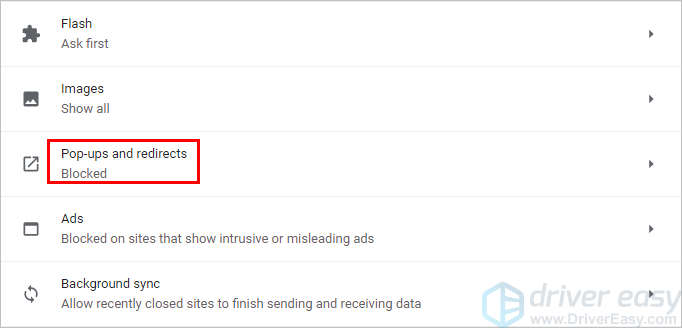
If. اگر حیثیت 'اجازت دی گئی ہے' ، اسے بند کرنے کیلئے 'اجازت شدہ' پر کلک کریں اور ٹوگل کریں . اگر حیثیت 'مسدود (تجویز کردہ)' ہے تو ، آپ کو کچھ کرنے کی ضرورت نہیں ہے ، کیونکہ اس حیثیت کا مطلب ہے کہ کروم ویب سائٹ پر پاپ اپ کو مسدود کردے گا۔
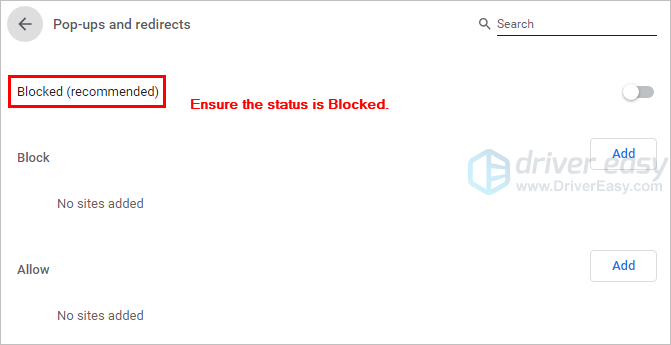
6۔ چیک کریں اگر آپ اب بھی ویب سائٹس پر پریشان کن پاپ اپ دیکھتے ہیں۔
طریقہ 3. مخصوص ویب سائٹوں کے اشتہارات کو مسدود کریں
اگر آپ چاہتے ہیں تو ، آپ کچھ مخصوص ویب سائٹوں کے لئے مداخلت کرنے والے اشتہارات کو روکنے کا انتخاب کرسکتے ہیں:
1. کروم استعمال کریں ویب سائٹ کھولیں آپ اشتہارات کو روکنا چاہتے ہیں۔
2 پیلاک آئیکن پر کلک کریں ایڈریس بار میں ، اور کلک کریں سائٹ کی ترتیبات .
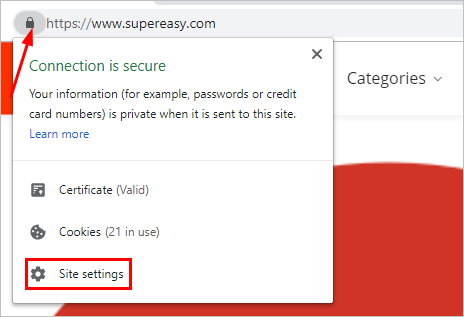
3. اشتہارات اور پاپ اپس اور ری ڈائریکٹس کی حیثیت کو یقینی بنائیں مسدود (پہلے سے طے شدہ) .
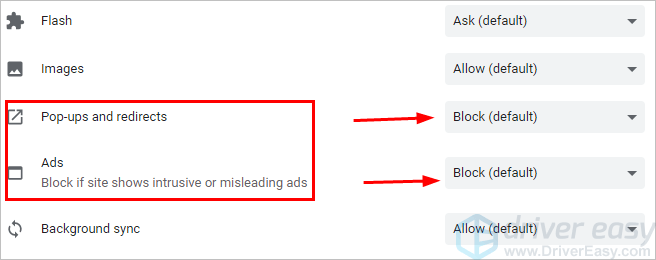
راہ 4. ایڈ بلاک سے اشتہارات بلاک کریں
مذکورہ بالا تین طریقے آپ کو کروم کی ترتیبات کے ذریعہ اشتہارات کو روکنے کی اجازت دیتے ہیں ، لہذا آپ کو ایکسٹینشن یا تھرڈ پارٹی ایپلی کیشن انسٹال کرنے کی ضرورت نہیں ہے۔ لیکن وہ آپ کو تمام اشتہارات کو روکنے کی اجازت نہیں دیتے ہیں۔ تمام اشتہاروں کو مسدود کرنے کے لئے ، آپ مقبول کروم توسیع ایڈبلاک کا استعمال کرسکتے ہیں۔
ایڈوبلاک کو انسٹال کرنے اور اسے کروم میں اشتہارات کو روکنے کے لئے استعمال کرنے کا طریقہ یہاں ہے۔
1۔ اپنا کروم براؤزر کھولیں .
2 کروم مینو آئیکون پر کلک کریں براؤزر کے اوپری دائیں کونے میں ، اور کلک کریں مزید ٹولز -> ایکسٹینشنز .
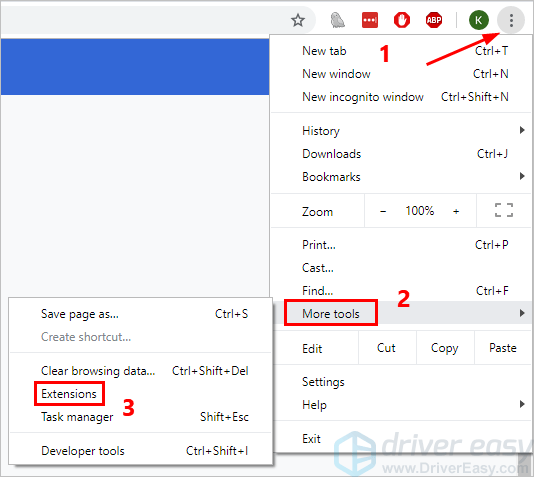
3۔ مین مینو آئیکن پر کلک کریں اوپری بائیں کونے میں اور کلک کریں کروم ویب اسٹور کھولیں .
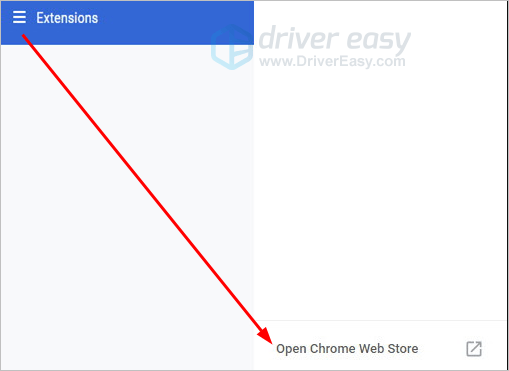
4. مطلوبہ الفاظ 'اڈ بلاک' کے ساتھ تلاش کریں۔
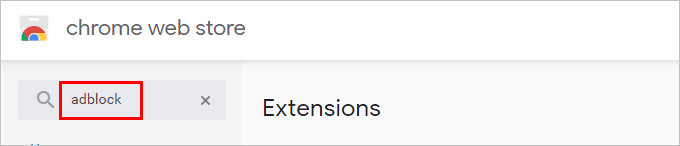
5. کلک کریں کروم میں شامل کریں ایڈبلاک کے آگے ، پھر توسیع کو انسٹال کرنے کے لئے اسکرین پر موجود ہدایات پر عمل کریں۔
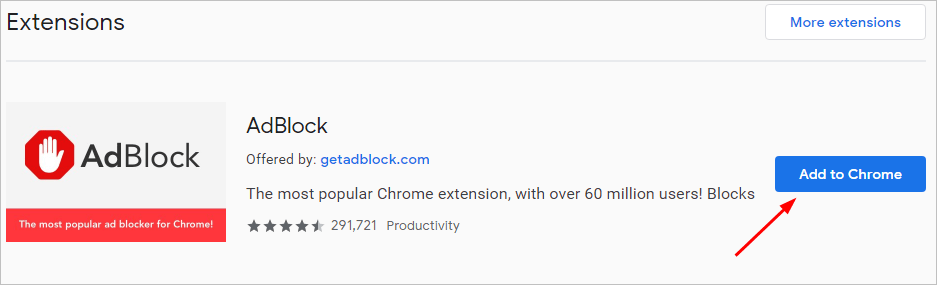
6. ایک بار جب ایڈوبلاک کروم میں شامل ہوجاتا ہے ، تو یہ ویب سائٹس پر مداخلت کرنے والے اشتہاروں کو مسدود کردے گا۔ چیک کریں کہ کیا آپ کو ویب سائٹس پر مداخلت کرنے والے اشتہارات نظر آتے ہیں۔
تمام اشتہارات کو روکنا ، آپ ترتیبات میں 'قابل قبول اشتہارات' کے اختیار کو غیر فعال کرسکتے ہیں۔
1. ایڈریس بار کے ساتھ والے ایڈبلاک آئیکون پر کلک کریں اور گیئر آئیکن پر کلک کریں۔
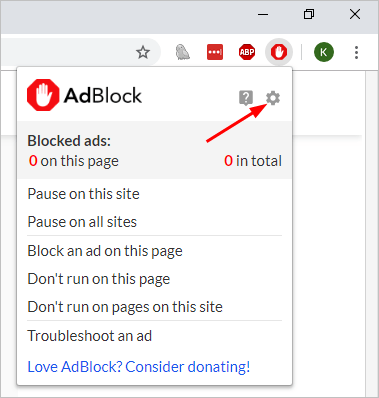
2. پر کلک کریں فلٹر فہرستیں ٹیب فلٹر کی فہرستوں کو مسدود کرنے کے تحت ، قابل قبول اشتہارات کو غیر چیک کریں .
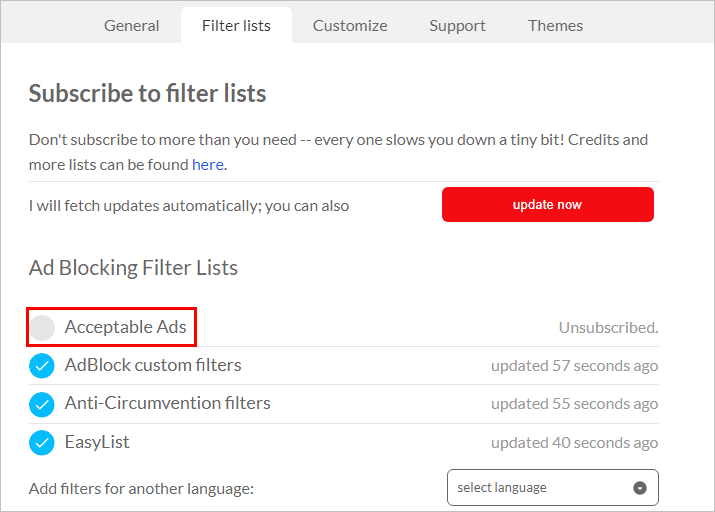
3. چیک کریں کہ کیا آپ ویب سائٹ پر اشتہارات دیکھ سکتے ہیں۔
راہ 5. اڈ بلاک پلس سے اشتہارات بلاک کریں
کسی بھی وجہ سے ، اگر ایڈ بلاک آپ کی ضروریات کو پورا نہیں کرتا ہے ، تو آپ کروم کا دوسرا توسیع ایڈ بلاک پلس استعمال کرسکتے ہیں۔ ایڈبلاک پلس ایڈ بلاک کی طرح ہے۔ آپ اسے کچھ مخصوص ویب سائٹوں کے اشتہارات کو مسدود کرنے یا ویب سائٹ پر موجود تمام اشتہارات کو مسدود کرنے کے لئے استعمال کرسکتے ہیں۔
یہ ہے کہ اڈ بلاک پلس انسٹال کریں اور کروم میں اشتہارات کو روکنے کے لئے اس کا استعمال کریں۔
1۔ اپنا کروم براؤزر کھولیں .
2 کروم مینو آئیکون پر کلک کریں براؤزر کے اوپری دائیں کونے میں ، اور کلک کریں مزید ٹولز -> ایکسٹینشنز .
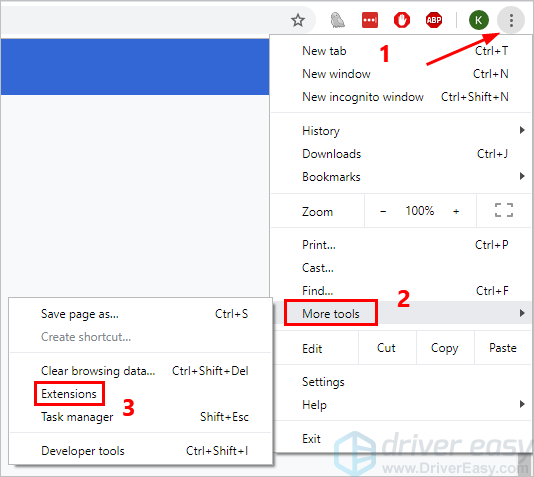
3۔ مین مینو آئیکن پر کلک کریں اوپری بائیں کونے میں اور کلک کریں کروم ویب اسٹور کھولیں .
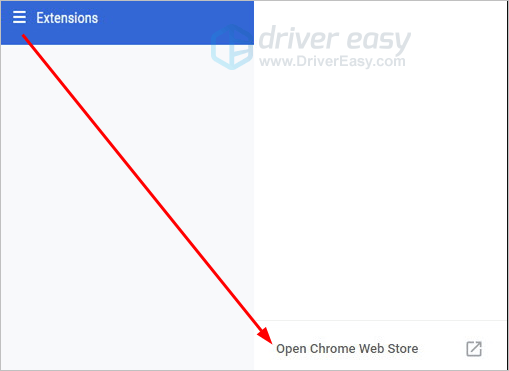
4. مطلوبہ الفاظ کے ساتھ تلاش کریں “ایڈوبلاک پلس”۔
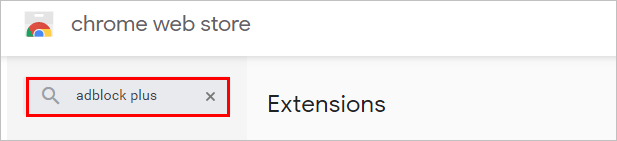
5. کلک کریں کروم میں شامل کریں ایڈوبلاک پلس کے آگے ، پھر توسیع کو انسٹال کرنے کیلئے آن اسکرین ہدایات پر عمل کریں۔
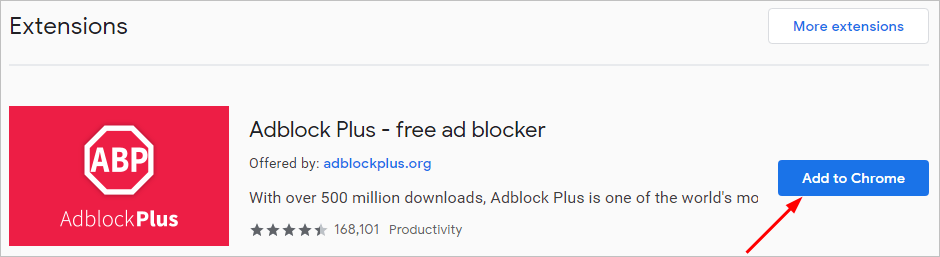
6. ایک بار جب اڈ بلاک پلس کروم میں شامل ہوجاتا ہے ، تو یہ کروم پر دخل اندازی کرنے والے اشتہاروں کو مسدود کردے گا۔ چیک کریں کہ کیا آپ کو ویب سائٹس پر مداخلت کرنے والے اشتہارات نظر آتے ہیں۔
تمام اشتہارات کو روکنا ، آپ ترتیبات میں 'قابل قبول اشتہارات کی اجازت دیں' کے اختیار کو غیر فعال کرسکتے ہیں۔
1. ایڈریس بار کے ساتھ والے ایڈبلاک پلس آئیکن پر کلک کریں اور گیئر آئیکن پر کلک کریں۔
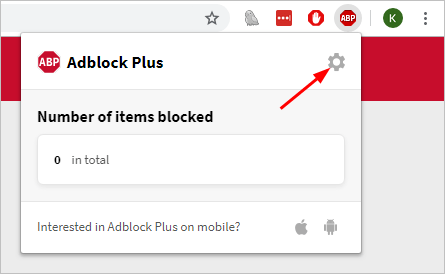
2. جنرل ٹیب میں ، قابل قبول اشتہارات کی اجازت نہ لگائیں .
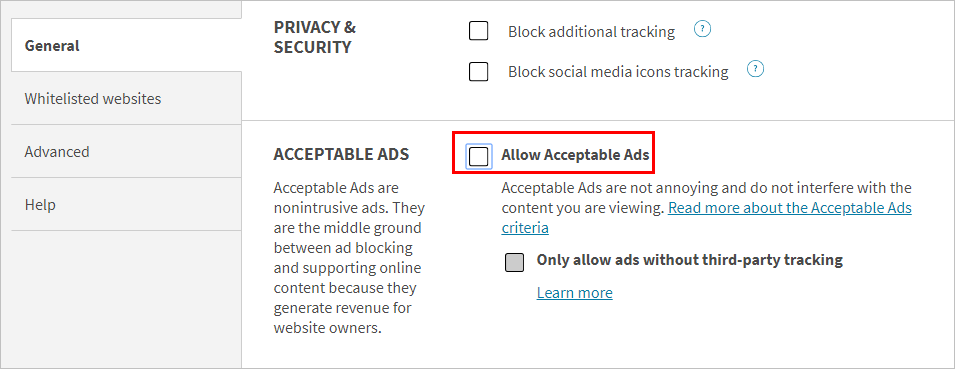
3. چیک کریں کہ کیا آپ ویب سائٹ پر اشتہارات دیکھ سکتے ہیں۔
امید ہے کہ مذکورہ بالا طریقے آپ کو ویب سائٹوں پر اشتہارات بلاک کرنے اور اپنی ضروریات کو پورا کرنے میں معاون ثابت ہوں گے۔ اگر آپ کے ذہن میں کوئی سوالات ، نظریات یا تجاویز ہیں تو ، براہ کرم نیچے کوئی تبصرہ کریں۔
![زندگی عجیب ہے: حقیقی رنگ کریش [حل]](https://letmeknow.ch/img/knowledge/78/life-is-strange-true-colors-crash.jpg)





