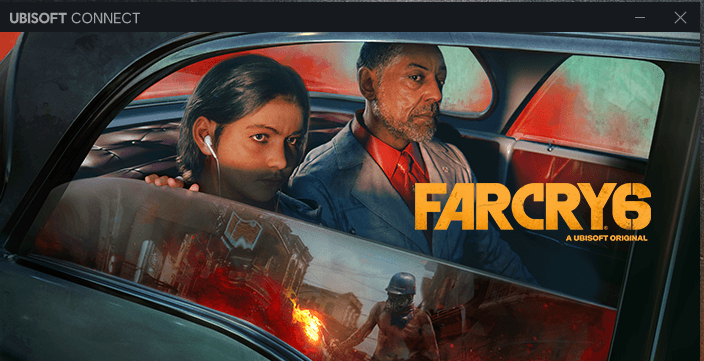'>

نامعلوم ڈیوائس: ونڈوز نے اس ڈیوائس کو روک دیا ہے کیونکہ اس نے پریشانیوں کی اطلاع دی ہے۔ (کوڈ 43)
جب آپ کے بیرونی USB آلہ کو آپ کے کمپیوٹر کے ذریعہ پہچانا نہیں جاتا ہے ، تو آپ ڈیوائس منیجر کے پاس جاتے ہیں اور پیلا نشان کے ساتھ کوئی انجانا آلہ دیکھتے ہیں۔ اور آپ دیکھ رہے ہیں کہ آلہ میں کوڈ 43 میں غلطی ہے۔ جب آپ کو کوڈ کی اس غلطی ہو جائے تو پریشان نہ ہوں۔ آپ اسے حل کرنے کے لئے ذیل میں سے ایک حل استعمال کرسکتے ہیں۔ یہاں کے تمام حل ونڈوز 10 ، 7 ، 8 ، ایکس پی اور وسٹا پر لاگو ہوتے ہیں۔
وہاں ہے پانچ آپ کے لئے حل کوڈ 43 USB کی خرابی کو ٹھیک کریں . آپ کو ان سب کو آزمانے کی ضرورت نہیں ہوگی۔ جب تک آپ اپنے لئے کام کرنے والی کوئی چیز تلاش نہ کریں تب تک صرف فہرست کے اوپر نیچے کام کریں۔
- ڈیوائس کو انپلگ کریں پھر اسے دوبارہ پلگ ان کریں
- ایک مختلف کیبل آزمائیں
- پاور ری سیٹ کریں
- ڈرائیور کو ان انسٹال کریں
- ڈرائیور کو اپ ڈیٹ کریں
حل 1: ڈیوائس کو انپلگ کریں پھر اسے دوبارہ پلگ ان کریں
پلٹائیں آلہ پھر اسے واپس پلگ ان۔ یہ آسان فکس آپ کے لئے جادو کی طرح کام کرسکتا ہے۔
حل 2: مختلف کیبل آزمائیں
ٹوٹی ہوئی کیبل کی وجہ سے ونڈوز آپ کے USB آلہ کو پہچاننے سے قاصر ہے۔ ایک مختلف کیبل کا استعمال کرکے آلہ کو اپنے کمپیوٹر سے مربوط کریں اور دیکھیں کہ غلطی حل ہوتی ہے یا نہیں۔
حل 3: پاور ری سیٹ کریں
اگر آپ لیپ ٹاپ استعمال کررہے ہیں تو ، پاور ری سیٹ کرنے کیلئے ان اقدامات پر عمل کریں:
1) USB آلہ انپلگ کریں
2) کمپیوٹر کو بند کردیں
3) بیٹری نکالیں
4) پی سی کو تقریبا 5 5 منٹ تک سیٹ کرنے دیں۔ یہ کسی بھی بجلی کی تعمیر کو خارج کرنا ہے۔
5) بیٹری کو دوبارہ جگہ پر رکھیں۔
6) اپنے کمپیوٹر کو بوٹ کریں
اگر آپ ڈیسک ٹاپ پر ہیں تو ، ان مراحل پر عمل کریں:
1) USB آلہ انپلگ کریں
2) کمپیوٹر کو بند کردیں
3) بجلی کی فراہمی کیبل کو انپلگ کریں
4) ایک منٹ سے زیادہ کے لئے پاور بٹن دبائیں۔
5) دوبارہ بجلی کی فراہمی کیبل پلگ ان کریں
6) اپنے کمپیوٹر کو دوبارہ شروع کریں
حل 4: ڈرائیور کو ان انسٹال کریں
اگر ڈرائیور درست طریقے سے انسٹال نہیں ہوا ہے تو ، خرابی واقع ہوگی۔ ڈرائیور کو ان انسٹال کرنے کی کوشش کریں اور ونڈوز کو دوبارہ ڈرائیور انسٹال کرنے دیں۔ نیچے دیئے گئے اقدامات پر عمل کریں۔
1) اوپن ڈیوائس منیجر۔
2) پریشانی والے آلہ کے نام پر دائیں کلک کریں اور منتخب کریں انسٹال کریں . پھر ڈرائیور کو ان انسٹال کرنے کے لئے اسکرین پر موجود ہدایات پر عمل کریں۔

3) ڈرائیور کو ان انسٹال کرنے کے بعد ، تبدیلیوں کو موثر بنانے کے ل your اپنے پی سی کو دوبارہ چلائیں۔ تب ونڈوز خود بخود ڈرائیور انسٹال کرسکتا ہے۔
4) یہ دیکھنے کے ل Check چیک کریں کہ آیا مسئلہ حل ہو گیا ہے۔
مندرجہ بالا اقدامات USB کوڈ 43 کی خرابی کو دور کرسکتے ہیں ، لیکن اگر وہ ایسا نہیں کرتے ہیں تو ، آپ ڈرائیور کو اپ ڈیٹ کرنے کی کوشش کر سکتے ہیں۔ اگر آپ کے پاس ڈرائیور کو دستی طور پر اپ ڈیٹ کرنے کے لئے وقت ، صبر اور کمپیوٹر کی مہارت نہیں ہے تو ، آپ خود بخود یہ کام کرسکتے ہیں آسان ڈرائیور .
ڈرائیور ایزی آپ کے سسٹم کو خود بخود پہچان لے گا اور اس کے لئے درست ڈرائیور تلاش کرے گا۔ آپ کو بالکل یہ جاننے کی ضرورت نہیں ہے کہ آپ کا کمپیوٹر کون سا سسٹم چل رہا ہے ، آپ کو غلط ڈرائیور ڈاؤن لوڈ اور انسٹال کرنے کا خطرہ مول لینے کی ضرورت نہیں ہے ، اور انسٹال کرتے وقت آپ کو غلطی کرنے کی فکر کرنے کی ضرورت نہیں ہے۔
آپ ڈرائیور ایزی کے مفت یا پرو ورژن میں سے اپنے ڈرائیوروں کو خود بخود اپ ڈیٹ کرسکتے ہیں۔ لیکن پرو ورژن کے ساتھ یہ صرف 2 کلکس لیتا ہے (اور آپ کو پورا تعاون اور 30 دن کی رقم کی واپسی کی ضمانت مل جاتی ہے):
1) ڈاؤن لوڈ کریں اور ڈرائیور ایزی انسٹال کریں۔
2) آسان ڈرائیور چلائیں اور کلک کریں جائزہ لینا . اس کے بعد ڈرائیور ایزی آپ کے کمپیوٹر کو اسکین کرے گا اور کسی بھی پریشانی والے ڈرائیور کا پتہ لگائے گا۔

3) پر کلک کریں اپ ڈیٹ اس ڈرائیور کا درست ورژن خود بخود ڈاؤن لوڈ اور انسٹال کرنے کے لئے جھنڈے والا USB ڈرائیور کے ساتھ والا بٹن (آپ مفت ورژن کے ساتھ یہ کرسکتے ہیں)۔ یا کلک کریں تمام تجدید کریں کا درست ورژن خود بخود ڈاؤن لوڈ اور انسٹال کرنے کیلئے سب وہ ڈرائیور جو آپ کے سسٹم میں غائب یا پرانی ہیں (اس کیلئے پرو ورژن کی ضرورت ہے - جب آپ اپ ڈیٹ سب پر کلک کریں گے تو آپ کو اپ گریڈ کرنے کا اشارہ کیا جائے گا)۔

امید ہے کہ مندرجہ بالا ہدایات آپ کو USB کوڈ 43 کی خرابی دور کرنے میں مدد فراہم کریں گی۔ اگر آپ کو کوئی سوالات ہیں ، تو براہ کرم اپنی رائے دیں۔ مجھے ہمیشہ کسی سوال یا نظریات کے بارے میں سننا پسند ہے۔