
سٹیم سے فارمنگ سمیلیٹر 22 کا اسکرین شاٹ
Giants Software نے اس ہفتے تازہ ترین فارمنگ سمیلیٹر لانچ کیا، جس نے سٹیم چارٹس کو اڑا دیا۔ تاہم، جیسا کہ ٹن ورچوئل کسان فصلوں کی منصوبہ بندی کرنے، مویشیوں کو پالنے اور اپنے کاروبار کو سنبھالنے کے لیے دوڑ پڑے، زیادہ سے زیادہ کھلاڑی رپورٹ کر رہے ہیں کہ فارمنگ سمیلیٹر 22 ایف پی ایس اپنے پی سی پر گرتا ہے۔ . اگر آپ خود کو ایک ہی کشتی پر پاتے ہیں تو فکر نہ کریں۔ آپ صحیح صفحہ پر آگئے ہیں۔ اس مضمون کو پڑھنے کے بعد، آپ اس مسئلے کو آسانی سے حل کرنے کے قابل ہو جائیں گے!
ان اصلاحات کو آزمائیں۔
یہاں ان اصلاحات کی فہرست ہے جس نے دوسرے PC پلیئرز کے لیے فارمنگ سمیلیٹر 22 FPS ڈراپس کو حل کر دیا ہے۔ آپ کو ان سب کو آزمانے کی ضرورت نہیں ہے۔ صرف اس فہرست کے ذریعے اپنے راستے پر کام کریں جب تک کہ آپ کو ایسا نہ مل جائے جو آپ کے لئے چال ہے۔
- ڈرائیور ایزی کو چلائیں اور کلک کریں۔ جائزہ لینا بٹن ڈرائیور ایزی پھر آپ کے کمپیوٹر کو اسکین کرے گا اور ڈرائیوروں میں کسی بھی پریشانی کا پتہ لگائے گا۔
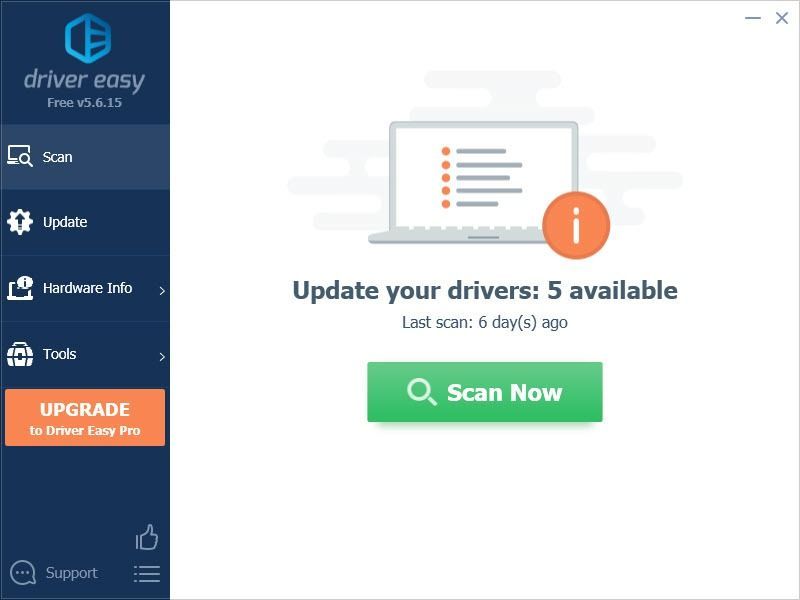
- پر کلک کریں۔ اپ ڈیٹ اس ڈرائیور کا درست ورژن خود بخود ڈاؤن لوڈ کرنے کے لیے جھنڈے والے گرافکس ڈرائیور کے آگے بٹن، پھر آپ اسے دستی طور پر انسٹال کر سکتے ہیں (آپ یہ مفت ورژن کے ساتھ کر سکتے ہیں)۔
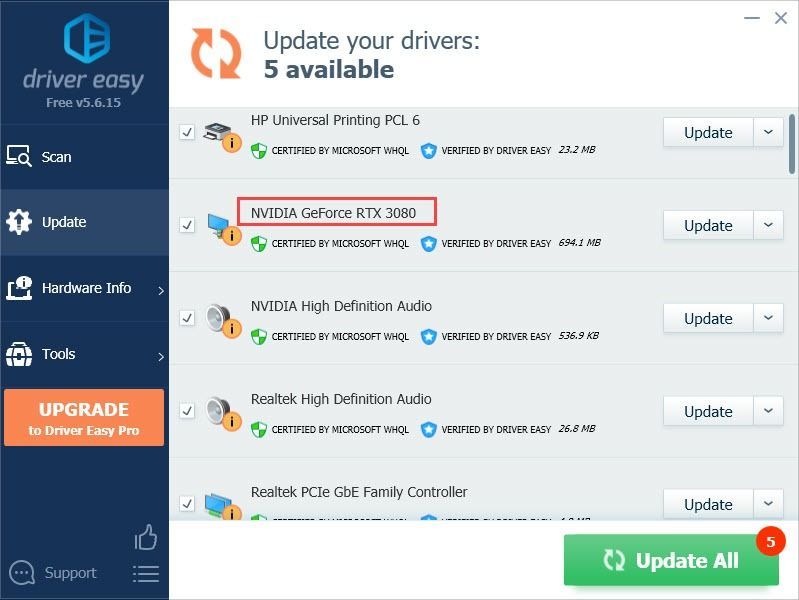
یا کلک کریں۔ تمام تجدید کریں آپ کے سسٹم پر غائب یا پرانے تمام ڈرائیوروں کا درست ورژن خود بخود ڈاؤن لوڈ اور انسٹال کرنے کے لیے۔
(اس کی ضرورت ہے۔ پرو ورژن جو مکمل سپورٹ اور 30 دن کی منی بیک گارنٹی کے ساتھ آتا ہے۔ جب آپ کلک کریں گے تو آپ کو اپ گریڈ کرنے کے لیے کہا جائے گا۔ تمام تجدید کریں .) - ڈرائیور کو اپ ڈیٹ کرنے کے بعد، تبدیلیوں کے اثر انداز ہونے کے لیے اپنے کمپیوٹر کو دوبارہ شروع کریں۔ دی پرو ورژن ڈرائیور ایزی کے ساتھ آتا ہے۔ مکمل تکنیکی مدد . اگر آپ کو مدد کی ضرورت ہو تو، براہ کرم ڈرائیور ایزی کی سپورٹ ٹیم سے رابطہ کریں۔
- اپنے کی بورڈ پر، دبائیں۔ ونڈوز لوگو کی کلید اور آر ایک ہی وقت میں، پھر ٹائپ کریں powercfg.cpl اور دبائیں داخل کریں۔ .
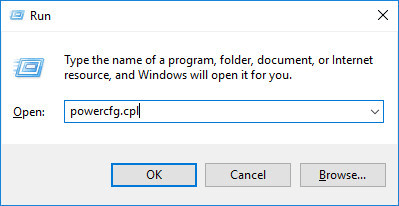
- پاپ اپ ونڈو میں، پھیلائیں۔ اضافی منصوبے چھپائیں۔ اور منتخب کریں اعلی کارکردگی .
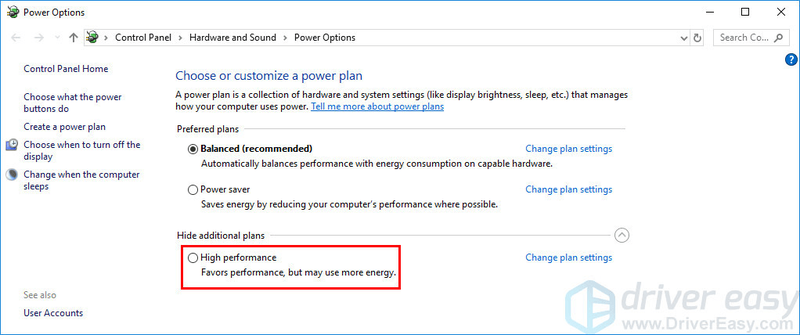
- سیٹ وی سنک کو بند
- اگر آپ کا پی سی FS 22 کے لیے کم از کم سسٹم کی ضرورت کو بمشکل پورا کرتا ہے تو ریزولوشن اسکیلنگ کو 80% تک کم کریں۔
- کلک کریں۔ 3D ترتیبات کا نظم کریں۔ بائیں طرف، پھر نیویگیٹ کریں۔ پروگرام کی ترتیبات ٹیب میں اپنی مرضی کے مطابق پروگرام منتخب کریں: حصہ، شامل کریں فارمنگ سمیلیٹر 22 پروگرام کی فہرست سے۔
- میں اس پروگرام کے لیے سیٹنگز کی وضاحت کریں۔ سیکشن، درج ذیل ترتیبات میں ترمیم کریں:
زیادہ سے زیادہ فریم ریٹ : اسے اپنے مانیٹر کی موجودہ ریفریش ریٹ سے نیچے فریم ریٹ پر سیٹ کریں۔
اوپن جی ایل رینڈرنگ جی پی یو : اسے اپنے Nvidia GPU پر سیٹ کریں۔
پاور مینجمنٹ : زیادہ سے زیادہ کارکردگی کو ترجیح دیں۔
کم لیٹنسی موڈ : الٹرا
عمودی مطابقت پذیری : تیز
بناوٹ فلٹرنگ - معیار : کارکردگی - کلک کریں۔ درخواست دیں تبدیلیوں کو بچانے کے لیے۔
- کھولیں۔ AMD Radeon کی ترتیبات .
- کے پاس جاؤ گیمنگ > عالمی ترتیبات . پھر ترتیبات میں اسی طرح ترمیم کریں جس طرح آپ نیچے اسکرین شاٹ پر دیکھتے ہیں۔
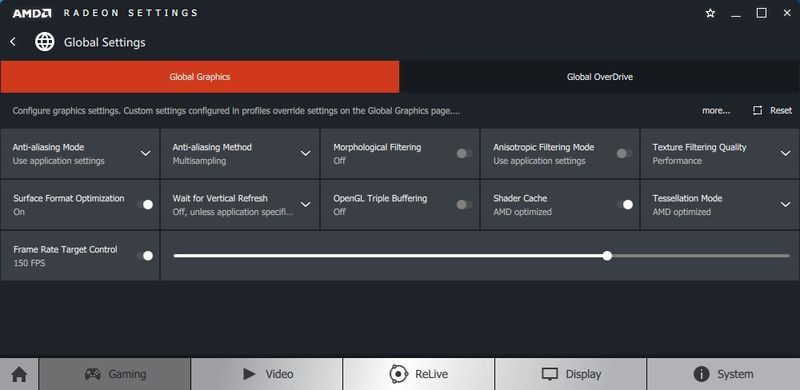
- لانچ کریں۔ بھاپ اور اپنے پاس جاؤ کتب خانہ ، پھر فارمنگ سمیلیٹر 22 گیم ٹائٹل پر دائیں کلک کریں اور کلک کریں۔ پراپرٹیز… .
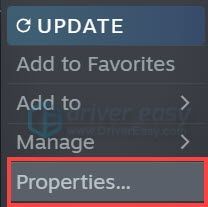
- میں جنرل سیکشن، غیر چیک کریں۔ کھیل کے دوران سٹیم اوورلے کو فعال کریں۔ .
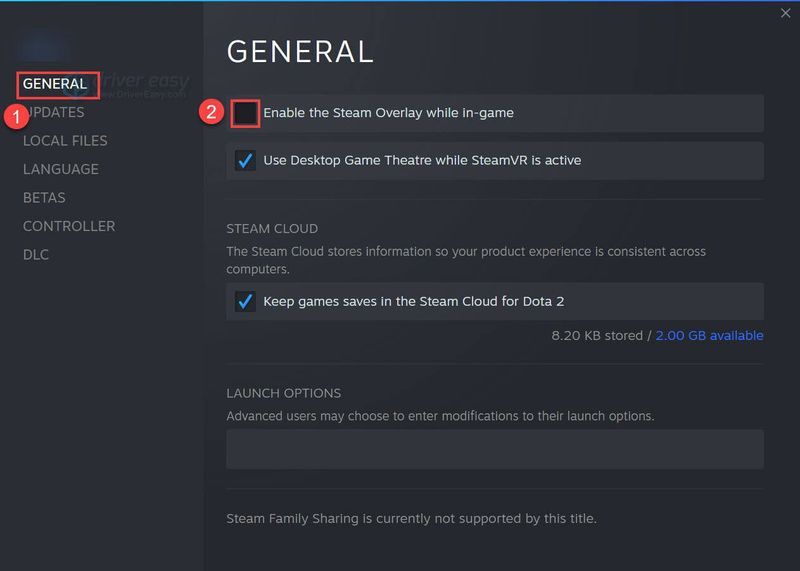
- اپنے کی بورڈ پر، دبائیں۔ ونڈوز لوگو کی کلید اور میں ایک ہی وقت میں کھولنے کے لئے ونڈوز کی ترتیبات . کلک کریں۔ گیمنگ ونڈوز 10 گیمنگ سیٹنگز کھولنے کے لیے۔
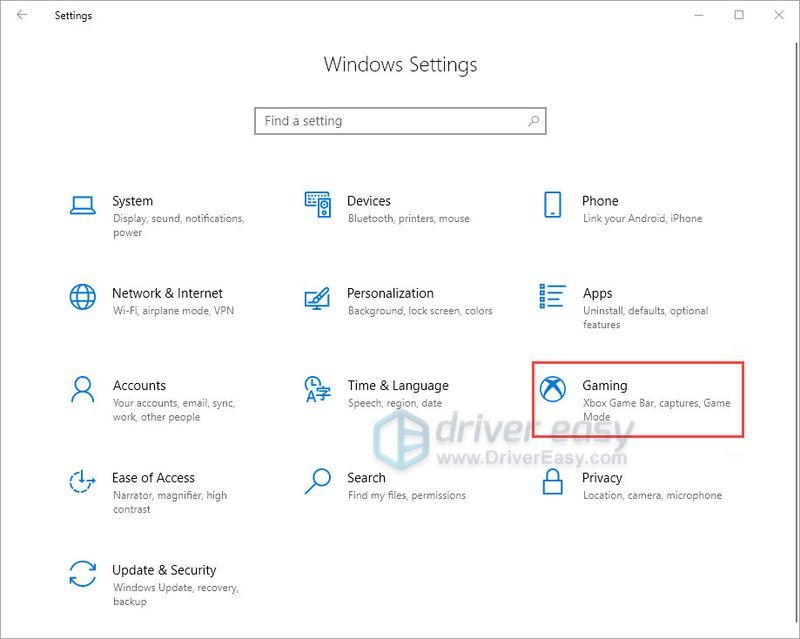
- کلک کریں۔ پکڑتا ہے۔ بائیں طرف، پھر بند کرو ٹوگل udner پس منظر کی ریکارڈنگ اگر یہ آن ہے.
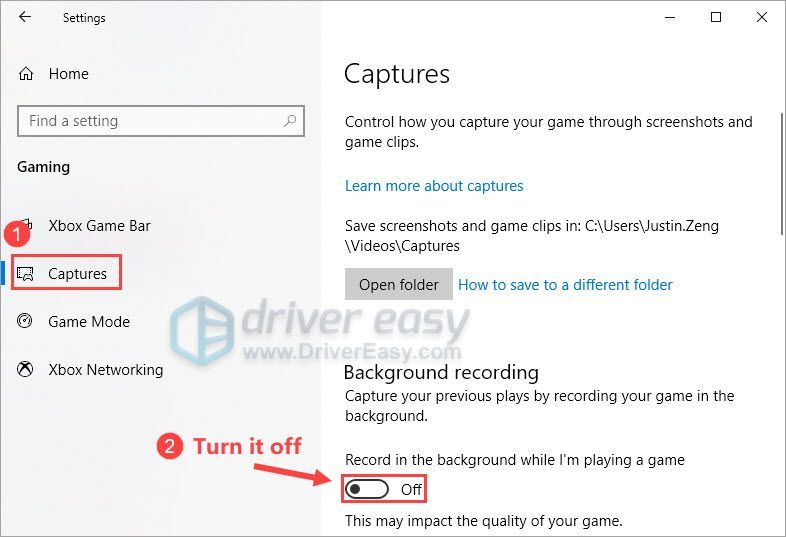
- ونڈوز 10
تازہ ترین گیم پیچ انسٹال کریں۔
Giants Software، Farming Simulator 22 کے ڈویلپرز کیڑے ٹھیک کرنے اور گیمنگ کی کارکردگی کو بہتر بنانے کے لیے باقاعدہ گیم پیچ جاری کرتے ہیں۔ یہ ممکن ہے کہ حالیہ پیچ کی وجہ سے گیم کریش کا مسئلہ پیدا ہوا ہو، اور اسے ٹھیک کرنے کے لیے ایک نئے پیچ کی ضرورت ہے۔
اگر کوئی پیچ دستیاب ہے، تو اس کا پتہ بھاپ کے ذریعے لگایا جائے گا، اور جب آپ گیم لانچ کریں گے تو تازہ ترین گیم پیچ خود بخود ڈاؤن لوڈ اور انسٹال ہو جائے گا۔
یہ دیکھنے کے لیے فارمنگ سمیلیٹر 22 لانچ کریں کہ آیا FPS معمول پر آ گیا ہے۔ اگر گیم کے اندر FPS اب بھی گرتا ہے، یا کوئی نیا گیم پیچ دستیاب نہیں ہے، تو نیچے اگلے فکس پر جائیں۔
اپنے گرافکس ڈرائیور کو اپ ڈیٹ کریں۔
اگر آپ نے اپنے گرافکس ڈرائیور کو کافی عرصے سے اپ ڈیٹ نہیں کیا ہے، تو آپ کو ڈرائیور کو اپ ڈیٹ یا دوبارہ انسٹال کرنا چاہیے، کیونکہ پرانا یا ناقص گرافکس ڈرائیور فارمنگ سمیلیٹر 22 ایف پی ایس ڈراپ کرنے کے مسئلے کو متحرک کر سکتا ہے۔
گرافکس ڈرائیور کو اپ ڈیٹ کرنے کے لیے آپ کے لیے بنیادی طور پر دو طریقے ہیں:
دستی طور پر - اپنے گرافکس ڈرائیور کو تازہ ترین ورژن میں اپ ڈیٹ کرنے کے لیے، آپ کو مینوفیکچرر کی ویب سائٹ پر جانا ہوگا، عین مطابق ڈرائیور ڈاؤن لوڈ کرنا ہوگا، اور پھر اسے دستی طور پر انسٹال کرنا ہوگا۔
خود بخود - اگر آپ کے پاس اپنے ڈرائیوروں کو دستی طور پر اپ ڈیٹ کرنے کے لیے وقت، صبر یا کمپیوٹر کی مہارت نہیں ہے، تو اس کے بجائے، آپ اسے خود بخود کر سکتے ہیں۔ ڈرائیور آسان .
ڈرائیور ایزی خود بخود آپ کے سسٹم کو پہچان لے گا اور آپ کے گرافکس کارڈ اور آپ کے ونڈوز ورژن کے لیے درست ڈرائیورز تلاش کرے گا، اور یہ انہیں صحیح طریقے سے ڈاؤن لوڈ اور انسٹال کرے گا:
اعلی کارکردگی کے لیے اپنے کمپیوٹر کا پاور پلان مرتب کریں۔
پاور پلان ونڈوز OS پر سسٹم اور ہارڈویئر سیٹنگز کا ایک سیٹ ہے۔ یہ اس بات کا نظم کرنے کے لیے ڈیزائن کیا گیا ہے کہ آپ کا کمپیوٹر کس طرح بجلی استعمال کرتا ہے اور اسے محفوظ کرتا ہے۔ عام طور پر، کارکردگی جتنی زیادہ ہوگی، آپ کا کمپیوٹر اتنی ہی زیادہ طاقت استعمال کرتا ہے۔
زیادہ تر معاملات میں، پی سی پر پاور پلان کو کنفیگر کیا جاتا ہے۔ متوازن پہلے سے طے شدہ، جو آپ کے گرافکس کارڈ اور CPU کی آپریٹنگ صلاحیت کو محدود کر سکتا ہے۔ Windows 10 یا Windows 11 میں، آپ اپنے PC پر پاور پلان کو اپنی مرضی کے مطابق بنا سکتے ہیں، جو آپ کو زیادہ کارکردگی حاصل کرنے کی اجازت دیتا ہے۔
اگر آپ FPS کے گرنے جیسے کارکردگی کے مسائل کا سامنا کر رہے ہیں، تو بہترین کارکردگی کے لیے اپنے PC کے پاور پلان میں ترمیم کرنے کی کوشش کریں۔ اسے کرنے کا طریقہ یہاں ہے:
فارمنگ سمیلیٹر 22 لانچ کریں اور چیک کریں کہ آیا آپ کو بہتر پی ایف ایس ملتا ہے۔ اگر فارمنگ سمیلیٹر 22 ایف پی ایس دوبارہ گرتا ہے، تو نیچے اگلا حل کرنے کی کوشش کریں۔
درون گیم گرافکس کی ترتیبات کو بہتر بنائیں
گرافکس سیٹنگز کو بہتر بنانا ایک اور فکس ہے جو گیم میں ایف پی ایس کو بڑھا سکتا ہے، خاص طور پر اگر آپ کا پی سی بمشکل فارمنگ سمیلیٹر 22 کی کم از کم سسٹم کی ضروریات کو پورا کرتا ہے۔ اگر آپ کے پاس طاقتور پی سی ہے، تو بس اس فکس کو چھوڑ دیں۔
عام طور پر، گیم میں PFS بڑھے گا جب آپ درج ذیل ان گیم گرافکس سیٹنگز کو کم کر دیں گے۔
گیم لانچ کریں اور پر جائیں۔ اختیارات > ڈسپلے کی ترتیبات پہلا:
پھر دبائیں اسپیس بار رسائی حاصل کرنا اعلی درجے کی گرافکس کی ترتیبات . پھر گرافکس سیٹنگز کو اس طرح تبدیل کریں:
فارمنگ سمیلیٹر 22 کو دوبارہ لانچ کریں جب آپ نے گیم کے اندر گرافکس کی سیٹنگز میں ترمیم کی تاکہ یہ چیک کیا جا سکے کہ آیا اس کا FPS اب بھی گر رہا ہے، نیچے اگلا حل کرنے کی کوشش کریں۔
گرافکس کارڈ کی ترتیبات میں ترمیم کریں۔
Nvidia یا AMD کنٹرول پینل میں اپنے گرافکس کارڈ کی سیٹنگز کو ٹوئیک کرنے سے ان گیم FPS کو بھی بہتر بنایا جا سکتا ہے۔ اگر آپ نے اپنے گرافکس کارڈ کی ترتیبات میں ترمیم نہیں کی ہے، تو آپ کو اسے آزمانا چاہیے۔
Nvidia صارفین کے لیے ، ذیل کے مراحل پر عمل کریں:
AMD صارفین کے لیے ، ذیل کے مراحل پر عمل کریں:
فارمنگ سمیلیٹر 22 لانچ کریں اور دیکھیں کہ آیا گیم میں FPS بڑھتا ہے۔ اگر نہیں، تو ذیل میں اگلی اصلاح پر جائیں۔
اوورلیز کو غیر فعال کریں۔
بہت سے PC گیمرز کے مطابق، اوورلیز بعض اوقات FS 22 میں مداخلت کر سکتے ہیں اور یہاں تک کہ کارکردگی کے مسائل اور مطابقت کے مسائل کو بھی متعارف کراتے ہیں۔ اگر آپ کی کوشش کی گئی اوپر کی اصلاحات آپ کو واضح FPS فروغ نہیں دیتی ہیں، تو آپ گیم کھیلنے سے پہلے ان گیم اوورلے کو غیر فعال کرنے کی کوشش کر سکتے ہیں۔
بہت ساری ایپس ہیں جو اوورلے خصوصیات فراہم کرتی ہیں۔ یہاں میں اسٹیم اوورلے کو بطور مثال لوں گا تاکہ آپ کو یہ بتانے کے لیے کہ اسٹیم میں ان گیم اوورلے کو کیسے بند کیا جائے:
اگر آپ اوورلے خصوصیات والی دوسری ایپس استعمال کر رہے ہیں، جیسے Discord، Nvidia GeForce Experience، Twitch وغیرہ، تو یقینی بنائیں کہ آپ نے گیم کو دوبارہ شروع کرنے سے پہلے ان ایپس فیچر میں گیم اوورلے کو غیر فعال کر دیا ہے۔
فارمنگ سمیلیٹر 22 کو دوبارہ شروع کریں جب آپ نے گیم کے تمام اوورلیز کو غیر فعال کر دیا اور دیکھیں کہ آیا گیم کے اندر FPS بہتر ہوتا ہے۔ اگر یہ مسئلہ برقرار رہتا ہے تو، ذیل میں اگلا حل کرنے کی کوشش کریں۔
پس منظر کی ریکارڈنگ اور Xbox گیم بار کو غیر فعال کریں۔
ونڈوز 10 میں بیک گراؤنڈ ریکارڈنگ اور Xbox گیم بار کی خصوصیت ان لوگوں کے لیے آسان ہے جو گیم ہائی لائٹ ویڈیوز کو شیئر کرنا پسند کرتے ہیں۔ تاہم، ایک بار فعال ہونے کے بعد، وہ مسلسل پس منظر میں چلتے رہیں گے، بہت سارے وسائل کو گھیرے میں لے کر۔
اگر آپ نے بیک گراؤنڈ ریکارڈنگ اور Xbox گیم بار کو فعال کیا ہے، اور آپ ان گیم FPS ڈراپس سے متاثر ہیں، تو انہیں غیر فعال کرنے کی کوشش کریں۔ اسے کرنے کا طریقہ یہاں ہے:
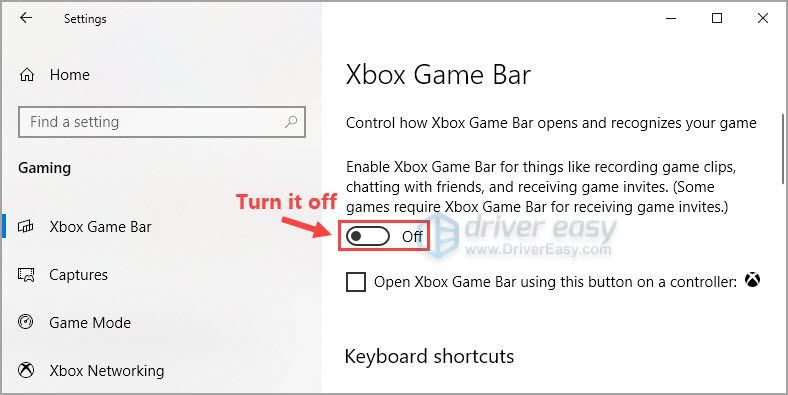
فارمنگ سمیلیٹر 22 لانچ کریں تاکہ آپ اسے آسانی سے چلا سکیں۔
امید ہے کہ آرٹیکل میں موجود اصلاحات میں سے ایک نے فارمنگ سمیلیٹر 22 میں FPS چھوڑنے کے مسئلے کو حل کرنے میں آپ کی مدد کی۔ پڑھنے کا شکریہ!
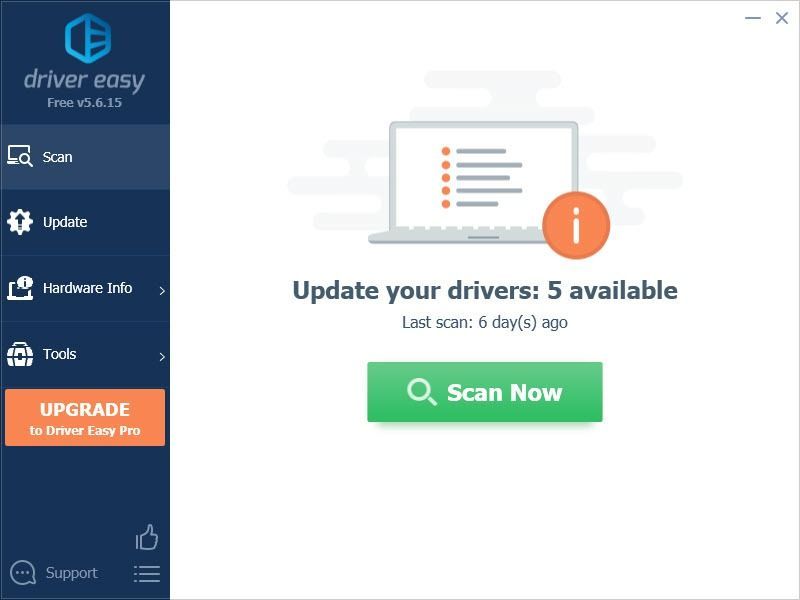
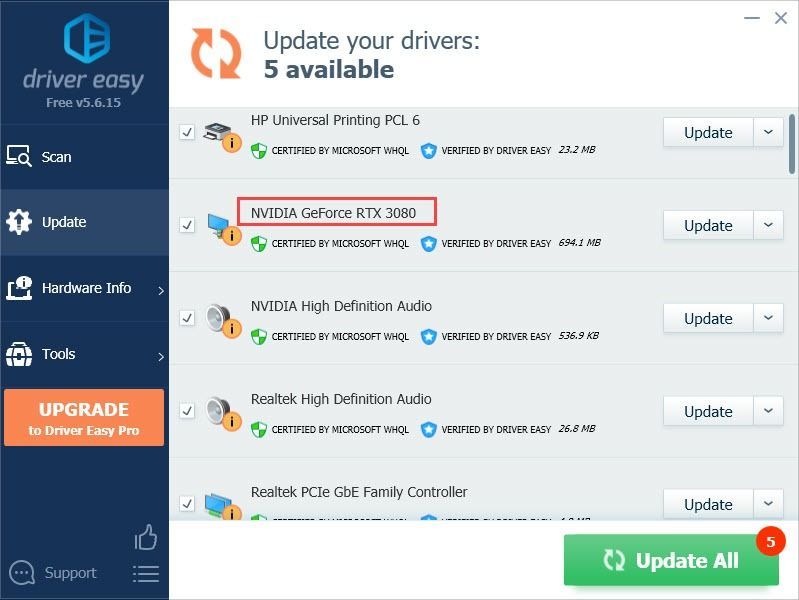
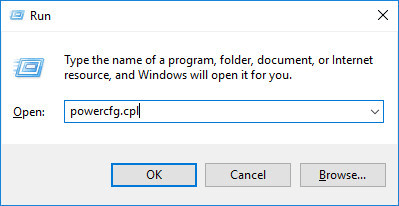
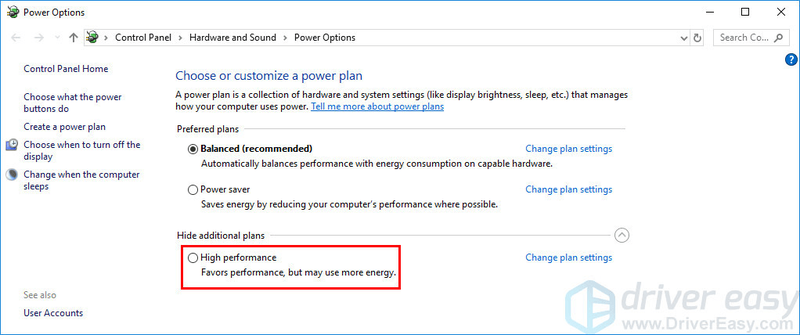
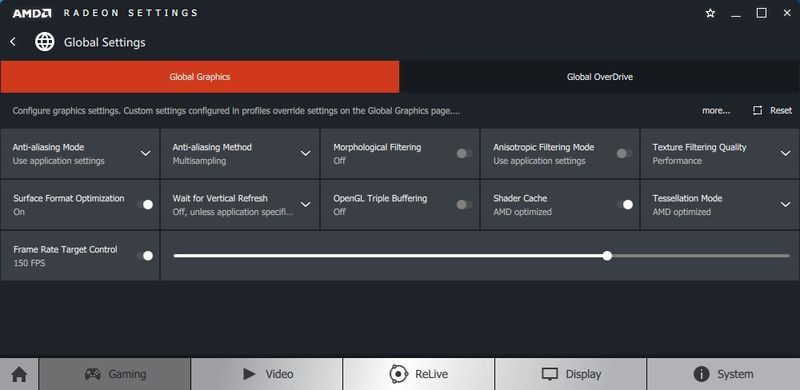
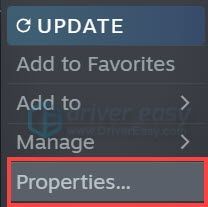
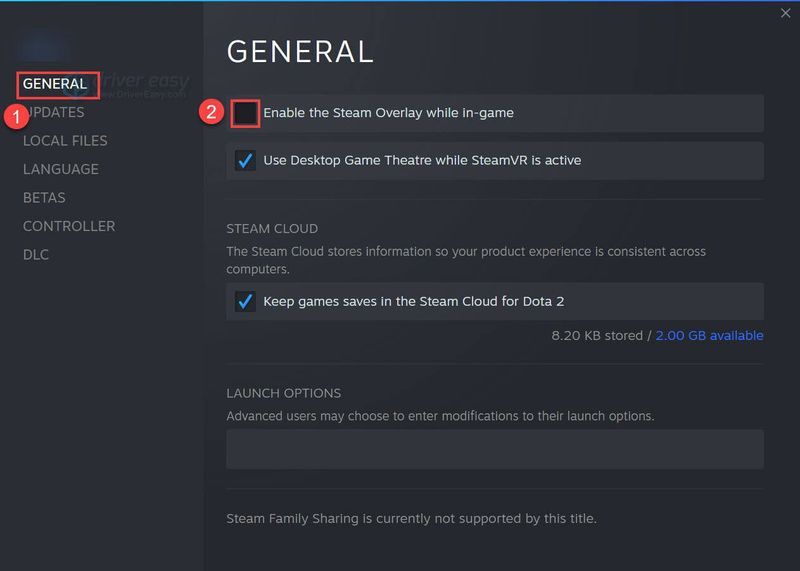
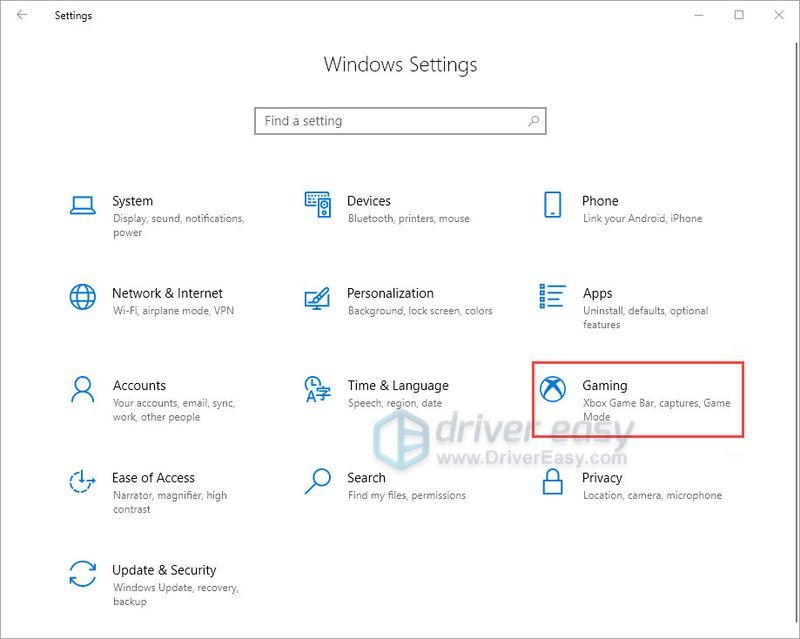
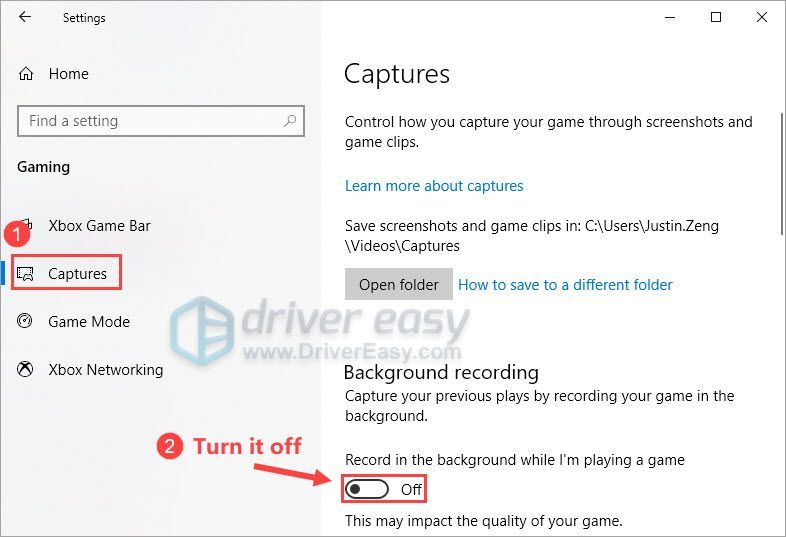
![ونڈوز 7/8/10 کے لیے AMD RX 6800 XT ڈرائیور [ڈاؤن لوڈ کریں]](https://letmeknow.ch/img/knowledge/18/amd-rx-6800-xt-driver.jpg)

![[حل شدہ] PC پر سائبرپنک 2077 کریش](https://letmeknow.ch/img/other/22/cyberpunk-2077-crash-sur-pc.jpg)



![[حل شدہ] Logitech G Pro X مائکروفون کام نہیں کرتا ہے۔](https://letmeknow.ch/img/other/85/logitech-g-pro-x-mikrofon-geht-nicht.jpg)