'>

ڈسک پڑھنے میں خرابی پیش آگئی . دوبارہ اسٹارٹ ہونے کے لئے Ctrl + Alt + Del دبائیں جب آپ ونڈوز 10 کو بوٹ کرتے ہیں تو خرابی پیدا ہوجاتی ہے یہاں تک کہ آپ اپنے کمپیوٹر کو دوبارہ شروع کرنے کی کوشش کے بعد بھی ، آپ کو ایک ہی غلطی کا پیغام دوبارہ ملتا ہے۔ یہ بہت پریشان کن ہے ، اور اسباب ایک دوسرے سے مختلف ہو سکتے ہیں ، لیکن سب سے عام وجوہات یہ ہیں:
- ڈھیلا یا ناقص روابط۔
- ناکافی رام۔
- خراب شدہ ہارڈ ڈرائیو
- غلط MBR کنفیگریشن۔
اگر آپ کا سامنا کرنا پڑتا ہے ڈسک پڑھنے میں خرابی پیش آگئی اپنے ونڈوز 10 پر ، فکر نہ کریں۔ وجہ کچھ بھی ہو ، آپ اس مسئلے کا ازالہ کرسکتے ہیں اور مندرجہ ذیل کوشش شدہ اور درست اصلاحات سے مسئلہ حل کرسکتے ہیں۔
ان اصلاحات کو آزمائیں:
نمبر 1– کسی بھی USB یا DVD ڈرائیو کو انپلگ کریں
نمبر 2– اپنے کمپیوٹر کو بند کریں اور اسے کئی گھنٹوں تک ٹھنڈا کردیں
نمبر 3- - اپنے BIOS کو ری سیٹ یا اپ ڈیٹ کریں
نمبر 4– اپنی ہارڈ ڈرائیو کی کیبلز چیک کریں
نمبر 5– ٹیسٹ رام میموری
نہیں 6- ایم بی آر کو درست کریں اور بوٹ کو ٹھیک کریں
درست کریں 1. کسی بھی USB یا DVD ڈرائیو کو انپلگ کریں
اگر آپ نے کسی ہٹانے والی فلیش ڈرائیوز جیسے USB یا DVD کو پلگ ان کیا ہے تو ، ان پلگ ان کو یقینی بنائیں اور پھر اپنے ونڈوز 10 کو ریبوٹ کرنے کی کوشش کریں۔ یہ ممکن ہے کہ بوٹ کی ترجیح میں ترمیم کے سبب آپ کا سسٹم مربوط آلات میں سے کسی ایک سے بوٹ لگانے کی کوشش کر رہا ہو۔

ان تمام آلات کو ہٹانے کے بعد ، چیک کریں کہ آیا خرابی اب بھی باقی ہے۔
اگر آپ کو دوبارہ غلطی نظر آتی ہے تو ، آپ کی ہارڈ ڈرائیو یا تشکیل میں کچھ غلط ہوسکتا ہے۔ آپ پریشانی کو حل کرنے کے لئے اگلے حل پر جاسکتے ہیں۔
اپنے کمپیوٹر کو بند کریں اور اسے کئی گھنٹوں تک ٹھنڈا کردیں
ایک بار ڈسک پڑھنے میں خرابی پیش آگئی آپ کے ونڈوز 10 پر ٹمٹمانے کے بعد ، آپ کو اپنے کمپیوٹر کو بند کرنے اور اسے آرام دینے کے ل 5- کچھ گھنٹوں جیسے 5-8 بجے تک ڈاؤن لوڈ کرنے کی ضرورت ہے۔ ٹھنڈا ہونے کے بعد ، اپنے کمپیوٹر کو آن کریں تاکہ معلوم کریں کہ کیا آپ عام طور پر ونڈوز 10 تک رسائی حاصل کرسکتے ہیں۔
یہ بہت امکان ہے کہ درجہ حرارت خرابی کا باعث ہو۔ تاہم ، آپ کے کمپیوٹر کو ٹھنڈا کرنے میں گھنٹوں کا وقت لگتا ہے ، اگر آپ جلدی میں ہوں تو آپ اگلے فکس پر جاسکتے ہیں۔اگر آپ کا کمپیوٹر ٹھیک طرح سے کام کرتا ہے تو ، آپ کو دوبارہ اسی مسئلے میں ٹکرانے سے قبل اپنے ڈیٹا اور فائلوں کو کسی بیرونی ڈرائیو میں بیک اپ کرنے کی ضرورت ہے۔
درست کریں 3. اپنے BIOS کو ری سیٹ یا اپ ڈیٹ کریں
BIOS کو دوبارہ ترتیب دینا ٹھیک ہوسکتا ہے ڈسک پڑھنے میں خرابی پیش آگئی اپنے سسٹم کی ڈیفالٹ سیٹنگیں بحال کرکے غلطی۔ یہ کرنے کا طریقہ یہاں ہے:
1) اس بات کو یقینی بنائیں کہ آپ کا کمپیوٹر بند ہے۔
2) اپنے کمپیوٹر کو آن کریں اور دبائیں F12 یہاں تک کہ BIOS اسکرین پاپ اپ ہوجائے۔
نوٹ: عام طور پر BIOS میں داخل ہونے کی کلید ہے F12 ، لیکن یہ بھی ہوسکتا ہے F1 ، F10 ، کے ، وغیرہجب آپ کا کمپیوٹر شروع ہوتا ہے تو صرف اسکرین پر غور سے دیکھیں یا صحیح کلید کو جاننے کے ل your اپنے صارف دستی کو چیک کریں۔
2) نیچے تیر والے بٹن کا استعمال کریں ↓ انتخاب کرنا بنیادی سیٹ اپ کو لاد ین اپنے BIOS کو دوبارہ ترتیب دینے کیلئے ، پھر دبائیں داخل کریں . منتخب کریں جی ہاں جب آپ کو سیٹ اپ کی تصدیق کرنے کا اشارہ کیا جائے۔
 نوٹ: مختلف کمپیوٹرز کے لئے ، BIOS کو دوبارہ ترتیب دینے کا اختیار بھی ہوسکتا ہے فیل سیف ڈیفالٹس لوڈ کریں ، ڈیفالٹ لگائیں ، BIOS ڈیفالٹس لوڈ کریں ، پہلے سے طے شدہ لوڈ لوڈ کریں ، لوڈ سیٹ اپ ڈیفالٹ ، فیکٹری کی ترتیبات ، وغیرہ
نوٹ: مختلف کمپیوٹرز کے لئے ، BIOS کو دوبارہ ترتیب دینے کا اختیار بھی ہوسکتا ہے فیل سیف ڈیفالٹس لوڈ کریں ، ڈیفالٹ لگائیں ، BIOS ڈیفالٹس لوڈ کریں ، پہلے سے طے شدہ لوڈ لوڈ کریں ، لوڈ سیٹ اپ ڈیفالٹ ، فیکٹری کی ترتیبات ، وغیرہ 3) منتخب کرنے کے لئے نیچے تیر والے بٹن کا استعمال کریں تبدیلی محفوظ کر کے اخراج کریں BIOS سے باہر نکلیں
4) یہ چیک کرنے کے لئے اپنے کمپیوٹر کو دوبارہ اسٹارٹ کریں کہ کیا اب آپ اپنے ونڈوز 10 میں بوٹ کرسکتے ہیں۔
متبادل کے طور پر ، آپ ڈسک ریڈ کی غلطی کو ٹھیک کرنے کے لئے اپنے BIOS کو اپ ڈیٹ کرنے کی بھی کوشش کر سکتے ہیں۔ آپ کو ہمیشہ تازہ ترین BIOS ورژن انسٹال کرنا چاہئے۔
درست کریں 4. اپنی ہارڈ ڈرائیو کیبلز چیک کریں
کیبلز کو چیک کریں کہ آپ کے کمپیوٹر کی ہارڈ ڈرائیوز کو اپنے کمپیوٹر کے مادر بورڈ سے اس کے نچلے حصے میں جوڑتے ہیں۔ اگر کیبل ڈھیلی ہے یا عیب دار ہے تو ، ڈسک کی خرابیاں ہوسکتی ہیں۔
اس معاملے میں ، اپنے کمپیوٹر کا ہوڈ کھولیں اور چیک کریں کہ ہر کیبل کو دونوں سروں پر جکڑا ہوا ہے یا نہیں۔ ان کو منقطع کریں ، کسی بھی نقصان کے لئے کیبلز کا معائنہ کریں اور پھر انہیں مضبوطی سے جوڑیں۔ یقینی بنائیں ناقص کیبلز کو تبدیل کریں اگر آپ کو کوئی مل جائے۔
5. ٹیسٹ رام میموری کو درست کریں
رام (رینڈم ایکسیس میموری) کا مسئلہ مختلف امور لاتا ہے۔ چونکہ رام میموری ٹیسٹ آسان اور غیر تباہ کن ہے ، آپ ڈسک کی خرابی کو دور کرنے کے لئے رام میموری کے ل a ایک مکمل ٹیسٹ بھی کرسکتے ہیں۔

- اگر آپ نے حال ہی میں کمپیوٹر میں نئی رام میموری شامل کی ہے تو ، اسے ہٹانے کی کوشش کریں اور صرف ایک رام چھوڑیں۔ پھر یہ چیک کرنے کے لئے کمپیوٹر کو دوبارہ اسٹارٹ کریں کہ اگر خرابی اب بھی موجود ہے تو۔
- ایک سلاٹ پر ایک رام ماڈیول چھوڑ دیں اور کمپیوٹر کو دوبارہ اسٹارٹ کریں۔ اگر ڈسک ریڈ کی خرابی پھر بھی واقع ہوتی ہے تو ، رام کو دوسرے سلاٹ میں منتقل کریں اور کمپیوٹر دوبارہ شروع کریں۔
اب آپ دیکھ سکتے ہیں کہ کیا آپ دوبارہ ونڈوز میں بوٹ کرسکتے ہیں۔ اگر نہیں تو ، یہاں ہار نہ مانیں ، آپ اس مسئلے کو حل کرنے کے لئے اگلی ٹھیکہ آزما سکتے ہیں۔
6. درست کریں MBR اور فکس بوٹ
یہ خرابی اس وقت ہوسکتی ہے اگر ماسٹر بوٹ ریکارڈ (MBR) فائل یا بوٹ سیکٹر میں کوئی مسئلہ ہو۔ ان کو ٹھیک کرنے کے ل you ، آپ کو ایم بی آر اور بوٹ سیکٹر کی مرمت کے لئے اصل ونڈوز 10 انسٹالیشن ڈسک کی ضرورت ہوگی۔ یہ کرنے کا طریقہ یہاں ہے:
1) اصلی ڈسک سے بوٹ کریں ، پھر زبان کا انتخاب کریں۔
2) کلک کریں اپنے کمپیوٹر کی مرمت کرو ، پھر منتخب کریں کمانڈ پرامپٹ .
3) کمانڈ پرامپٹ میں درج ذیل کمانڈز الگ سے درج کریں اور دبائیں داخل کریں ہر حکم کے بعد:
بوٹریک / فکسبربر بوٹریک / فکس بوٹ بوٹریک / سکین او بوٹریک / ری بلڈ بی سی ڈی
4) اب ڈرائیو سے ڈسک کو ہٹا دیں۔
5) ٹائپ کریں باہر نکلیں اور ہٹ داخل کریں .
باہر نکلیں
6) اب اپنے کمپیوٹر کو دوبارہ شروع کریں اور دیکھیں کہ آیا عام طور پر ونڈوز بوٹ ہو رہا ہے۔
اگر بدقسمتی سے ، ڈسک پڑھنے میں خرابی پیش آگئی اگر آپ نے تمام فکسس کو آزمانے کے بعد بھی موجود ہے تو آپ کوشش کرسکتے ہیں ونڈوز 10 کی کلین انسٹال کریں .
بونس کی تجاویز:
اگر آپ تصادفی طور پر کمپیوٹر کی پریشانیوں کا شکار ہوجاتے ہیں تو ہوسکتا ہے کہ آپ کے ڈرائیوروں میں کچھ گڑبڑ ہو۔ لاپتہ یا پرانے ڈرائیور بہت سے مسائل کا سبب بن سکتے ہیں۔ اگر آپ کمپیوٹر کا بہتر تجربہ رکھنا چاہتے ہیں اور امکانی پریشانیوں سے بچنا چاہتے ہیں تو ، یہ تجویز کیا جاتا ہے کہ آپ اپنے ڈرائیوروں کو تازہ ترین رکھیں۔
اپنے ڈیوائس ڈرائیورز کو اپ ڈیٹ کرنے کے لئے ، آپ آن لائن ڈرائیور کے ٹھیک ٹھیک تلاش کرنے ، اسے ڈاؤن لوڈ کرنے اور اسے مرحلہ وار انسٹال کرنے کے لئے تیاری کی سرکاری ویب سائٹ ملاحظہ کرسکتے ہیں۔ اس طرح اپنے ڈرائیوروں کو اپ ڈیٹ کرنے کے لئے آپ کو کمپیوٹر کی کچھ صلاحیتوں اور صبر کی ضرورت ہوگی۔
اگر آپ کے پاس اپنے نیٹ ورک ڈرائیوروں کو دستی طور پر اپ ڈیٹ کرنے کے لئے وقت یا صبر نہیں ہے تو ، آپ اسے خود بخود کرسکتے ہیں آسان ڈرائیور . یہ سب کچھ صرف ماؤس کلکس کے ذریعہ ہوچکا ہے - اگر آپ کمپیوٹر نو بیوئی ہو تو بھی آسان ہے۔
ڈرائیور ایزی آپ کے سسٹم کو خود بخود پہچان لے گا اور اس کے لئے درست ڈرائیور تلاش کرے گا۔ آپ کو بالکل یہ جاننے کی ضرورت نہیں ہے کہ آپ کا کمپیوٹر کون سا سسٹم چل رہا ہے ، آپ کو غلط ڈرائیور ڈاؤن لوڈ اور انسٹال کرنے کا خطرہ مول لینے کی ضرورت نہیں ہے ، اور انسٹال کرتے وقت آپ کو غلطی کرنے کی فکر کرنے کی ضرورت نہیں ہے۔
آپ ڈرائیور ایزی کے مفت یا پرو ورژن میں سے اپنے ڈرائیوروں کو خود بخود اپ ڈیٹ کرسکتے ہیں۔ لیکن کے ساتھ پرو ورژن یہ صرف لیتا ہے 2 کلکس (اور آپ کو مکمل مدد ملتی ہے اور ایک 30 دن کے پیسے واپس کرنے کی گارنٹی ):
1) ڈاؤن لوڈ کریں اور ڈرائیور ایزی انسٹال کریں۔
2) آسان ڈرائیور چلائیں اور پر کلک کریں جائزہ لینا بٹن اس کے بعد ڈرائیور ایزی آپ کے کمپیوٹر کو اسکین کرے گا اور کسی بھی مشکل ڈرائیور کا پتہ لگائے گا۔

3) پر کلک کریں اپ ڈیٹ اس ڈرائیور کا درست ورژن خود بخود ڈاؤن لوڈ کرنے کیلئے جھنڈا لگانے والے ڈرائیور کے ساتھ والا بٹن ، پھر آپ اسے دستی طور پر انسٹال کرسکتے ہیں (آپ یہ مفت ورژن کے ساتھ کرسکتے ہیں)۔
یا
کلک کریں تمام تجدید کریں آپ کے سسٹم میں موجود تمام ڈرائیوروں کا صحیح ورژن خود بخود ڈاؤن لوڈ اور انسٹال کرنا جو غائب ہیں یا پرانی ہیں۔ (اس کے لئے پرو ورژن کی ضرورت ہے جو مکمل تعاون اور ایک کے ساتھ آئے 30 دن کے پیسے واپس کرنے کی گارنٹی . جب آپ اپ ڈیٹ سب پر کلک کریں گے تو آپ کو اپ گریڈ کرنے کا اشارہ کیا جائے گا۔)

4) تبدیلیوں کے اثر و رسوخ کے ل. اپنے کمپیوٹر کو دوبارہ شروع کریں۔
نوٹ: اگر آپ کو ڈرائیور ایزی کا استعمال کرتے ہوئے کوئی پریشانی ہو تو ، بلا جھجھک ہماری سپورٹ ٹیم سے رابطہ کریں support@drivereasy.com .امید ہے کہ ، ان اصلاحات میں سے ایک آپ کو اپنی ڈسک پڑھنے میں غلطی کی مدد کرسکتا ہے۔ اگر آپ کے کوئی سوالات ہیں تو ، براہ کرم نیچے ایک تبصرہ شامل کریں اور ہمیں بتائیں۔

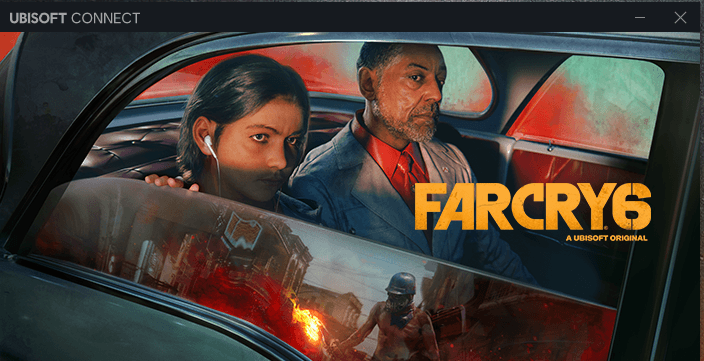




![[حل شدہ] خوفناک بھوک پی سی پر کریش ہوتی رہتی ہے۔](https://letmeknow.ch/img/knowledge/84/dread-hunger-keeps-crashing-pc.jpg)