یہ پریشان کن ہے کہ آپ کا ڈسکارڈ اچانک گیم آڈیو اٹھا رہا ہے۔ لیکن آپ یہاں اکیلے نہیں ہیں۔ بہت سے محفل اسی مسئلے کی اطلاع دے رہے ہیں۔ اچھی خبر یہ ہے کہ آپ اسے آسانی سے ٹھیک کر سکتے ہیں۔
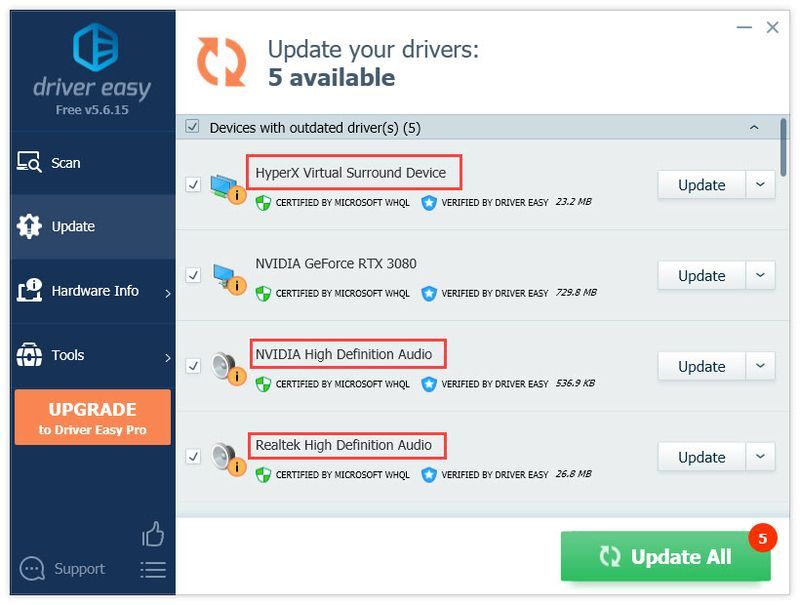
Discord گیم آڈیو کیوں اٹھا رہا ہے؟
- آڈیو
- اختلاف
- کھیل
ڈسکارڈ آڈیو کے مسائل کو کیسے ٹھیک کریں؟
1. آڈیو ڈرائیورز کو اپ ڈیٹ کریں۔
مناسب طریقے سے کام کرنے والا آڈیو ڈرائیور اس بات کو یقینی بنا سکتا ہے کہ آپ کا آلہ عام طور پر کام کر رہا ہے۔ اگر آپ کا ڈسکارڈ گیم آڈیو اٹھاتا ہے، تو یہ آڈیو ڈرائیور کی خرابی کی وجہ سے ہوسکتا ہے۔ یہ یقینی بنانے کے لیے کہ آپ کا آڈیو ٹھیک کام کرتا ہے، آپ کو اپنے آڈیو ڈرائیور کو اپ ڈیٹ کرنا چاہیے:
آڈیو ڈرائیور کو اپ ڈیٹ کرنے کے لیے آپ کے لیے بنیادی طور پر دو طریقے ہیں:
دستی طور پر - آپ کو ساؤنڈ، ویڈیو اور گیم کنٹرولرز کی فہرست کو بڑھانے کے لیے ڈیوائس مینیجر کو کھولنے کی ضرورت ہوگی، اپنے ساؤنڈ کارڈ پر دائیں کلک کریں، اور منتخب کریں ڈرائیور کو اپ ڈیٹ کریں۔ > اپ ڈیٹ شدہ ڈرائیور سافٹ ویئر کے لیے خود بخود تلاش کریں۔ . آپ ونڈوز کو اپنے لیے ڈرائیور کو اپ ڈیٹ کرنے دے سکتے ہیں، لیکن اگر یہ کام نہیں کرتا ہے، تو آپ ڈرائیور کو اَن انسٹال کر کے اپنے پی سی کو دوبارہ شروع کر سکتے ہیں، یا اپنے ڈیوائس مینوفیکچرر کی ویب سائٹ پر جا کر اپنے ڈیوائس کے لیے تازہ ترین آڈیو/ساؤنڈ ڈرائیورز انسٹال کر سکتے ہیں۔
خود بخود - دوسری طرف، اپنے ڈرائیور کو خود بخود اپ ڈیٹ کرنا کافی آسان ہے – یہ سب کچھ چند کلکس میں ہوتا ہے۔ ڈرائیور آسان . آپ اسے ہمارے مفت ورژن کے ساتھ کرنے کا انتخاب کرسکتے ہیں یا اسے خرید سکتے ہیں۔ پرو ورژن مزید جدید خصوصیات کو غیر مقفل کرنے کے لیے۔
ایک) ڈاؤن لوڈ کریں اور ڈرائیور ایزی انسٹال کریں۔
2) ڈرائیور ایزی کو چلائیں اور کلک کریں۔ جائزہ لینا بٹن ڈرائیور ایزی پھر آپ کے کمپیوٹر کو اسکین کرے گا اور ڈرائیوروں میں کسی بھی پریشانی کا پتہ لگائے گا۔
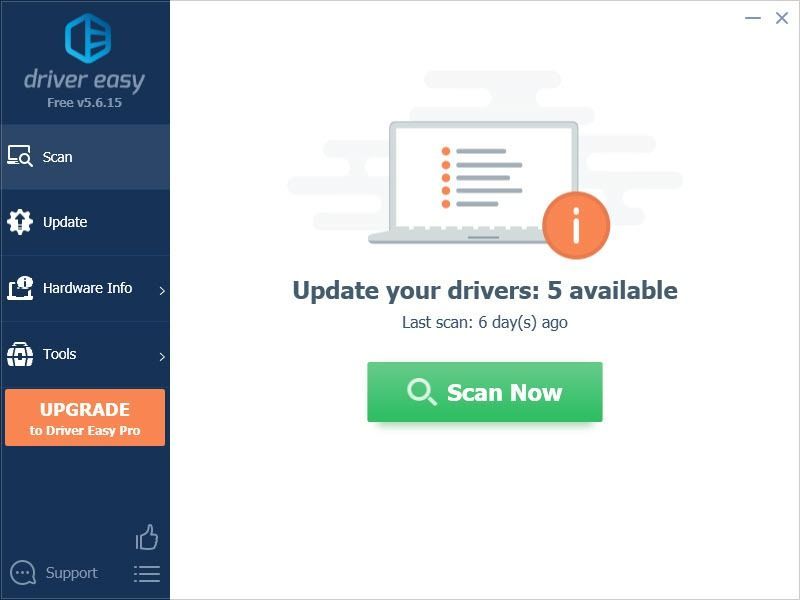
3) پر کلک کریں۔ اپ ڈیٹ اس ڈرائیور کے درست ورژن کو خود بخود ڈاؤن لوڈ کرنے کے لیے جھنڈے والے آڈیو ڈرائیور کے آگے بٹن، پھر آپ اسے دستی طور پر انسٹال کر سکتے ہیں (آپ یہ مفت ورژن کے ساتھ کر سکتے ہیں)۔
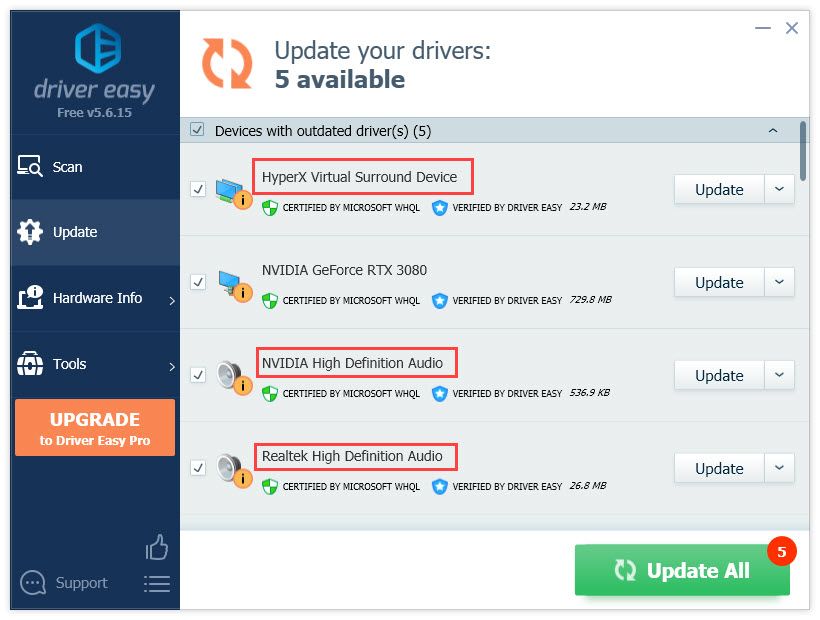
یا کلک کریں۔ تمام تجدید کریں آپ کے سسٹم پر غائب یا پرانے تمام ڈرائیوروں کا درست ورژن خود بخود ڈاؤن لوڈ اور انسٹال کرنے کے لیے۔ (اس کی ضرورت ہے۔ پرو ورژن جو مکمل سپورٹ اور 30 دن کی منی بیک گارنٹی کے ساتھ آتا ہے۔ جب آپ کلک کریں گے تو آپ کو اپ گریڈ کرنے کے لیے کہا جائے گا۔ تمام تجدید کریں .)
4) ڈرائیور کو اپ ڈیٹ کرنے کے بعد، تبدیلیوں کے اثر انداز ہونے کے لیے اپنے کمپیوٹر کو دوبارہ شروع کریں۔
ڈرائیور ایزی کا پرو ورژن مکمل تکنیکی مدد کے ساتھ آتا ہے۔اگر آپ کو مدد کی ضرورت ہو تو براہ کرم رابطہ کریں۔ ڈرائیور ایزی کی سپورٹ ٹیم پر support@drivereasy.com .
2. آواز کی ترتیبات کو تبدیل کریں۔
یہ مسئلہ اس وقت ہوتا ہے جب سٹیریو مکس (آپ کے ہیڈسیٹ مائکروفون کی بجائے) ڈیفالٹ ڈیوائس پر سیٹ ہوتا ہے۔ اسے ٹھیک کرنے کے لیے، آپ کو سٹیریو مکس کو غیر فعال کرنا چاہیے، اور اپنے مائیکروفون کو بطور ڈیفالٹ ڈیوائس سیٹ کرنا چاہیے:
1) والیوم آئیکن پر دائیں کلک کریں اور منتخب کریں۔ آوازیں .
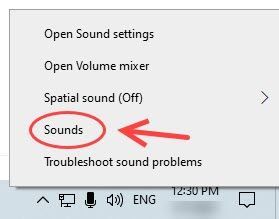
2) پر جائیں۔ ریکارڈنگ ٹیب
3) دائیں کلک کریں۔ سٹیریو مکس اور منتخب کریں غیر فعال کریں۔ ، اور یقینی بنائیں کہ آپ نے اپنے ہیڈ فون کو بطور ڈیفالٹ ڈیوائس سیٹ کیا ہے۔
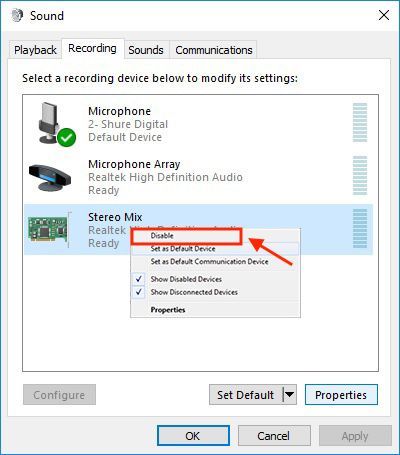
4) ڈسکارڈ ایپلیکیشن کھولیں، اور پر جائیں۔ صارف کی ترتیبات .
5) کے تحت آواز کی ترتیبات ، صحیح کا انتخاب کریں۔ ان پٹ ڈیوائس اور آؤٹ پٹ ڈیوائس .
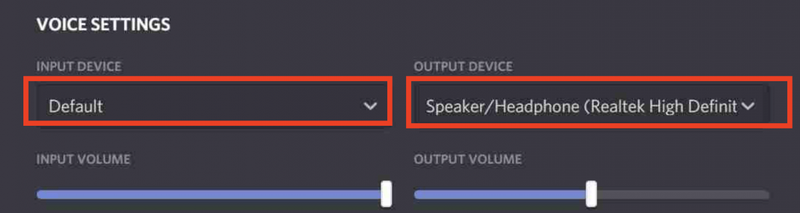
غلط ساؤنڈ سیٹنگز کی وجہ سے بہت سے لوگوں کو یہ 'Discord picking game' کا مسئلہ درپیش ہے۔ مندرجہ بالا اقدامات پر عمل کرنے کے بعد، آپ مسئلہ کی جانچ کر سکتے ہیں۔
3. ڈسکارڈ کو دوبارہ انسٹال کریں۔
اگر کچھ کام نہیں کرتا ہے، تو آپ Discord کو دوبارہ انسٹال کرنے کی کوشش کر سکتے ہیں اگر یہ ایپ سے متعلق مسئلہ ہے۔ یہاں ہے کیسے:
1) اپنے کی بورڈ پر، دبائیں۔ ونڈوز + آر چابی.
2) ٹائپ کریں۔ appwiz.cpl اور دبائیں داخل کریں۔ .
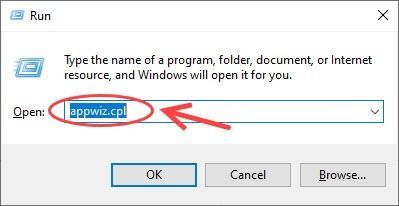
3) ڈسکارڈ پر دائیں کلک کریں، اور منتخب کریں۔ ان انسٹال کریں۔ .
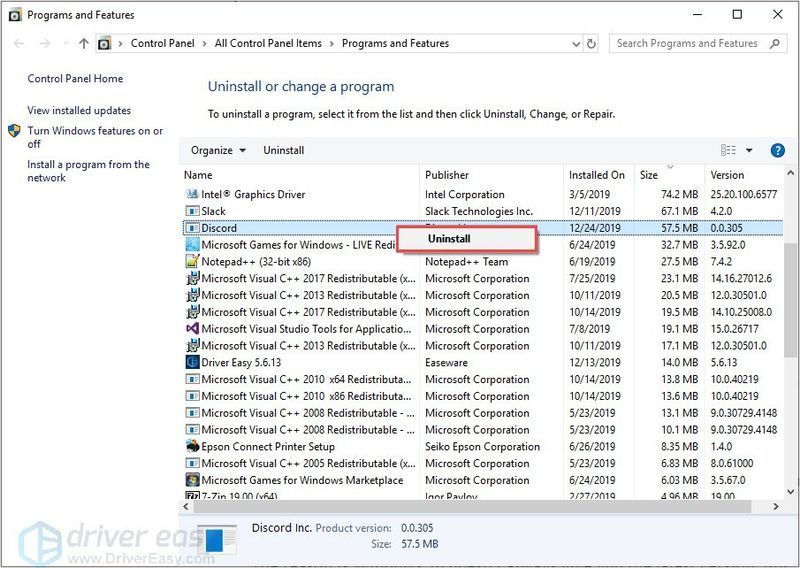
مکمل ہونے کے بعد، آپ ڈاؤن لوڈ کر سکتے ہیں۔ تازہ ترین ڈسکارڈ کلائنٹ اور چیک کریں کہ آیا نئے ورژن میں مسائل برقرار ہیں۔






