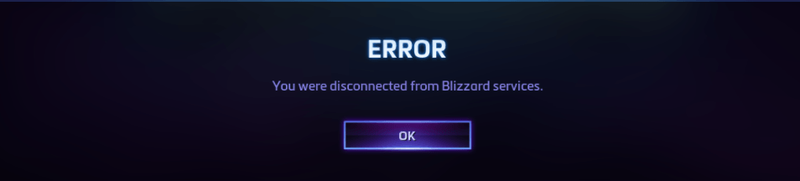
حال ہی میں، بہت سارے کھلاڑی اس میں ٹکرا رہے ہیں۔ آپ کو برفانی طوفان کی خدمات سے منقطع کر دیا گیا ہے۔ خرابی کیونکہ وہ Battle.net پر اپنے پسندیدہ گیمز کھیلنے کی کوشش کر رہے ہیں۔
اگر آپ ایک ہی کشتی میں ہیں تو فکر نہ کریں۔ اسے ٹھیک کرنا بالکل مشکل نہیں ہے…
یہاں آٹھ اصلاحات ہیں جنہوں نے دوسرے کھلاڑیوں کو ٹھیک کرنے میں مدد کی ہے۔ آپ کو برفانی طوفان کی خدمات سے منقطع کر دیا گیا ہے۔ مسئلہ. ہو سکتا ہے کہ آپ کو ان سب کو آزمانے کی ضرورت نہ ہو، صرف اس فہرست کے نیچے کام کریں جب تک کہ آپ کو ایسا نہ مل جائے جو آپ کے لیے چال چلاتا ہو۔
فہرست کا خانہ
- درست کریں 1: سرور کی حیثیت چیک کریں۔
- درست کریں 2: اپنے نیٹ ورک ڈیوائسز کو پاور سائیکل کریں۔
- درست کریں 3: یوزر انٹرفیس کو دوبارہ ترتیب دیں۔
- درست کریں 4: اپنے ڈرائیوروں کو اپ ڈیٹ کریں۔
- درست کریں 5: DNS فلش کریں اور اپنے IP کی تجدید کریں۔
- درست کریں 6: پس منظر کی ایپلی کیشنز کو بند کریں۔
- درست کریں 7: اپنے فائر وال کے ذریعے برفانی طوفان کی اجازت دیں۔
- ٹھیک 8: ونڈوز کو اپ ڈیٹ کریں۔
درست کریں 1: سرور کی حیثیت چیک کریں۔
اگر آپ کے علاقے میں برفانی طوفان کا سرور یا گیم سرور بند ہے تو آپ کو اس خرابی کا سامنا کرنا پڑ سکتا ہے۔ لہذا کسی بھی پیچیدہ چیز میں غوطہ لگانے سے پہلے، آپ کو سب سے پہلے سرور کی حیثیت کی جانچ کرنی چاہئے۔
ایسا کرنے کے لیے، سادہ نیویگیٹ کریں۔ برفانی طوفان سی ایس ٹویٹر یہ دیکھنے کے لیے کہ آیا سرور کی بندش کے بارے میں کوئی اپ ڈیٹس موجود ہیں۔ پھر اپنے گیم کے سروس اسٹیٹس پیج پر جائیں (جیسے WW کے لیے سرور اسٹیٹس پیج ہے۔ دائرہ ) یہ چیک کرنے کے لیے کہ آیا گیم سرور ڈاؤن ہے۔
- پاور ساکٹ سے اپنے موڈیم (اور آپ کا وائرلیس روٹر، اگر یہ الگ ڈیوائس ہے) کو ان پلگ کریں۔
 (ایک وائرلیس راؤٹر)
(ایک وائرلیس راؤٹر)
 (ایک موڈیم)
(ایک موڈیم) - انتظار کرو 60 سیکنڈ آپ کے موڈیم (اور آپ کے وائرلیس روٹر) کو ٹھنڈا کرنے کے لیے۔
- نیٹ ورک ڈیوائسز کو دوبارہ پلگ ان کریں اور اس وقت تک انتظار کریں جب تک کہ اشارے کی لائٹس معمول پر نہ آجائیں۔
- اپنے کمپیوٹر کو ری سٹارٹ کریں، اپنی گیم کو Battle،net میں لانچ کریں اور دیکھیں کہ آیا یہ ٹھیک طرح سے جڑا ہوا ہے۔ اگر ہاں، تو مبارکباد۔ آپ نے مسئلہ حل کر دیا ہے! اگر منقطع ہونے کی خرابی اب بھی ہوتی ہے، تو براہ کرم آگے بڑھیں۔ درست کریں 3 ، نیچے۔
- اپنے کھیل سے مکمل طور پر باہر نکلیں۔
- اگر آپ کے پاس کوئی ایڈون مینیجر ہیں، تو براہ کرم یہ یقینی بنانے کے لیے ان انسٹال کریں کہ وہ ہٹائے گئے ایڈونز کو دوبارہ شامل نہیں کرتے ہیں۔
- Battle.net میں، کلک کریں۔ اختیارات اور منتخب کریں ایکسپلورر میں دکھانا .
- باہر نکلیں برفانی طوفان ڈاٹ نیٹ .

- پاپ اپ ونڈو میں، پر ڈبل کلک کریں۔ آپ کا گیم فولڈر .

- پر ڈبل کلک کریں۔ گیم ورژن جس میں کنکشن کا مسئلہ ہے۔ ( _پرچون_ یا _کلاسک_ )۔

- ان تین فولڈرز کا نام تبدیل کریں: کیشے , انٹرفیس ، اور WTF فولڈرز کو کیچ اولڈ , انٹرفیس پرانا ، اور WTFOld .

- یہ دیکھنے کے لیے اپنے گیم کو آگ لگائیں کہ آیا آپ صحیح طریقے سے کھیل سکتے ہیں۔ اگر ہاں، تو بہت اچھا۔ اگر مسئلہ اب بھی باقی ہے تو آپ کو کوشش کرنی چاہیے۔ درست کریں 4 ، نیچے۔
- ڈرائیور ایزی کو چلائیں اور کلک کریں۔ جائزہ لینا بٹن ڈرائیور ایزی پھر آپ کے کمپیوٹر کو اسکین کرے گا اور ڈرائیوروں میں کسی بھی پریشانی کا پتہ لگائے گا۔

- کلک کریں۔ تمام تجدید کریں کا درست ورژن خود بخود ڈاؤن لوڈ اور انسٹال کرنے کے لیے تمام وہ ڈرائیور جو آپ کے سسٹم پر غائب یا پرانے ہیں (اس کے لیے ضروری ہے۔ پرو ورژن - جب آپ اپ ڈیٹ آل پر کلک کریں گے تو آپ کو اپ گریڈ کرنے کا اشارہ کیا جائے گا)۔

نوٹ : اگر آپ چاہیں تو آپ اسے مفت میں کر سکتے ہیں، لیکن یہ جزوی طور پر دستی ہے۔ - تبدیلیاں اثر انداز ہونے کے لیے اپنے کمپیوٹر کو دوبارہ شروع کریں۔
- اپنے گیم کو Battle.net میں لانچ کریں تاکہ معلوم ہو سکے کہ آیا رابطہ منقطع ہونے کا مسئلہ حل ہو گیا ہے۔ اگر ہاں، تو مبارک ہو! آپ نے مسئلہ حل کر دیا ہے! اگر یہ مدد نہیں کرتا ہے تو، براہ کرم آگے بڑھیں درست کریں 5 ، نیچے۔
- اپنے کی بورڈ پر، دبائیں۔ ونڈوز لوگو کی کلید اور ٹائپ کریں۔ cmd . پھر کمانڈ پرامپٹ کے نتیجے میں سامنے آنے پر دائیں کلک کریں اور منتخب کریں۔ انتظامیہ کے طورپر چلانا .

- جب اجازت کے لیے کہا جائے تو کلک کریں۔ جی ہاں کمانڈ پرامپٹ چلانے کے لیے۔
- قسم ipconfig /flushdns اور دبائیں درج کریں۔ آپ کے کی بورڈ پر۔

- اپنے کی بورڈ پر، دبائیں۔ ونڈوز لوگو کی کلید اور ٹائپ کریں۔ cmd . پھر کمانڈ پرامپٹ کے نتیجے میں سامنے آنے پر دائیں کلک کریں اور منتخب کریں۔ انتظامیہ کے طورپر چلانا .

- جب اجازت کے لیے کہا جائے تو کلک کریں۔ جی ہاں کمانڈ پرامپٹ چلانے کے لیے۔
- قسم ipconfig / ریلیز اور دبائیں درج کریں۔ آپ کے کی بورڈ پر۔

- قسم ipconfig / تجدید اور دبائیں درج کریں۔ آپ کے کی بورڈ پر۔

- Battle.net میں اپنے گیم کو شروع کریں اور دیکھیں کہ آیا رابطہ منقطع ہونے کا مسئلہ حل ہو گیا ہے۔ اگر اب بھی خوشی نہیں ہے تو براہ کرم آگے بڑھیں۔ 6 درست کریں۔ ، نیچے۔
- اپنے کی بورڈ پر، دبائیں۔ ونڈوز لوگو چابی ، پھر دبائیں Ctrl , شفٹ اور esc ٹاسک مینیجر کو لانے کے لیے ایک ہی وقت میں چابیاں۔
- منتخب کریں۔ شروع ٹیب، پھر ہر آئٹم پر دائیں کلک کریں اور کلک کریں۔ غیر فعال کریں۔ .

- اپنے کمپیوٹر کو دوبارہ شروع کریں۔
- یہ دیکھنے کے لیے Battle.net اور اپنا گیم لانچ کریں۔ آپ کو برفانی طوفان کی خدمات سے منقطع کر دیا گیا ہے۔ غلطی کو ٹھیک کر دیا گیا ہے.
- اپنے کی بورڈ پر، دبائیں۔ ونڈوز لوگو کی کلید اور آر ایک ہی وقت میں رن باکس کو مدعو کرنے کے لیے۔ پھر ٹائپ کریں۔ کنٹرول firewall.cpl باکس میں اور دبائیں درج کریں۔ .

- کھلنے والی ونڈو میں، کلک کریں۔ Windows Defender Firewall کے ذریعے ایپ یا فیچر کی اجازت دیں۔ .

- یہ دیکھنے کے لیے کہ آیا Steam شامل ہے، اجازت یافتہ ایپس اور خصوصیات کی فہرست کے ذریعے براؤز کریں۔ اگر نہیں تو کلک کریں۔ سیٹنگ کو تبدیل کریں ، کلک کریں۔ کسی اور ایپ کی اجازت دیں… ، پھر ایپ کو شامل کرنے کے لیے آن اسکرین ہدایات پر عمل کریں۔

- مکمل ہونے کے بعد، کلک کریں۔ ٹھیک ہے .
- کلائنٹ میں گیم چلائیں اور دیکھیں کہ کیا غلطی اب بھی ہوتی ہے۔ اگر یہ اب بھی جاری ہے تو براہ کرم آگے بڑھیں۔ 8 درست کریں۔ .
درست کریں 2: اپنے نیٹ ورک ڈیوائسز کو پاور سائیکل کریں۔
ایک بار جب آپ نے شناخت کر لیا کہ مسئلہ سرورز کے ساتھ نہیں ہے، تو آپ خود ہی ٹربل شوٹنگ شروع کر سکتے ہیں۔ پہلی چیز جس کی آپ کو جانچ کرنی چاہیے وہ یہ ہے کہ آیا یہ مقامی نیٹ ورک کا مسئلہ ہے - امکان ہے کہ آپ کے روٹر یا موڈیم پر ڈیٹا زیادہ ہو گیا ہے، اور آپ کے نیٹ ورک کو دوبارہ شروع کرنے سے یہ ٹھیک ہو سکتا ہے۔
اسے کرنے کا طریقہ یہاں ہے:
درست کریں 3: یوزر انٹرفیس کو دوبارہ ترتیب دیں۔
یہ ممکن ہے کہ ڈسپلے اور انٹرفیس کی سیٹنگز خراب ہوں، جس کی وجہ سے آپ کے گیم میں رابطہ منقطع ہونے میں خرابی پیدا ہو رہی ہے۔ لہذا آپ کو اپنے گیم میں صارف انٹرفیس کو دوبارہ ترتیب دینا چاہئے تاکہ یہ معلوم ہو سکے کہ آیا یہ معاملہ ہے۔
درست کریں 4: اپنے ڈرائیوروں کو اپ ڈیٹ کریں۔
اگر آپ غلط یا پرانے ڈیوائس ڈرائیور استعمال کر رہے ہیں تو یہ مسئلہ ہو سکتا ہے۔ لہذا آپ کو اپنے ڈرائیوروں کو اپ ڈیٹ کرنا چاہئے تاکہ یہ دیکھیں کہ آیا اس سے آپ کا مسئلہ حل ہوتا ہے۔ اگر آپ کے پاس ڈرائیور کو دستی طور پر اپ ڈیٹ کرنے کے لیے وقت، صبر یا مہارت نہیں ہے، تو آپ اسے خود بخود کر سکتے ہیں۔ ڈرائیور آسان .
ڈرائیور ایزی خود بخود آپ کے سسٹم کو پہچان لے گا اور اس کے لیے صحیح ڈرائیور تلاش کر لے گا۔ آپ کو یہ جاننے کی ضرورت نہیں ہے کہ آپ کا کمپیوٹر کون سا سسٹم چل رہا ہے، آپ کو غلط ڈرائیور سے پریشان ہونے کی ضرورت نہیں ہے جسے آپ ڈاؤن لوڈ کر رہے ہوں گے، اور آپ کو انسٹال کرتے وقت غلطی کرنے کی فکر کرنے کی ضرورت نہیں ہے۔ ڈرائیور ایزی یہ سب سنبھالتا ہے۔
آپ اپنے ڈرائیوروں کو خود بخود اپ ڈیٹ کر سکتے ہیں۔ مفت یا پھر پرو ورژن ڈرائیور ایزی کا۔ لیکن پرو ورژن کے ساتھ یہ صرف 2 قدم لیتا ہے (اور آپ کو مکمل تعاون اور 30 دن کی رقم کی واپسی کی گارنٹی ملتی ہے):
درست کریں 5: DNS فلش کریں اور اپنے IP کی تجدید کریں۔
عام طور پر، آپ کا کمپیوٹر خود بخود آئی پی ایڈریس اور ڈومین نام کے نظام کے نتائج کو ذخیرہ کرتا ہے تاکہ انہی ڈومینز کے بعد کی درخواستوں کو تیز کیا جا سکے۔ لیکن اوور ٹائم، ہو سکتا ہے کہ ذخیرہ شدہ معلومات کرپٹ، پرانی یا دوسری صورت میں غلط ہو گئی ہو، جو آپ کو صحیح ویب سائٹ سے منسلک ہونے سے روکتی ہے اور آپ کو رابطہ منقطع کرنے میں غلطی کا باعث بنتی ہے۔
اس صورت میں، آپ کو DNS کو فلش کرنا چاہیے اور اپنے آئی پی کی تجدید کرنی چاہیے تاکہ یہ یقینی بنایا جا سکے کہ آپ کا کمپیوٹر میزبانوں کے ساتھ صحیح طریقے سے رابطہ کر رہا ہے۔
اپنے DNS کو فلش کرنے کے لیے:
اپنے IP کی تجدید کے لیے:
درست کریں 6: پس منظر کی ایپلی کیشنز کو بند کریں۔
بہت سے کھلاڑیوں نے اطلاع دی ہے کہ غیر استعمال شدہ پروگراموں کو بند کرنے سے انہیں رابطہ بحال کرنے میں مدد ملی ہے۔ اس کی وجہ یہ ہے کہ کچھ ایپس اس گیم میں مداخلت کر سکتی ہیں جو آپ کھیل رہے ہیں۔ یا، پس منظر میں چلنے کے باوجود، وہ نیٹ ورک کے وسائل استعمال کر رہے ہیں، آپ کے انٹرنیٹ کی رفتار کو روک رہے ہیں (اس وجہ سے منقطع ہونا)۔
پس منظر کی ایپس کو بند کرنے کا طریقہ یہاں ہے:
اب بھی کام نہیں کر رہے؟ پریشان نہ ہوں - آپ کے لیے کوشش کرنے کے لیے کچھ اور اصلاحات ہیں۔
درست کریں 7: اپنے فائر وال کے ذریعے برفانی طوفان کی اجازت دیں۔
ونڈوز فائر وال ایک بلٹ ان ونڈوز فیچر ہے جو آپ کے مقامی کمپیوٹر سے ڈیٹا کے لیے باہر کی درخواستوں کو روک کر آپ کے نیٹ ورک کی حفاظت کی حفاظت کرتا ہے، جب تک کہ درخواستیں اس کے استثناء کی فہرست میں موجود ایپس سے نہ ہوں۔ اس بات کا امکان ہے کہ ونڈوز فائر وال کے ذریعے برفانی طوفان کی اجازت نہیں ہے، جو متحرک ہو رہی ہے۔ آپ کو برفانی طوفان کی خدمات سے منقطع کر دیا گیا ہے۔ غلطی
یہاں یہ ہے کہ آپ اسے کیسے کرسکتے ہیں:
 (ایک وائرلیس راؤٹر)
(ایک وائرلیس راؤٹر)  (ایک موڈیم)
(ایک موڈیم) 














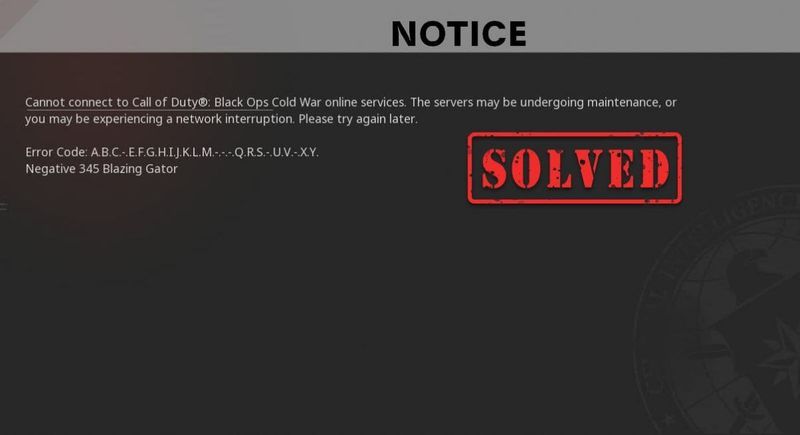


![ونڈوز 11/10/7 میں Realtek وائرلیس LAN ڈرائیور کا مسئلہ [فکسڈ]](https://letmeknow.ch/img/knowledge/38/realtek-wireless-lan-driver-issue-windows-11-10-7.png)
![[حل شدہ] بھاپ جمتی رہتی ہے / 2024 کا جواب نہیں دیتی](https://letmeknow.ch/img/knowledge-base/72/steam-keeps-freezing-not-responding-2024.png)
