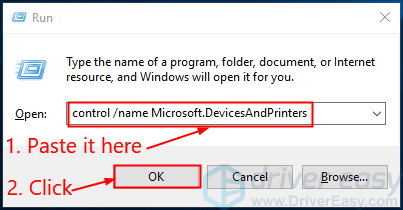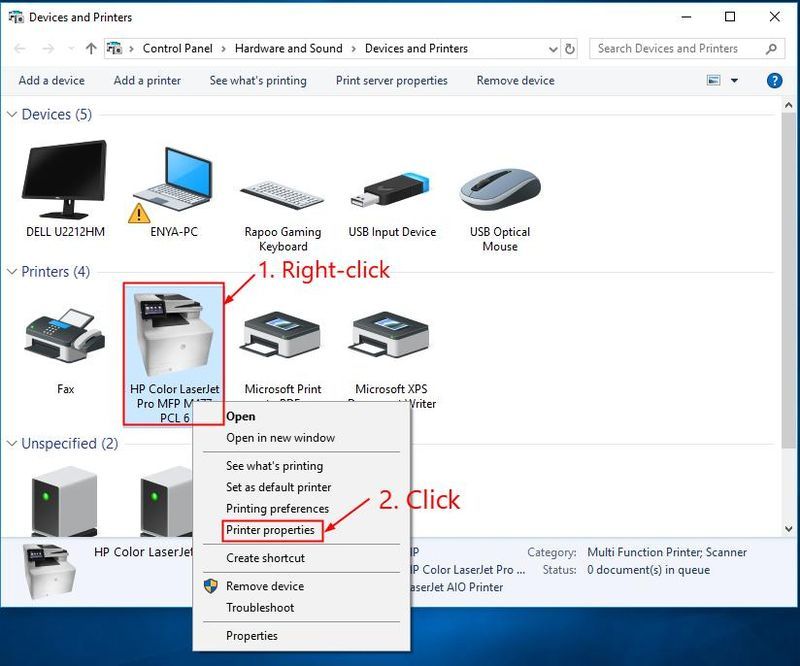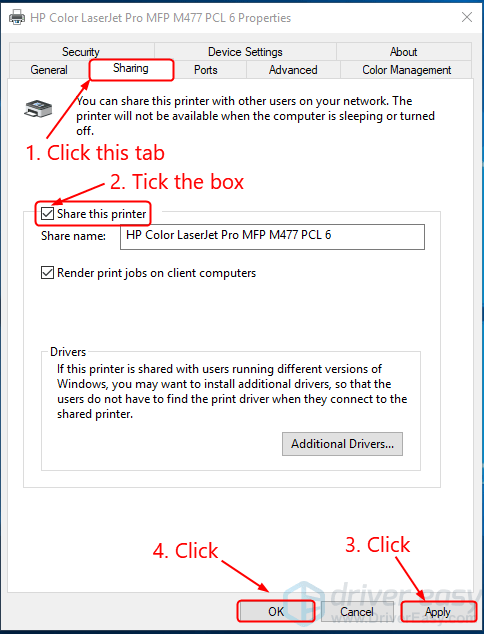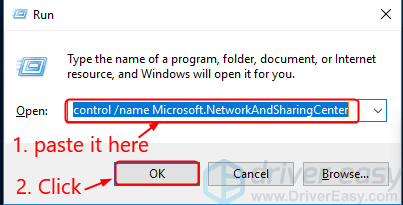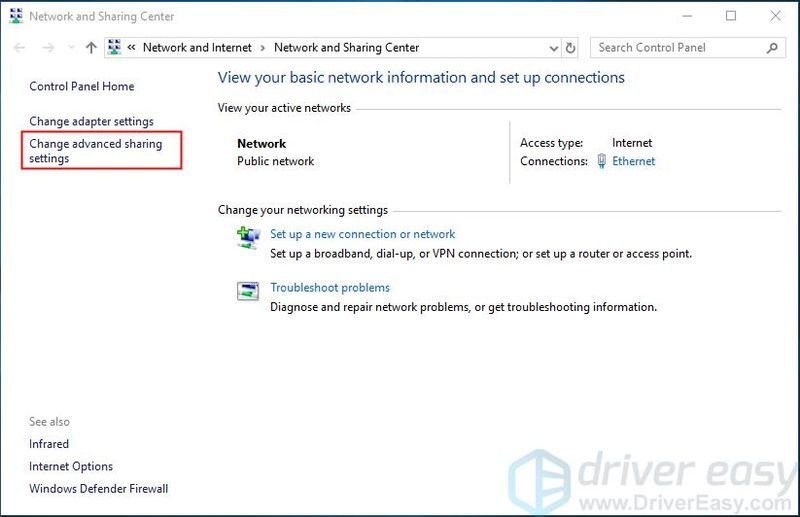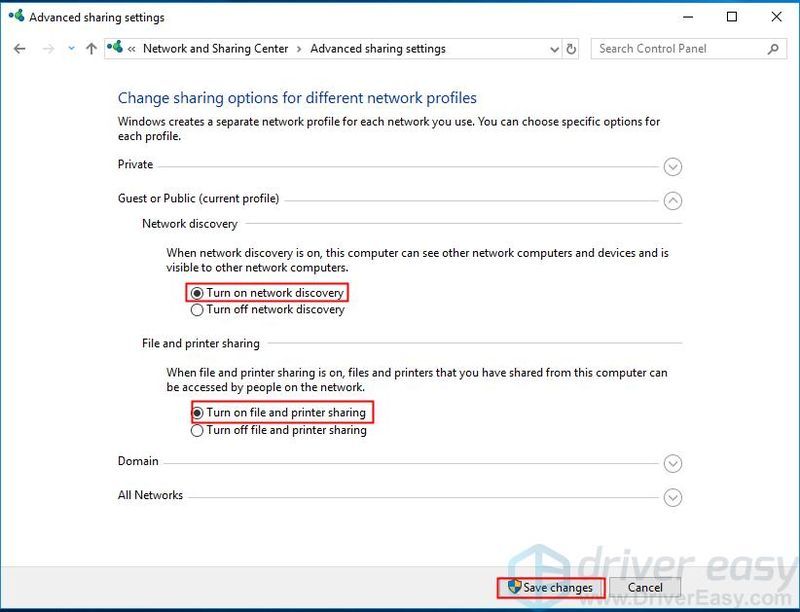حاصل کرتے رہیں ونڈوز مناسب پرنٹر ڈرائیور کا پتہ نہیں لگا سکتا غلطی کا پیغام؟ پریشان نہ ہوں - اسے ٹھیک کرنا اکثر کافی آسان ہوتا ہے…
کے لیے درست کرتا ہے۔ ونڈوز مناسب پرنٹر ڈرائیور کا پتہ نہیں لگا سکتا
یہاں 2 طریقے ہیں جنہوں نے دوسرے صارفین کو یہ حل کرنے میں مدد کی ہے کہ ونڈوز ایک مناسب پرنٹر ڈرائیور کا مسئلہ تلاش نہیں کر سکتا۔جب تک مسئلہ حل نہ ہو جائے بس فہرست کے نیچے کام کریں۔
درست کریں 1: اپنے پرنٹر ڈرائیور کو اپ ڈیٹ کریں۔
یہ مسئلہ ہوسکتا ہے اگر آپ کے پاس غلط پرنٹر ڈرائیور ہے یا یہ پرانا ہے۔ لہذا آپ کو اپنے پرنٹر ڈرائیور کو یہ دیکھنے کے لیے اپ ڈیٹ کرنا چاہیے کہ آیا اس سے مسئلہ حل ہوتا ہے۔اگر آپ کے پاس ڈرائیور کو دستی طور پر اپ ڈیٹ کرنے کے لیے وقت، صبر یا مہارت نہیں ہے، تو آپ اسے خود بخود کر سکتے ہیں۔ ڈرائیور آسان .
ڈرائیور آسان آپ کے سسٹم کو خود بخود پہچان لے گا اور اس کے لیے صحیح ڈرائیور تلاش کر لے گا۔ آپ کو یہ جاننے کی ضرورت نہیں ہے کہ آپ کا کمپیوٹر کون سا سسٹم چل رہا ہے، آپ کو غلط ڈرائیور کو ڈاؤن لوڈ اور انسٹال کرنے کا خطرہ مول لینے کی ضرورت نہیں ہے، اور آپ کو انسٹال کرتے وقت غلطی کرنے کی فکر کرنے کی ضرورت نہیں ہے۔ ڈرائیور ایزی یہ سب سنبھالتا ہے۔
آپ اپنے ڈرائیوروں کو خود بخود اپ ڈیٹ کر سکتے ہیں۔ مفت یا پھر پرو ورژن کی ڈرائیور آسان . لیکن پرو ورژن کے ساتھ یہ صرف 2 کلکس لیتا ہے (اور آپ کو مکمل تعاون اور 30 دن کی رقم واپس کرنے کی گارنٹی ملتی ہے):
ایک) ڈاؤن لوڈ کریں اور ڈرائیور ایزی انسٹال کریں۔
2) دوڑنا ڈرائیور آسان اور کلک کریں جائزہ لینا . ڈرائیور ایزی پھر آپ کے کمپیوٹر کو اسکین کرے گا اور ڈرائیوروں میں کسی بھی پریشانی کا پتہ لگائے گا۔
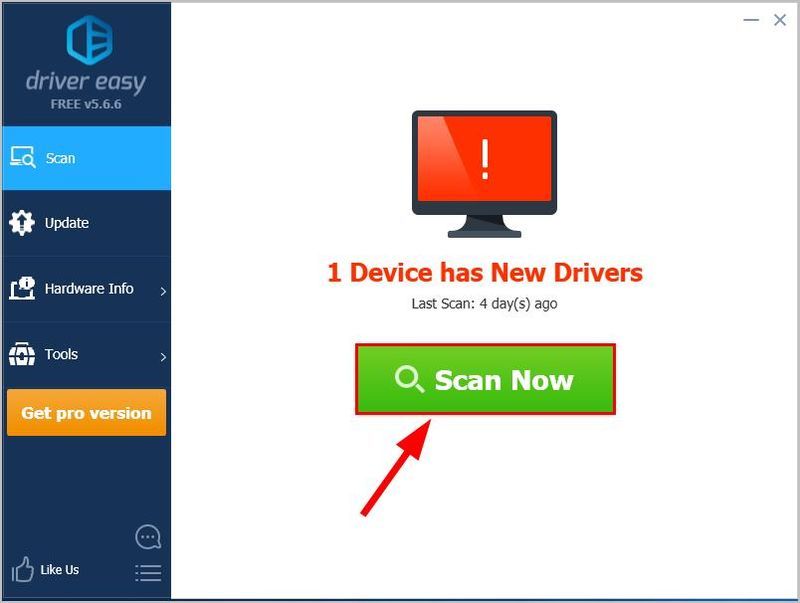
3) کلک کریں۔ تمام تجدید کریں کا درست ورژن خود بخود ڈاؤن لوڈ اور انسٹال کرنے کے لیے تمام وہ ڈرائیور جو آپ کے سسٹم پر غائب یا پرانے ہیں (اس کے لیے ضروری ہے۔ پرو ورژن - جب آپ اپ ڈیٹ آل پر کلک کریں گے تو آپ کو اپ گریڈ کرنے کا اشارہ کیا جائے گا)۔
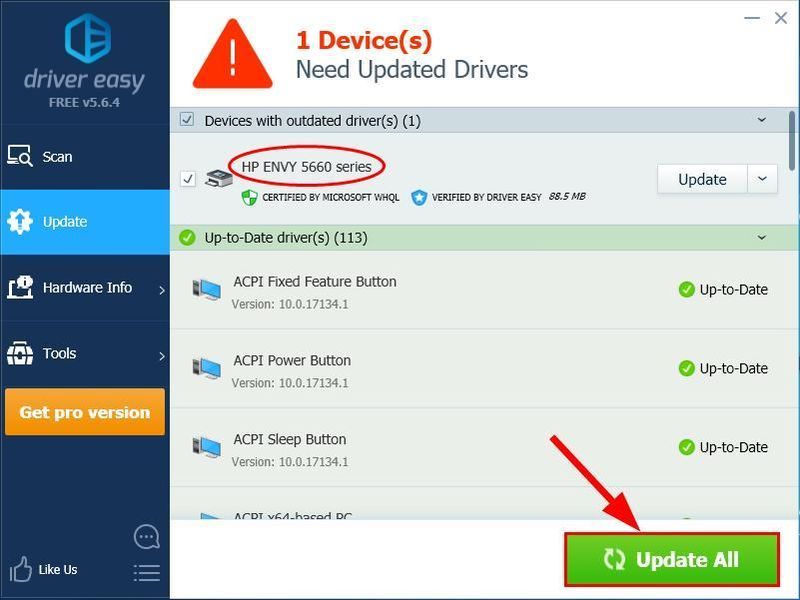
4) دوبارہ شروع کریں آپ کا کمپیوٹر اور دیکھیں کہ آیا ونڈوز مناسب پرنٹر ڈرائیور کا پتہ نہیں لگا سکتا مسئلہ حل ہو گیا ہے. اگر ہاں، تو بہت اچھا! لیکن اگر غلطی اب بھی ظاہر ہوتی ہے، تو آپ کو کوشش کرنی چاہیے۔ 2 درست کریں۔ ، نیچے۔
درست کریں 2: پرنٹر شیئر کی اجازتیں سیٹ کریں۔
اگر آپ کو اپنے ڈرائیور کو اپ ڈیٹ کرنے کے بعد بھی یہ خرابی نظر آتی ہے، تو اب وقت آگیا ہے کہ ہم آپ کو دیکھیں پرنٹر شیئر کی اجازت . کیونکہ اس کو غلط ترتیب دینے سے بھی غلطی ہو سکتی ہے۔ تو مرحلہ 2 شامل:
1) – 3) : اپنے پرنٹر کو اپنے میزبان کمپیوٹر پر شیئر کرنا۔
4) – 6) : آن کرنا نیٹ ورک کی دریافت اور فائل اور پرنٹر کا اشتراک آپ کے مہمان کمپیوٹر پر۔
میزبان کمپیوٹر: وہ کمپیوٹر جو پرنٹر کا اشتراک کرتا ہے۔مہمان کمپیوٹر: وہ کمپیوٹر جو مشترکہ پرنٹر سے فائدہ اٹھاتا ہے۔انہیں درست کرنے کے لیے ہماری گائیڈ یہ ہے:اس بات کو یقینی بنائیں کہ آپ اپنے پر 1-3 مراحل پر عمل کریں۔ میزبان کمپیوٹر .
- اپنے کی بورڈ پر، دبائیں۔ ونڈوز لوگو کی کلید اور آر عین اسی وقت پر. پھر کاپی اور پیسٹ کریں۔ کنٹرول /نام Microsoft.DevicesAndPrinters باکس میں اور کلک کریں ٹھیک ہے .
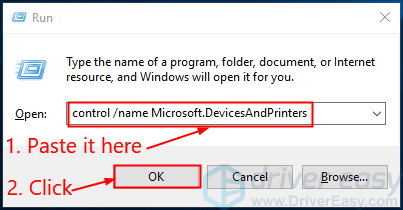
- کے تحت پرنٹرز پر دائیں کلک کریں۔ آپ کا پرنٹر اور کلک کریں پرنٹر کی خصوصیات .
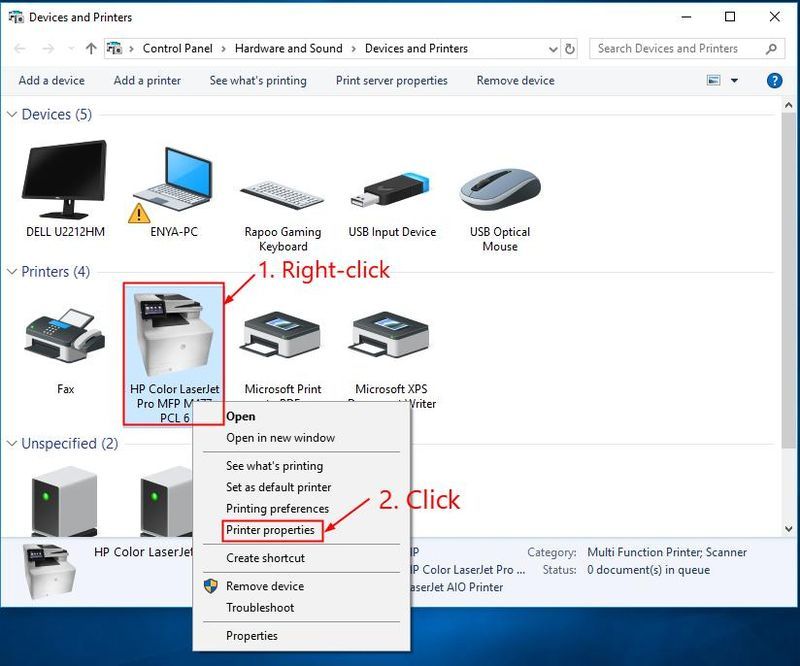
- پر کلک کریں۔ شیئرنگ ٹیب، باکس پر نشان لگائیں جو کہتا ہے۔ اس پرنٹر کا اشتراک کریں۔ ، کلک کریں۔ درخواست دیں -> ٹھیک ہے.
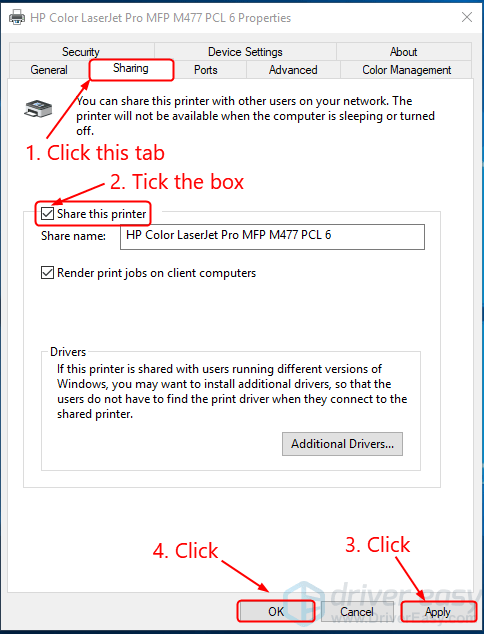
اس بات کو یقینی بنائیں کہ آپ 4 سے 6 مراحل پر عمل کرتے ہیں۔ ہر کوئی کمپیوٹر جس کو پرنٹر تک رسائی کی ضرورت ہے۔ - اپنے کی بورڈ پر، دبائیں۔ ونڈوز لوگو کی کلید اور آر عین اسی وقت پر. پھر کاپی اور پیسٹ کریں۔ کنٹرول /نام Microsoft.NetworkAndSharingCenter باکس میں اور کلک کریں ٹھیک ہے .
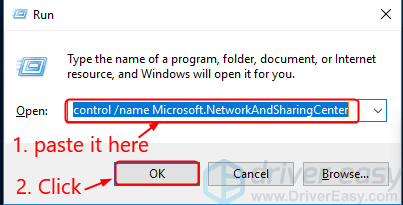
- کلک کریں۔ اعلی درجے کی اشتراک کی ترتیبات کو تبدیل کریں۔ .
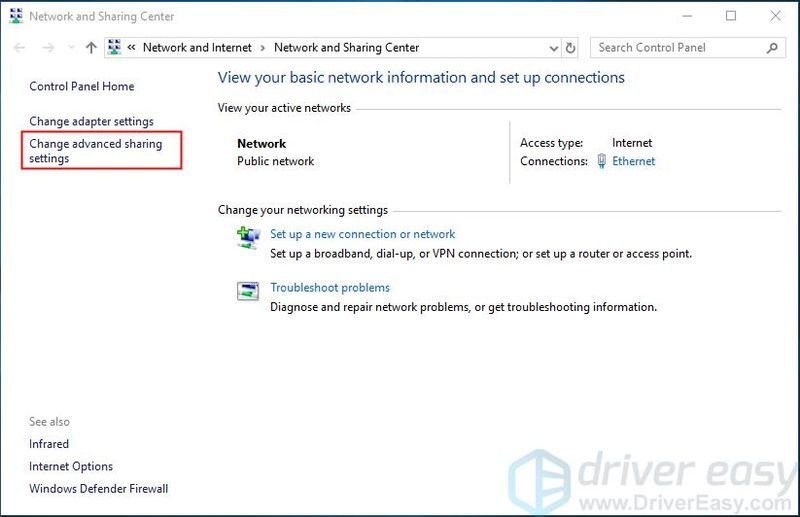
- کے تحت مہمان یا عوامی (موجودہ پروفائل) ، پر کلک کریں۔ نیٹ ورک کی دریافت کو آن کریں۔ اختیار اور فائل اور پرنٹر شیئرنگ کو آن کریں۔ اختیار کلک کریں۔ تبدیلیاں محفوظ کرو .
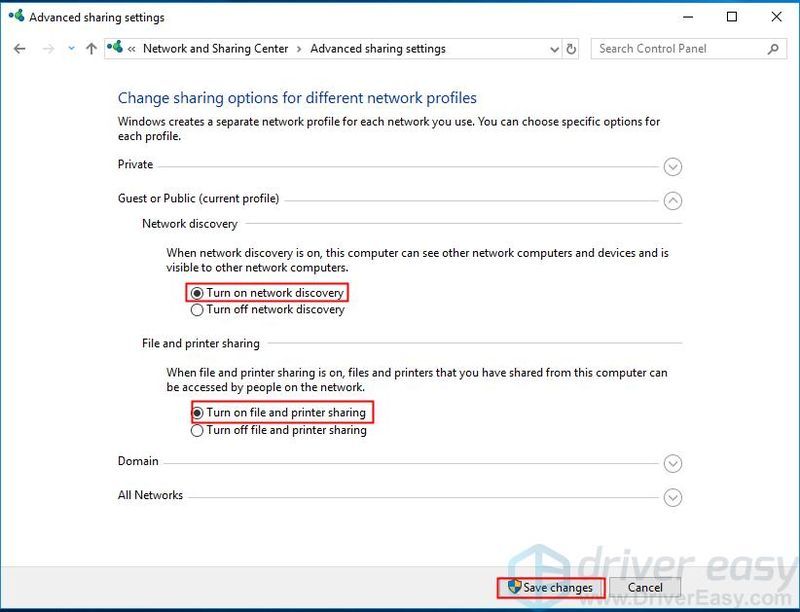
- اپنے کمپیوٹر کو دوبارہ شروع کریں اور چیک کریں کہ آیا ونڈوز مناسب پرنٹر ڈرائیور کا پتہ نہیں لگا سکتا مسئلہ طے کر دیا گیا ہے.
امید ہے کہ آپ نے کامیابی سے حل کر لیا ہے ونڈو اب مناسب پرنٹر ڈرائیور کو تلاش نہیں کر سکتی۔ اگر آپ کے کوئی سوالات، مشورے اور خیالات ہیں تو براہ کرم مجھے تبصرے میں بتائیں۔ پڑھنے کا شکریہ!
- پرنٹر
- پرنٹر ڈرائیور