سوچ رہا ہوں کہ آپ غلطی کو کیسے ٹھیک کر سکتے ہیں گیم لانچ کرنے سے قاصر، براہ کرم اپنے گیم ڈیٹا کی تصدیق کریں۔ کھیلنے کی کوشش کرتے وقت جی ٹی اے 5 یا ریڈ ڈیڈ ریڈمپشن 2 ? آپ اپنے جوابات حاصل کرنے کے لیے صحیح صفحہ پر ہیں! ہمارے مضمون میں، ہم آپ کو اس خرابی کے پیغام سے گزرنے کے لیے پورے عمل سے گزریں گے۔
ان اصلاحات کو آزمائیں۔
آپ کو ان سب کو آزمانے کی ضرورت نہیں ہو سکتی ہے۔ بس فہرست کے نیچے اپنے راستے پر کام کریں جب تک کہ آپ کو کام کرنے والی چیز نہ مل جائے۔
- اپنا راک اسٹار گیمز لانچر کھولیں۔
- پر نیویگیٹ کریں۔ ترتیبات . کے تحت میرے انسٹال کردہ گیمز بائیں طرف، وہ گیم منتخب کریں جس کی آپ کو تصدیق کرنے کی ضرورت ہے۔ پھر ٹیب پر کلک کریں۔ دیانتداری کی تصدیق کریں۔ .

- سرچ باکس میں ٹائپ کریں۔ اپ ڈیٹ کے لیے چیک کریں . پھر کلک کریں۔ اپ ڈیٹ کے لیے چیک کریں نتائج سے.

- پر کلک کریں اپ ڈیٹ کے لیے چیک کریں ٹیب اگر کوئی اپ ڈیٹس دستیاب ہیں، تو یہ خود بخود اسے ڈاؤن لوڈ اور انسٹال کرنا شروع کر دے گا۔ بس اس کے مکمل ہونے کا انتظار کریں اور آپ سے اپنے کمپیوٹر کو دوبارہ شروع کرنے کو کہا جائے۔

- ڈرائیور ایزی کو چلائیں اور کلک کریں۔ جائزہ لینا بٹن ڈرائیور ایزی پھر آپ کے کمپیوٹر کو اسکین کرے گا اور گمشدہ یا پرانے ڈرائیوروں کے ساتھ کسی بھی ڈیوائس کا پتہ لگائے گا۔

- کلک کریں۔ تمام تجدید کریں . ڈرائیور ایزی اس کے بعد آپ کے تمام پرانے اور گمشدہ ڈیوائس ڈرائیورز کو ڈاؤن لوڈ اور اپ ڈیٹ کرے گا، آپ کو ہر ایک کا تازہ ترین ورژن، براہ راست ڈیوائس بنانے والے سے فراہم کرے گا۔
اس کی ضرورت ہے۔ پرو ورژن جو مکمل سپورٹ اور 30 دن کی منی بیک گارنٹی کے ساتھ آتا ہے۔ جب آپ اپ ڈیٹ آل پر کلک کریں گے تو آپ کو اپ گریڈ کرنے کے لیے کہا جائے گا۔ اگر آپ پرو ورژن میں اپ گریڈ نہیں کرنا چاہتے تو آپ اپنے ڈرائیورز کو مفت ورژن کے ساتھ بھی اپ ڈیٹ کر سکتے ہیں۔ آپ کو بس ایک وقت میں انہیں ڈاؤن لوڈ کرنے اور دستی طور پر انسٹال کرنے کی ضرورت ہے۔
 ڈرائیور ایزی کا پرو ورژن مکمل تکنیکی مدد کے ساتھ آتا ہے۔
ڈرائیور ایزی کا پرو ورژن مکمل تکنیکی مدد کے ساتھ آتا ہے۔ - اپنے کی بورڈ پر، دبائیں۔ ونڈوز لوگو + آر رن باکس کو کھولنے کے لیے ایک ساتھ چابیاں۔
- قسم taskmgr اور انٹر دبائیں۔

- پروسیسز ٹیب کے تحت، ان پروگراموں پر دائیں کلک کریں جنہیں آپ لازمی طور پر استعمال نہیں کرتے اور منتخب کریں۔ کام ختم کریں۔ .

- اپنے ڈیسک ٹاپ سے، راک اسٹار گیمز لانچر آئیکن پر دائیں کلک کریں اور منتخب کریں۔ پراپرٹیز .

- پراپرٹیز ونڈو میں، منتخب کریں۔ مطابقت ٹیب پھر ساتھ والے باکس کو چیک کریں۔ پروگرام کو بطور ایڈمنسٹریٹر چلائیں۔ .


1. اپنی گیم فائلوں کی تصدیق کریں۔
ظاہر ہے، جب یہ ایرر میسج پاپ اپ ہوجاتا ہے، تو سب سے پہلے آپ گیم فائلوں کی تصدیق کرنا چاہتے ہیں۔ اگر آپ نے یہ متعدد بار کیا ہے لیکن یہ پھر بھی کام نہیں کرتا ہے تو، پر جائیں۔ ٹھیک کریں 2 .
اگر آپ نے گیم فائلوں کی سالمیت کی تصدیق نہیں کی ہے تو ایسا کرنے کے لیے نیچے دی گئی ہدایات پر عمل کریں۔
مکمل ہونے پر، سسٹم ٹرے کے اوپر ایک پیغام پاپ اپ ہوگا جس میں کہا جائے گا کہ آپ کا گیم تصدیق شدہ ہے اور کھیلنے کے لیے تیار ہے۔
تاہم، اگر غلطی کا پیغام گیم لانچ کرنے سے قاصر ہے، تو براہ کرم اپنے گیم ڈیٹا کی تصدیق کریں۔ اب بھی ظاہر ہوتا ہے، نیچے اگلی درست کرنے کی کوشش کریں۔
2. تمام ونڈوز اپ ڈیٹس ڈاؤن لوڈ اور انسٹال کریں۔
لانچر کے اندر کسی بھی سیٹنگ کو ٹویک کرنے سے پہلے، آپ کو چیک کرنا چاہیے کہ آیا وہاں ونڈوز اپ ڈیٹس دستیاب ہیں۔ ونڈوز اپ ڈیٹس بگ فکسز اور نئی خصوصیات کے ساتھ آتے ہیں۔ تمام ونڈوز اپ ڈیٹس کو ڈاؤن لوڈ اور انسٹال کرنا شاید آپ کو درپیش کسی بھی مسئلے کو حل کرنے کا بہترین شاٹ ہے۔
دوبارہ شروع کرنے پر، اپنا گیم لانچ کریں اور چیک کریں کہ آیا یہ آپ کے لیے کام کرتا ہے۔ اگر خرابی کا پیغام اب بھی ظاہر ہوتا ہے، تو ذیل میں اگلا درست کرنے کی کوشش کریں۔
3۔ اپنے ڈرائیورز کو اپ ڈیٹ کریں۔
اس بات کی تصدیق کرنے کے بعد کہ آپ کی گیم فائلوں کی سالمیت برقرار ہے اور آپ کے پاس ونڈوز کا تازہ ترین ورژن ہے، اب وقت آگیا ہے کہ آپ چیک کریں کہ آیا آپ کے ڈرائیورز، خاص طور پر آپ کا گرافکس ڈرائیور ، اپ ٹو ڈیٹ ہیں۔ پرانے ڈرائیوروں کا استعمال آپ کے پروگراموں میں مختلف مسائل کا سبب بن سکتا ہے۔ لہذا، آپ کو یہ چیک کرنا چاہئے کہ آیا ڈرائیور کی کوئی تازہ کاری دستیاب ہے۔
اپنے ڈرائیوروں کو اپ ڈیٹ کرنے کے لیے، آپ اسے ڈیوائس مینیجر کے پاس جا کر خود بخود کر سکتے ہیں یا اپنے سسٹم کے لیے درست ڈرائیورز ڈاؤن لوڈ اور انسٹال کرنے کے لیے مینوفیکچررز کی آفیشل ویب سائٹس پر جا سکتے ہیں۔ یہ ظاہر ہے وقت طلب ہے۔ اگر آپ کے پاس خود ڈرائیوروں کو اپ ڈیٹ کرنے کا وقت یا صبر نہیں ہے تو آپ استعمال کر سکتے ہیں۔ ڈرائیور آسان , ایک خودکار ڈرائیور اپڈیٹر ٹول جو آپ کو پرانے ڈرائیوروں کا خود بخود پتہ لگانے، ڈرائیور اپ ڈیٹس ڈاؤن لوڈ اور انسٹال کرنے میں مدد کرتا ہے۔ ڈرائیور ایزی کے ساتھ، آپ کو ڈرائیور کی تازہ کاریوں کی تلاش میں اپنا وقت ضائع کرنے کی ضرورت نہیں ہے کیونکہ یہ آپ کے تمام مصروف کام انجام دے گا۔
اگر آپ کو مدد کی ضرورت ہو تو براہ کرم رابطہ کریں۔ ڈرائیور ایزی کی سپورٹ ٹیم پر support@letmeknow.ch .
اپ ڈیٹ ختم ہونے کے بعد، اپنے کمپیوٹر کو دوبارہ شروع کریں۔ اگر خرابی کا پیغام اب بھی آتا ہے، تو نیچے اگلا درست کرنے کی کوشش کریں۔
4. پس منظر کی ایپلی کیشنز کو غیر فعال کریں۔
اگر آپ کو راک اسٹار گیمز لانچر استعمال کرتے وقت لانچ کرنے میں دشواری کا سامنا ہے، تو اس کی وجہ بیک گراؤنڈ میں تھرڈ پارٹی ایپلیکیشن چل رہی ہے۔ اس صورت حال میں، آپ نیچے دی گئی ہدایات پر عمل کر کے پس منظر میں چلنے والی ایپلیکیشنز کو غیر فعال کر سکتے ہیں۔
پھر اپنا گیم دوبارہ شروع کریں۔ اگر یہ چال نہیں کرتا ہے تو، اگلے حل پر جائیں.
5. لانچر کو بطور ایڈمنسٹریٹر چلائیں۔
اگر آپ کا گیم مناسب طریقے سے لانچ کرنے میں ناکام ہو جاتا ہے، تو یہ انتظامی حقوق کی کمی کی وجہ سے ہو سکتا ہے۔ اسے ٹھیک کرنے کے لیے، نیچے دی گئی ہدایات پر عمل کرتے ہوئے بطور ایڈمنسٹریٹر Rockstar گیمز لانچر چلانے کی کوشش کریں۔
پھر کلک کریں۔ لاگو کریں> ٹھیک ہے۔ تبدیلیوں کو بچانے کے لیے۔
اگر آپ کا مسئلہ برقرار رہتا ہے تو پریشان نہ ہوں۔ ذیل میں کچھ دیگر اصلاحات ہیں جنہیں آپ آزما سکتے ہیں۔
6. راک اسٹار گیمز کے فولڈرز کو حذف کریں۔
اگر اوپر درج کردہ اصلاحات میں سے کوئی بھی مدد نہیں کرتا ہے، تو آپ کو سوشل کلب فولڈر کو حذف کرنے کی کوشش کرنی چاہیے۔ پروگرام فائلوں اور پروگرام فائلیں (x86) . یہ عام طور پر واقع ہے C:پروگرام فائلزRockstar گیمز اور C:پروگرام فائلز (x86)Rockstar گیمز .


پھر اپنے گیم کو Rockstar گیمز لانچر سے چلانے کی کوشش کریں۔ اگر خرابی کا پیغام اب بھی پاپ اپ ہوتا ہے، تو یہ Rockstar Games فولڈر کو OneDrive سے حذف کرنے کا وقت ہے۔
پر نیویگیٹ کریں۔ C:Users*Your UserName*Documents . پھر Rockstar Games فولڈر تلاش کریں اور اسے حذف کریں۔
یہ کرنے کے بعد، اپنا گیم لانچ کریں اور آپ کو بغیر کسی خامی کے پیغامات کے اپنے گیم پلے سے لطف اندوز ہونے کے قابل ہونا چاہیے۔
یہی ہے. اگر آپ کے پاس کوئی آئیڈیاز یا سوالات ہیں تو ہمیں نیچے کمنٹ سیکشن میں ایک لائن چھوڑنے کے لئے آزاد محسوس کریں۔









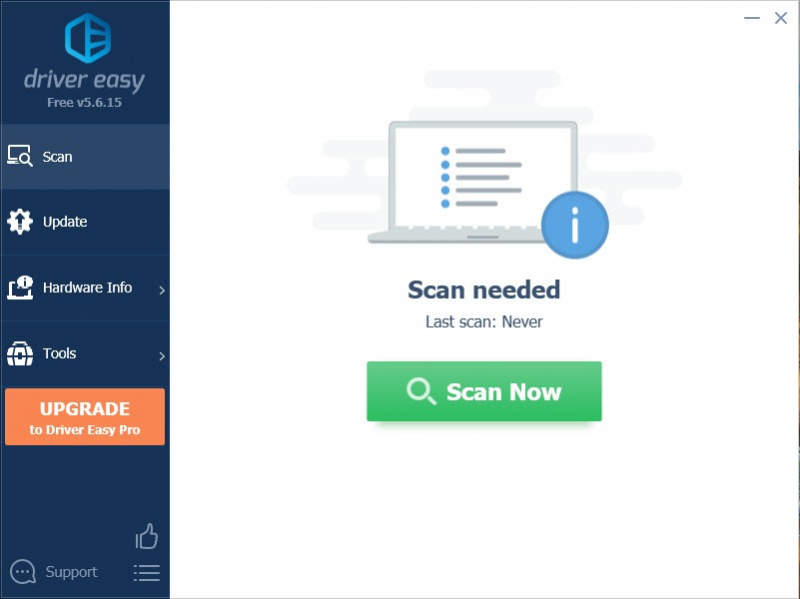

![[حل شدہ] NBA 2K22 کریش ہوتا رہتا ہے – PC اور Xbox](https://letmeknow.ch/img/knowledge/08/nba-2k22-keeps-crashing-pc-xbox.png)


![[حل شدہ] ونڈوز 10 پر مشین چیک استثنیٰ کی خرابی | گائیڈ 2022](https://letmeknow.ch/img/other/07/erreur-machine-check-exception-sur-windows-10-guide-2022.jpg)