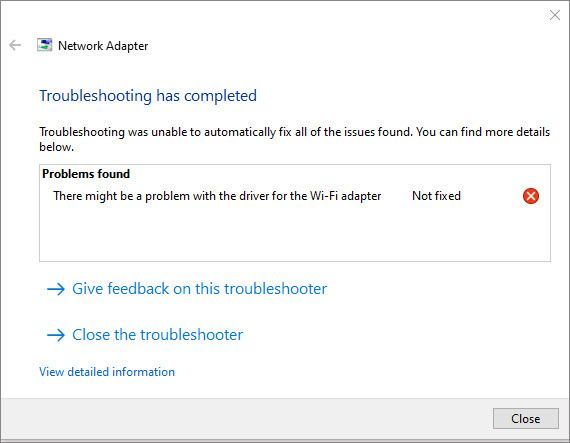
وائی فائی اڈاپٹر کے ڈرائیور کے ساتھ کوئی مسئلہ ہو سکتا ہے کہنے میں غلطی ہوئی؟ تم اکیلے نہیں ہو. جب آپ انٹرنیٹ سے منسلک نہیں ہوتے ہیں تو یہ کافی پریشان کن ہوتا ہے، لیکن فکر نہ کریں۔ یہ پوسٹ آپ کی مدد کے لیے تمام آسان اصلاحات کو اکٹھا کرتی ہے۔
ان اصلاحات کو آزمائیں:
وائی فائی اڈاپٹر ڈرائیور کے مسئلے کو حل کرنے کے لیے آپ کے لیے یہ 5 طریقے ہیں۔ آپ کو ان سب کو آزمانے کی ضرورت نہیں ہے۔ بس فہرست کے نیچے اپنا راستہ اس وقت تک کام کریں جب تک کہ آپ کو ایسا نہ مل جائے جو چال کرتا ہے۔
- یقینی بنائیں کہ WLAN AutoConfig سروس چل رہی ہے۔
- ڈرائیور ایزی کو چلائیں اور کلک کریں۔ جائزہ لینا بٹن ڈرائیور ایزی پھر آپ کے کمپیوٹر کو اسکین کرے گا اور ڈرائیوروں میں کسی بھی پریشانی کا پتہ لگائے گا۔

- پر کلک کریں۔ اپ ڈیٹ اس ڈرائیور کے درست ورژن کو خود بخود ڈاؤن لوڈ کرنے کے لیے جھنڈے والے نیٹ ورک ڈرائیور کے آگے بٹن، پھر آپ اسے دستی طور پر انسٹال کر سکتے ہیں (آپ یہ مفت ورژن کے ساتھ کر سکتے ہیں)۔
یا کلک کریں۔ تمام تجدید کریں آپ کے سسٹم پر غائب یا پرانے تمام ڈرائیوروں کا درست ورژن خود بخود ڈاؤن لوڈ اور انسٹال کرنے کے لیے۔ (اس کی ضرورت ہے۔ پرو ورژن جو مکمل سپورٹ اور 30 دن کی منی بیک گارنٹی کے ساتھ آتا ہے۔ جب آپ کلک کریں گے تو آپ کو اپ گریڈ کرنے کے لیے کہا جائے گا۔ تمام تجدید کریں .)
 ڈرائیور ایزی کا پرو ورژن مکمل تکنیکی مدد کے ساتھ آتا ہے۔
ڈرائیور ایزی کا پرو ورژن مکمل تکنیکی مدد کے ساتھ آتا ہے۔ - قسم services.msc فیلڈ میں اور کلک کریں۔ ٹھیک ہے .

- تلاش کریں۔ WLAN آٹو کنفگ سروس . اگر یہ نہیں چل رہا ہے تو، اس پر دائیں کلک کریں اور کلک کریں۔ شروع کریں۔ . اگر یہ پہلے سے چل رہا ہے، تو اس پر دائیں کلک کریں اور کلک کریں۔ دوبارہ شروع کریں .

- پر دائیں کلک کریں۔ WLAN آٹو کنفگ سروس دوبارہ اور منتخب کریں پراپرٹیز .

- مقرر اسٹارٹ اپ کی قسم کو خودکار اور کلک کریں ٹھیک ہے .

- قسم cmd ونڈوز سرچ بار میں۔ دائیں کلک کریں۔ کمانڈ پرامپٹ نتائج سے اور کلک کریں۔ انتظامیہ کے طورپر چلانا .

- منتخب کریں۔ جی ہاں جب آپ کو اشارہ کیا جاتا ہے۔
- کمانڈ پرامپٹ میں، درج ذیل کمانڈ کو ٹائپ کریں یا کاپی اور پیسٹ کریں اور دبائیں۔ داخل کریں۔ .
|_+_| - درج ذیل کمانڈ کو ٹائپ یا پیسٹ کریں اور دبائیں۔ داخل کریں۔ .
|_+_| - Reimage کھولیں اور کلک کریں۔ جی ہاں اپنے کمپیوٹر کا مفت اسکین چلانے کے لیے۔

- Reimage آپ کے کمپیوٹر کو اچھی طرح سے اسکین کرے گا۔ اس میں کچھ منٹ لگ سکتے ہیں۔

- ایک بار مکمل ہونے کے بعد، آپ اپنے کمپیوٹر پر تمام مسائل کی تفصیلی رپورٹ دیکھیں گے۔ انہیں خود بخود ٹھیک کرنے کے لیے، کلک کریں۔ مرمت شروع کریں۔ . اس کے لیے مکمل ورژن کی خریداری کی ضرورت ہے۔ اور اس میں 60 دن کی رقم کی واپسی کی گارنٹی بھی ہے تاکہ اگر Reimage سے مسئلہ حل نہیں ہوتا ہے تو آپ کسی بھی وقت رقم واپس کر سکتے ہیں۔

- اپنے کی بورڈ پر، دبائیں۔ ونڈوز لوگو کی کلید اور آر ایک ہی وقت میں رن ڈائیلاگ باکس کھولنے کے لیے۔
- قسم ncpa.cpl بار میں اور کلک کریں ٹھیک ہے .

- آپ جس نیٹ ورک اڈاپٹر کو استعمال کر رہے ہیں اس پر دائیں کلک کریں اور منتخب کریں۔ پراپرٹیز .

- نیٹ ورک کا مسئلہ
- وائی فائی اڈاپٹر
درست کریں 1 - اپنے نیٹ ورک ڈرائیور کو اپ ڈیٹ کریں۔
جیسا کہ نام سے ظاہر ہے، یہ خرابی نیٹ ورک ڈرائیور سے متعلق ہے۔ لہذا کسی بھی پیچیدہ چیز پر جانے سے پہلے، آپ کو یہ چیک کرنا چاہیے کہ آیا آپ کا نیٹ ورک ڈرائیور خراب ہے یا پرانا ہے۔ ہموار انٹرنیٹ کنکشن حاصل کرنے کے لیے، نیٹ ورک ڈرائیور کو اپ ٹو ڈیٹ رکھنا ضروری ہے۔
اگر آپ کمپیوٹر کے ہارڈویئر سے واقف ہیں اور اپنے نیٹ ورک اڈاپٹر کا صحیح ماڈل جانتے ہیں، تو بس مینوفیکچرر کی ویب سائٹ دیکھیں، اپنے آپریٹنگ سسٹم سے مطابقت رکھنے والا ڈرائیور تلاش کریں اور اسے دستی طور پر ڈاؤن لوڈ کریں۔
اگر آپ کے پاس اپنے ڈرائیوروں کو دستی طور پر اپ ڈیٹ کرنے کے لیے وقت، صبر یا کمپیوٹر کی مہارت نہیں ہے، تو اس کے بجائے، آپ اسے خود بخود کر سکتے ہیں۔ ڈرائیور آسان . ڈرائیور ایزی خود بخود آپ کے سسٹم کو پہچان لے گا اور درست نیٹ ورک ڈرائیور اور آپ کا ونڈوز ورژن تلاش کرے گا، اور یہ انہیں صحیح طریقے سے ڈاؤن لوڈ اور انسٹال کرے گا:
اگر آپ کو مدد کی ضرورت ہو تو براہ کرم رابطہ کریں۔ ڈرائیور ایزی کی سپورٹ ٹیم پر support@drivereasy.com .
کیا آپ کا مسئلہ حل ہو جاتا ہے؟ اگر نہیں، تو دوسری اصلاح پر ایک نظر ڈالیں۔
درست کریں 2 - یقینی بنائیں کہ WLAN AutoConfig سروس چل رہی ہے۔
WLAN AutoConfig سروس آپ کو وائرلیس نیٹ ورک سے اپنے وائرلیس اڈاپٹر کو ترتیب دینے، دریافت کرنے، منسلک کرنے اور منقطع کرنے کی اجازت دیتی ہے۔ اگر یہ ٹھیک سے نہیں چل رہا ہے، تو وائی فائی اڈاپٹر میں خرابی ہو سکتی ہے۔ اسے ٹھیک کرنے کے لیے، آپ نیچے دیے گئے اقدامات پر عمل کر سکتے ہیں۔
جانچ کریں کہ آیا غلطی کا پیغام دوبارہ آتا ہے۔ اگر ایسا ہے تو، ذیل میں اگلے حل پر آگے بڑھیں۔
درست کریں 3 - Winsock اور TCP/IP اسٹیک کو دوبارہ ترتیب دیں۔
جب آپ کو نیٹ ورک کنکشن کا مسئلہ درپیش ہو تو Winsock اور TCP/IP اسٹیک کو دوبارہ ترتیب دینا سب سے مفید طریقوں میں سے ایک ہے۔ یہ غلط نیٹ ورک کنفیگریشنز اور متعلقہ رجسٹری سیٹنگز کو ان کے ڈیفالٹس میں موافقت دے گا۔ اسے کرنے کا طریقہ یہاں ہے:
ان کمانڈز کو لاگو کرنے کے بعد، بس پی سی کو ریبوٹ کریں اور دیکھیں کہ آیا آپ کا نیٹ ورک معمول پر آجاتا ہے۔ اگر نہیں، تو کوشش کرنے کے لیے مزید دو اصلاحات ہیں۔
فکس 4 - خراب سسٹم فائلوں کی مرمت کریں۔
غائب یا خراب شدہ سسٹم فائلیں آپ کے وائی فائی اڈاپٹر کے ڈرائیور کے ساتھ مختلف قسم کے مسائل کا باعث بھی بن سکتی ہیں۔ یہ چیک کرنے کے لیے کہ آیا سسٹم خراب ہے، آپ کو اپنے کمپیوٹر کا فوری اور مکمل اسکین کرنا چاہیے۔ اور یہ آپ کے خیال سے کہیں زیادہ آسان ہے۔
ری امیج بہت سے افعال کے ساتھ ونڈوز کی مرمت کا ایک طاقتور حل ہے۔ یہ نہ صرف ہارڈ ویئر سے متعلقہ مسائل سے نمٹ سکتا ہے بلکہ وائرس یا مالویئر جیسے کسی بھی حفاظتی خطرات کا بھی پتہ لگا سکتا ہے اور آپ کے کمپیوٹر کے استحکام کو بہتر بنا سکتا ہے۔ سب سے اہم بات، یہ آپ کی حسب ضرورت ترتیبات اور ڈیٹا کو نقصان نہیں پہنچاتا ہے۔
جانچ کریں کہ آیا آپ کا سسٹم ابھی تیز اور ہموار چلتا ہے، اور اگر انٹرنیٹ عام طور پر جڑا ہوا ہے۔ اگر یہ حل آپ کو قسمت نہیں دیتا ہے، تو آخری کو چیک کریں۔
فکس 5 - AVG نیٹ ورک فلٹر ڈرائیور کو غیر فعال کریں۔
کچھ صارفین نے اطلاع دی ہے کہ AVG اینٹی وائرس ان کے انٹرنیٹ تک رسائی کو روک دے گا۔ AVG نیٹ ورک فلٹر ڈرائیور، جو خود بخود انسٹال اور فعال ہوجاتا ہے، مجرم ہوسکتا ہے، لہذا آپ اسے یہ دیکھنے کے لیے غیر فعال کرسکتے ہیں کہ آیا اس سے آپ کا مسئلہ حل ہوتا ہے۔
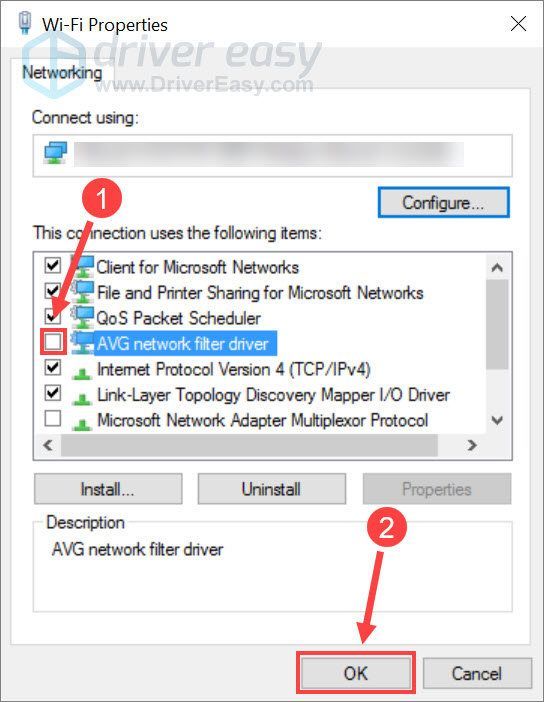
یہ دیکھنے کے لیے دوبارہ انٹرنیٹ براؤز کریں کہ آیا سب کچھ ٹھیک کام کر رہا ہے۔
امید ہے کہ مذکورہ بالا حلوں میں سے ایک 'وائی فائی اڈاپٹر کے ڈرائیور کے ساتھ کوئی مسئلہ ہو سکتا ہے' کی خرابی کو حل کردے گا۔ اگر آپ کے کوئی سوالات یا مشورے ہیں، تو براہ کرم بلا جھجھک اپنی رائے دیں۔


















![ونڈوز ایک مناسب پرنٹر ڈرائیور کو تلاش نہیں کر سکتا [حل]](https://letmeknow.ch/img/knowledge/64/windows-cannot-locate-suitable-printer-driver.jpg)