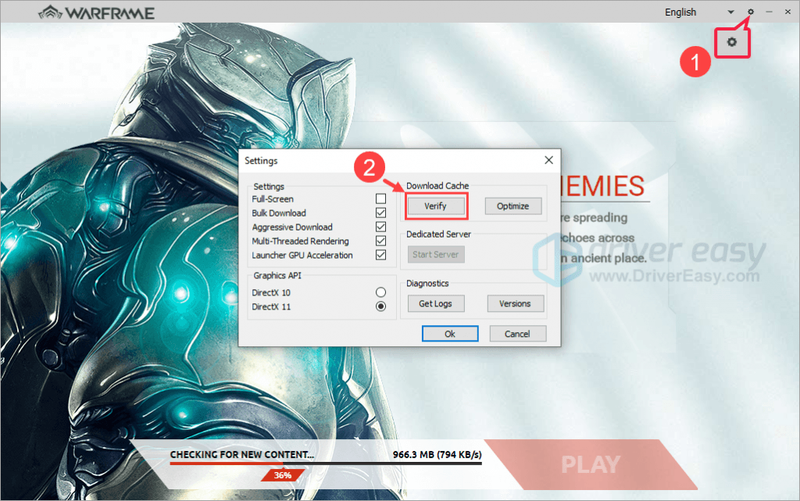تلاش کریں کہ آپ کا مائیک اسکواڈ میں کام نہیں کر رہا ہے؟ یہ یقینی طور پر پریشان کن ہوتا ہے جب آپ کو دوسرے لوگوں یا انہیں آپ کی بات سننے میں دشواری ہوتی ہے۔ لیکن فکر مت کرو. اس پوسٹ کو پڑھنے کے بعد، آپ سیکھیں گے کہ اس مسئلے کو آسانی سے اور جلدی کیسے حل کیا جائے۔
کوشش کرنے کے لیے اصلاحات:
اسکواڈ مائک کے کام نہ کرنے کے لیے یہاں 5 آزمائے گئے اور درست اصلاحات ہیں۔ آپ ان سب کو آزما نہیں سکتے۔ بس فہرست کے نیچے اپنے راستے پر کام کریں جب تک کہ آپ کو ایسا نہ مل جائے جو چال کرتا ہے۔
- اگر آپ وائرڈ ہیڈسیٹ استعمال کر رہے ہیں، اسے مختلف UBS پورٹ سے جوڑیں۔ محفوظ طریقے سے اور صحیح طریقے سے۔ یہ تجویز کیا جاتا ہے کہ آپ کمپیوٹر کے پیچھے USB پورٹ استعمال کریں کیونکہ ان میں عام طور پر زیادہ پاور دستیاب ہوتی ہے۔
- اگر آپ وائرلیس ہیڈسیٹ استعمال کر رہے ہیں، تو کنکشن دوبارہ قائم کریں۔ UBS وائرلیس ریسیور کو ان پلگ کرنا اور دوبارہ پلگ کرنا .
- اپنے ڈیسک ٹاپ کے نیچے دائیں کونے میں، دائیں کلک کریں۔ اسپیکر کا آئیکن اور منتخب کریں آوازیں .

- پر تشریف لے جائیں۔ ریکارڈنگ ٹیب پھر دائیں کلک کریں۔ دیگر غیر ضروری آڈیو ڈیوائسز اور غیر فعال انہیں ایک ایک کر کے.

- پر ریکارڈنگ ٹیب، اپنا بنیادی مائکروفون منتخب کریں اور کلک کریں۔ پہلے سے طے شدہ .

- اپنے مائکروفون پر دائیں کلک کریں اور منتخب کریں۔ پراپرٹیز .

- پر جائیں۔ سطحیں ٹیب پھر، مائکروفون والیوم سلائیڈر کو زیادہ سے زیادہ تک گھسیٹیں۔ .

- مائیکروفون پراپرٹیز ونڈو پر، منتخب کریں۔ اعلی درجے کی ٹیب

- منتخب کریں۔ 2 چینل، 16 بٹ، 48000 ہرٹز (ڈی وی ڈی کوالٹی) ڈیفالٹ فارمیٹ کے تحت ڈراپ ڈاؤن مینو سے۔ پھر، کلک کریں ٹھیک ہے تبدیلیوں کو لاگو کرنے کے لئے.

- اپنے سٹیم کلائنٹ کو لانچ کریں۔
- کلک کریں۔ دوستو اوپری بائیں کونے میں اور منتخب کریں۔ دوستوں کی فہرست دیکھیں .

- پر کلک کریں۔ کوگ وہیل کا آئیکن .

- منتخب کریں۔ آواز بائیں پین سے. پھر، یقینی بنائیں کہ آپ جو مائیکروفون اصل میں استعمال کر رہے ہیں وہ وائس ان پٹ ڈیوائس کے طور پر سیٹ ہے۔

- ڈرائیور ایزی کو چلائیں اور کلک کریں۔ جائزہ لینا بٹن ڈرائیور ایزی پھر آپ کے کمپیوٹر کو اسکین کرے گا اور ڈرائیوروں میں کسی بھی پریشانی کا پتہ لگائے گا۔

- پر کلک کریں۔ اپ ڈیٹ جھنڈے والے آڈیو کے آگے بٹن ڈرائیور کو خود بخود اس ڈرائیور کا صحیح ورژن ڈاؤن لوڈ کرنے کے لیے، پھر آپ اسے دستی طور پر انسٹال کر سکتے ہیں (آپ یہ مفت ورژن کے ساتھ کر سکتے ہیں)۔
یا کلک کریں۔ تمام تجدید کریں آپ کے سسٹم پر غائب یا پرانے تمام ڈرائیوروں کا درست ورژن خود بخود ڈاؤن لوڈ اور انسٹال کرنے کے لیے۔ (اس کی ضرورت ہے۔ پرو ورژن جو مکمل سپورٹ اور 30 دن کی منی بیک گارنٹی کے ساتھ آتا ہے۔ جب آپ کلک کریں گے تو آپ کو اپ گریڈ کرنے کے لیے کہا جائے گا۔ تمام تجدید کریں .)
 ڈرائیور ایزی کا پرو ورژن مکمل تکنیکی مدد کے ساتھ آتا ہے۔
ڈرائیور ایزی کا پرو ورژن مکمل تکنیکی مدد کے ساتھ آتا ہے۔ - بھاپ شروع کریں اور کلک کریں۔ کتب خانہ ٹیب

- دائیں کلک کریں۔ دستہ گیم لسٹ سے اور کلک کریں۔ پراپرٹیز .

- منتخب کریں۔ مقامی فائلیں۔ اور پھر کلک کریں گیم فائلوں کی سالمیت کی تصدیق کریں۔ .

- کھیل
- آواز کا مسئلہ
درست کریں 1 - اپنے آلے اور کنکشن کو دو بار چیک کریں۔
کچھ زیادہ پیچیدہ کرنے کی کوشش کرنے سے پہلے، آپ کو یہ یقینی بنانے کے لیے کچھ بنیادی جانچ پڑتال کرنی چاہیے کہ آپ کا آلہ اور کنکشن ٹھیک کام کر رہے ہیں۔
اگر آپ کا ہارڈویئر اور کنکشن دونوں ہی اچھے ہیں تو مزید اصلاحات دیکھیں۔
درست کریں 2 - آواز کی ترتیبات کو ترتیب دیں۔
زیادہ تر معاملات میں، آپ کا ہیڈسیٹ مائیکروفون منسلک ہونے کے بعد اسے ڈیفالٹ ان پٹ ڈیوائس کے طور پر سیٹ کر دیا جائے گا۔ تاہم، ونڈوز اپ ڈیٹس بعض اوقات کنفیگریشنز کو خراب کر سکتے ہیں اور آپ کو ترتیبات کو دستی طور پر موافقت کرنے کی ضرورت ہے۔
یہاں اقدامات پر عمل کریں:
مرحلہ 1 - غیر ضروری آڈیو آلات کو غیر فعال کریں۔
مرحلہ 2 – اپنے مرکزی مائیکروفون کو بطور ڈیفالٹ ڈیوائس سیٹ کریں۔
مرحلہ 3 - نمونے کی شرح کو تبدیل کریں۔
اگر آپ نے ونڈوز میں مائیکروفون کو صحیح طریقے سے کنفیگر کیا ہے اور پھر بھی اسی مسئلے کا سامنا ہے، تو اگلی چیز ان گیم مائک سیٹنگز کو دیکھنا ہے۔
فکس 3 - گیم میں سیٹنگز چیک کریں۔
اسکواڈ میں آپ کے ہیڈسیٹ مائیک کے کام کرنے کے لیے، آپ کو اسے بھاپ میں صحیح ان پٹ ڈیوائس کے طور پر سیٹ کرنے کی بھی ضرورت ہے۔ یہاں ہے کیسے:
یہ دیکھنے کے لیے اسکواڈ کو دوبارہ شروع کریں کہ آیا آپ کا مائیکروفون آپ کی آواز کو معمول کے مطابق منتقل کرتا ہے۔ اگر نہیں، تو ذیل میں اگلی درست کرنے کی کوشش کریں۔
فکس 4 - اپنے آڈیو ڈرائیور کو اپ ڈیٹ کریں۔
اسکواڈ کا مائک کام نہ کرنا آپ کے آڈیو ڈرائیور کے ناقص یا پرانے ہونے کی نشاندہی کر سکتا ہے۔ اسکواڈ کے ساتھ مطابقت کے مسائل سے بچنے اور اپنے مائیکروفون کو بہترین کارکردگی کے ساتھ کام کرنے کے لیے، آپ کو اپنے آڈیو ڈرائیور کو مستقل بنیادوں پر اپ ڈیٹ کرنا چاہیے۔
آپ یہ کر سکتے ہیں دو طریقے ہیں: دستی طور پر یا خود بخود .
آپشن 1 – آڈیو ڈرائیور کو دستی طور پر ڈاؤن لوڈ اور انسٹال کریں۔
ڈرائیور کو دستی طور پر اپ ڈیٹ کرنے کے لیے، آپ کو پی سی مینوفیکچرر کی ویب سائٹ یا ساؤنڈ کارڈ کی ویب سائٹ پر جا کر تازہ ترین آڈیو ڈرائیور تلاش کرنا ہوگا۔ اپنے سسٹم کے لیے درست ڈرائیورز ڈاؤن لوڈ کرنے کے بعد، ڈاؤن لوڈ کی گئی فائل پر ڈبل کلک کریں اور ڈرائیور کو انسٹال کرنے کے لیے آن اسکرین ہدایات پر عمل کریں۔
آپشن 2 - آڈیو ڈرائیور کو خودکار طور پر اپ ڈیٹ کریں۔
اگر آپ کے پاس اپنے آڈیو ڈرائیور کو دستی طور پر اپ ڈیٹ کرنے کے لیے وقت، صبر یا کمپیوٹر کی مہارت نہیں ہے، تو اس کے بجائے، آپ اسے خود بخود کر سکتے ہیں۔ ڈرائیور آسان .
ڈرائیور ایزی خود بخود آپ کے سسٹم کو پہچان لے گا اور آپ کے آڈیو ڈیوائس اور آپ کے ونڈوز ورژن کے لیے صحیح ڈرائیور تلاش کر لے گا، اور یہ انہیں صحیح طریقے سے ڈاؤن لوڈ اور انسٹال کرے گا:
اگر آپ کو مدد کی ضرورت ہو تو براہ کرم رابطہ کریں۔ ڈرائیور ایزی کی سپورٹ ٹیم پر support@drivereasy.com .
ڈرائیور کو اپ ڈیٹ کرنے کے بعد، اپنے کمپیوٹر کو دوبارہ شروع کریں اور دیکھیں کہ آیا اسکواڈ مائک کام نہ کرنے والا مسئلہ اب بھی موجود ہے۔ اگر ہاں، تو ذیل میں آخری درست کرنے کی کوشش کریں۔
فکس 5 - گیم فائلوں کی سالمیت کی تصدیق کریں۔
گمشدہ یا ناقص گیم فائلیں بھی آپ کے گیم میں بے ترتیب کیڑے پیدا کر سکتی ہیں۔ لہذا آپ گیم فائلوں کی سالمیت کی تصدیق کر سکتے ہیں کہ آیا اس سے آپ کے کیس میں مدد ملتی ہے۔
کیا آپ کا مائیک کام نہ کرنے والا مسئلہ اب ٹھیک ہو گیا ہے؟ اگر نہیں، تو آپ کو غور کرنا چاہئے اسکواڈ کو ان انسٹال کرنا اور شروع سے دوبارہ شروع کرنا . اگر آپ کی پچھلی انسٹالیشن میں کچھ گڑبڑ تھی، تو آپ کو اسکواڈ میں اپنے مائیکروفون کو دوبارہ کام کرنے کے لیے دوبارہ انسٹال کرنے کی ضرورت ہے۔
امید ہے کہ اس پوسٹ نے آپ کو اسکواڈ مائک کے کام نہ کرنے کے مسئلے کو آسانی سے حل کرنے میں مدد کی ہے۔ اگر آپ کے کوئی سوالات یا مشورے ہیں، تو براہ کرم ذیل میں کوئی تبصرہ کرنے کے لیے آزاد محسوس کریں۔