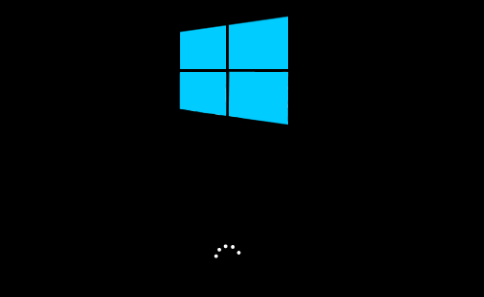
ڈرائیوروں کو خود بخود اپ ڈیٹ کرکے اپنے ونڈوز 10 کو تیزی سے بوٹ کریں۔ ڈرائیور آسان .
کیا آپ اس سے مایوس ہیں؟ ونڈوز 10 پر سست بوٹ کا مسئلہ ? بہت سے صارفین اس مسئلے کے ساتھ جدوجہد کر رہے ہیں، خاص طور پر اگر انہوں نے ونڈوز کے پرانے ورژن سے ونڈوز 10 اپ گریڈ کر لیا ہے۔ لیکن فکر مت کرو. ہم نے کچھ آسان اور مددگار طریقے اکٹھے کیے ہیں جو عام طور پر مسئلہ کو حل کرتے ہیں۔
میں ونڈوز 10 کے سست بوٹ کو کیسے ٹھیک کروں؟|_+_||_+_|
- فاسٹ اسٹارٹ اپ کو غیر فعال کریں۔
- اعلی آغاز کے اثرات کے ساتھ عمل کو غیر فعال کریں۔
- اپنے گرافکس کارڈ ڈرائیور کو اپ ڈیٹ کریں۔
- ونڈوز 10 کی کلین انسٹال کریں۔
طریقہ 1: فاسٹ اسٹارٹ اپ کو غیر فعال کریں۔
|_+_||_+_||_+_|مسئلہ حل کرنے کا پہلا تیز اور آسان طریقہ یہ ہے کہ آپ اپنے ونڈوز 10 ڈیوائس پر فاسٹ اسٹارٹ اپ کو غیر فعال کریں۔
فاسٹ سٹارٹ اپ ونڈوز 10 میں ایک ڈیفالٹ فعال فیچر ہے۔ یہ سمجھا جاتا ہے کہ آپ کے کمپیوٹر کے بند ہونے سے پہلے بوٹ کی کچھ معلومات پہلے سے لوڈ کر کے سٹارٹ اپ کا وقت کم کر دے گا۔ یہ ہائبرنیشن کی طرح کام کرتا ہے۔ لیکن بہت سے صارفین نے اطلاع دی ہے کہ اس سے مسائل پیدا ہو رہے ہیں۔
|_+_| |_+_||_+_|
|_+_| |_+_||_+_|1) قسم طاقت کا اختیار اسٹارٹ پر سرچ باکس میں، پھر کلک کریں۔ پاور اور نیند کی ترتیبات .
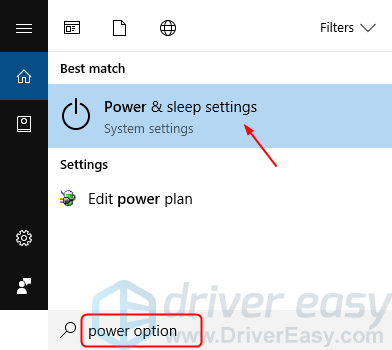
|_+_| |_+_||_+_|
|_+_| |_+_||_+_|2) کلک کریں۔ منتخب کریں کہ پاور بٹن کیا کرتا ہے۔ .
|_+_| |_+_||_+_|
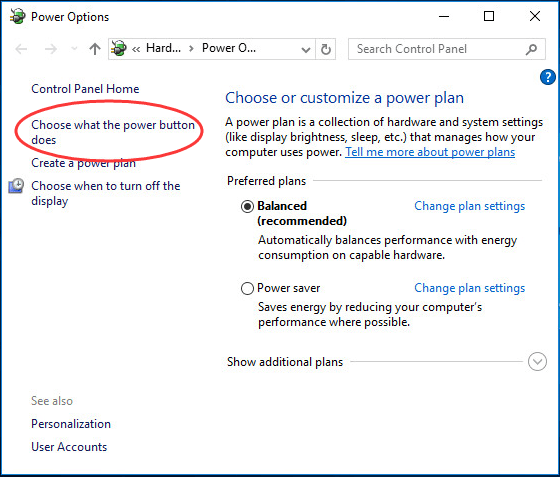
|_+_| |_+_||_+_|
|_+_| |_+_||_+_|
|_+_| |_+_||_+_|3) کلک کریں۔ وہ ترتیبات تبدیل کریں جو فی الحال دستیاب نہیں ہیں۔ .
|_+_| |_+_||_+_|
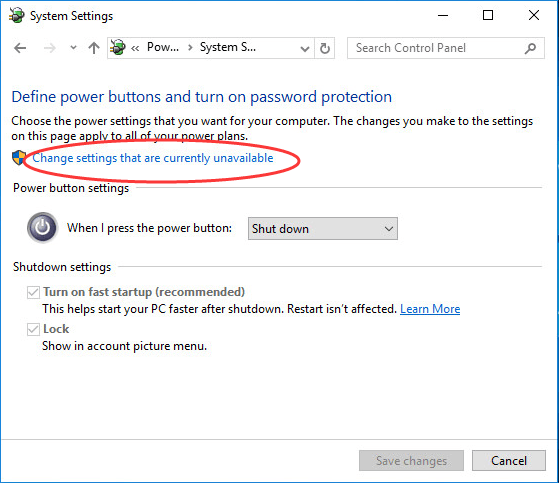
|_+_| |_+_||_+_|
|_+_| |_+_||_+_|
|_+_| |_+_||_+_|4) نشان ہٹا دیں۔ تیز شروعات کو آن کریں (تجویز کردہ) . پھر کلک کریں۔ تبدیلیاں محفوظ کرو .
|_+_| |_+_||_+_|
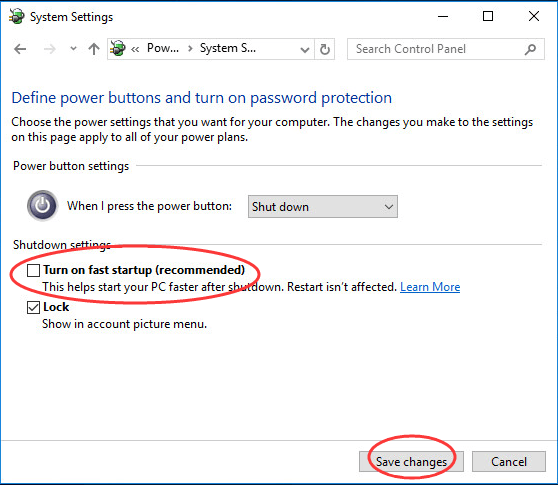
|_+_| |_+_||_+_|
5) اپنے ونڈوز 10 ڈیوائس کو ریبوٹ کریں اور یہ دیکھنے کے لیے چیک کریں کہ آیا یہ جلدی سے بوٹ ہوتا ہے۔اگر آپ اب بھی سست بوٹ کا سامنا کر رہے ہیں، تو آپ ہمارے اگلے طریقہ پر جا سکتے ہیں۔
|_+_|
طریقہ 2: اعلی آغاز کے اثرات کے ساتھ عمل کو غیر فعال کریں۔
|_+_||_+_||_+_|اعلی آغاز کے اثرات کے ساتھ کچھ غیر ضروری عمل آپ کے Windows 10 کمپیوٹر کو آہستہ آہستہ بوٹ کر سکتے ہیں۔ آپ اپنے مسئلے کو حل کرنے کے لیے ان عملوں کو غیر فعال کر سکتے ہیں۔
|_+_| |_+_||_+_| نوٹ: اہم سیکیورٹی سافٹ ویئر کے علاوہ۔
|_+_| |_+_||_+_|
|_+_| |_+_||_+_|1) اپنے کی بورڈ پر، دبائیں۔ شفٹ + Ctrl + esc اسی میں چابیاںکھولنے کا وقت ٹاسک مینیجر .
|_+_| |_+_||_+_|
|_+_| |_+_||_+_|2) کلک کریں۔ شروع اور دیکھیں کہ کون سے غیر ضروری پراسیسز اعلیٰ آغاز کے اثرات کے ساتھ فعال ہیں۔
|_+_| |_+_||_+_|
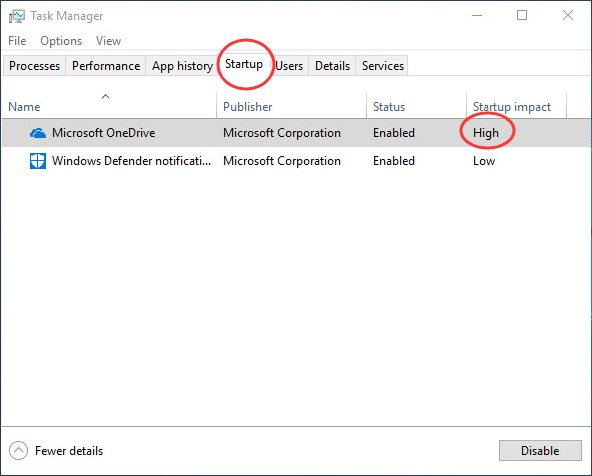
|_+_| |_+_||_+_|
|_+_| |_+_||_+_|
|_+_| |_+_||_+_|3) کسی بھی عمل پر دائیں کلک کریں جسے غیر فعال کرنے کی ضرورت ہے۔ پھر کلک کریں۔ غیر فعال کریں۔ اور کھڑکی بند کرو.
|_+_| |_+_||_+_|
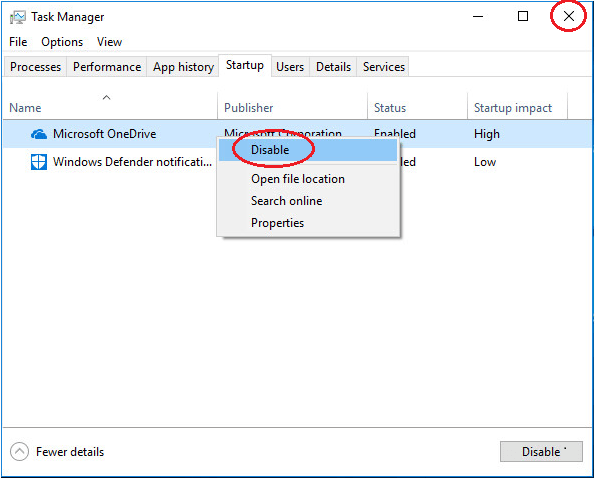
|_+_| |_+_||_+_|
|_+_| |_+_||_+_| |_+_||_+_|
4) اپنے Windows 10 کمپیوٹر کو ریبوٹ کریں اور یہ دیکھنے کے لیے چیک کریں کہ آیا یہ تیزی سے بوٹ ہوتا ہے۔اگر یہ اب بھی آہستہ آہستہ چلتا ہے، تو آپ ہمارے تیسرے طریقہ پر جا سکتے ہیں۔
|_+_| |_+_||_+_|
طریقہ 3: اپنے گرافکس کارڈ ڈرائیور کو اپ ڈیٹ کریں۔
اگر آپ کے Windows 10 PC پر کوئی پرانا یا کرپٹ ڈرائیورز ہیں، تو یہ آپ کے کمپیوٹر کو آہستہ آہستہ بوٹ کرنے کا سبب بن سکتا ہے۔ آپ اپنے مسئلے کو حل کرنے کے لیے اپنے ڈیوائس ڈرائیورز کو اپ ڈیٹ کر سکتے ہیں۔
|_+_| |_+_||_+_|
|_+_| |_+_||_+_|آپ جدید ترین ڈرائیورز کو ڈاؤن لوڈ کر کے دستی طور پر ایسا کر سکتے ہیں۔آپ کے گرافکس کارڈ بنانے والے کی آفیشل ویب سائٹ سے۔ آپ کو بالکل تلاش کرنے کی ضرورت ہوگی۔صحیح ڈرائیور، اگرچہ.اگر آپ ڈرائیوروں کے ساتھ کھیلنے میں پراعتماد نہیں ہیں۔دستی طور پریا اگر آپ کچھ وقت بچانا چاہتے ہیں تو آپ استعمال کر سکتے ہیں۔ ڈرائیور آسان خود کار طریقے سے کرنے کے لئے.
ایک) ڈاؤن لوڈ کریں اور ڈرائیور ایزی انسٹال کریں۔
2) ڈرائیور ایزی کو چلائیں اور کلک کریں۔ جائزہ لینا بٹن ڈرائیور ایزی پھر آپ کے کمپیوٹر کو اسکین کرے گا اور ڈرائیوروں میں کسی بھی پریشانی کا پتہ لگائے گا۔ آپ ساؤنڈ ڈرائیور اس سے مستثنیٰ نہیں ہیں۔
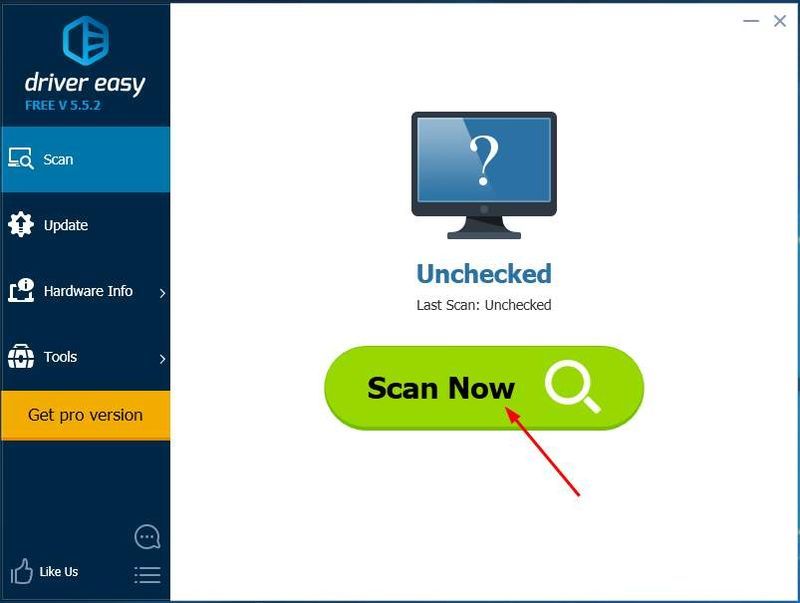
3) سیچاٹ تمام تجدید کریں کا درست ورژن خود بخود ڈاؤن لوڈ اور انسٹال کرنے کے لیے تمام وہ ڈرائیور جو آپ کے سسٹم پر غائب یا پرانے ہیں (اس کے لیے ضروری ہے۔ پرو ورژن - جب آپ اپ ڈیٹ آل پر کلک کریں گے تو آپ کو اپ گریڈ کرنے کا اشارہ کیا جائے گا)۔
نوٹ : اگر آپ چاہیں تو آپ اسے مفت میں کر سکتے ہیں، لیکن یہ جزوی طور پر دستی ہے۔
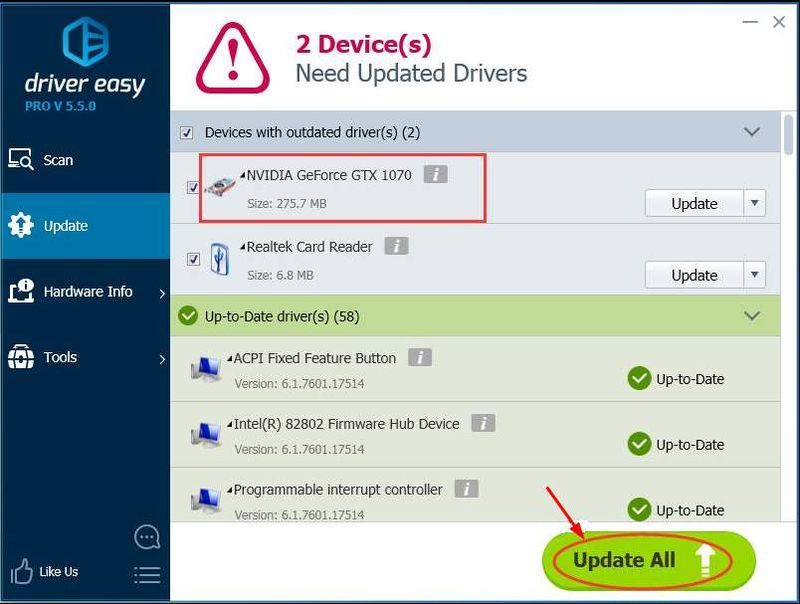
4) اپنے Windows 10 کمپیوٹر کو ریبوٹ کریں اور یہ دیکھنے کے لیے چیک کریں کہ آیا یہ تیزی سے بوٹ ہوتا ہے۔
طریقہ 4: ونڈوز 10 کی کلین انسٹال کریں۔
|_+_| |_+_||_+_|
|_+_| ||
|_+_| |_+_||_+_|
|_+_| |_+_||_+_ |دیکھیں ونڈوز 10 کی کلین انسٹال کیسے کریں۔
امید ہے کہ مندرجہ بالا طریقوں پر عمل کرنے سے، آپ کو ایک ایسا حل مل جائے گا جو آپ کے لیے کارآمد ہو تاکہ آپ کا کمپیوٹر تیزی سے دوبارہ شروع ہو جائے۔
|_+_| |_+_||_+_|
- ونڈوز 10

![[حل شدہ] کاؤنٹر اسٹرائیک 2 (CS2) پی سی پر کریش ہو رہا ہے - 2024 فکسز](https://letmeknow.ch/img/knowledge-base/43/counter-strike-2-crashing-pc-2024-fixes.png)

![[حل شدہ] CPU کے استعمال کے 100% مسئلے کو کیسے حل کریں۔](https://letmeknow.ch/img/knowledge/70/how-fix-cpu-usage-100-issue.jpg)

![[فکسڈ] Horizon Zero Dawn FPS کو فروغ دیں اور کارکردگی میں اضافہ کریں۔](https://letmeknow.ch/img/knowledge/98/horizon-zero-dawn-boost-fps.png)
