'>

بہت سے صارف کے کاموں میں پرنٹر کا اہم کردار ہے۔ ایک بار جب یہ غلطی میں آجاتا ہے تو ، یہ واقعی غیر سنجیدہ ہوگا۔ اب کمپیوٹر پر اسکین چالو نہیں ہے پرنٹر کے مسائل میں سے ایک عام بات ہے۔ تفصیلی پیغام سے ظاہر ہوتا ہے: پرنٹر سے نیٹ ورک کا کنکشن ختم ہوگیا ہے۔ اس ہدایت نامہ میں ، ہم آپ کو یہ دکھا ئیں گے کہ اپنے پرنٹر کو صحیح طریقے سے کام کرنے کے ل it اسے ٹھیک کرنے کا طریقہ اور ونڈوز 10 پر اس خامی پیغام سے کیسے نجات حاصل کی جا.۔
پڑھیں 🙂
ان اصلاحات کو آزمائیں:
- اپنے پرنٹر کا کنکشن چیک کریں
- اپنے پرنٹر ڈرائیور کو دوبارہ انسٹال کریں
- ’کمپیوٹر سے اسکین کرنا اب مزید فعال نہیں ہے‘ کی غلطی سے جان چھڑائیں
طریقہ 1: اپنے پرنٹر کا کنکشن چیک کریں
ایک بار جب آپ کے ونڈوز 10 پر خرابی پیدا ہوجاتی ہے ، اور آپ اپنے پرنٹر کے ساتھ فائلوں کو پرنٹ نہیں کرسکتے ہیں تو ، براہ کرم پہلے اپنے پرنٹر اور کمپیوٹر کے مابین روابط کی جانچ کریں۔
مقدمہ 1. اگر آپ کا پرنٹر USB کے ذریعہ منسلک ہے تو ، براہ کرم چیک کریں کہ USB کیبل آپ کے کمپیوٹر سے مناسب طریقے سے منسلک ہے یا نہیں۔
کیس 2. اگر آپ کا پرنٹر وائرلیس نیٹ ورک کے توسط سے منسلک ہے تو ، براہ کرم چیک کریں کہ آیا پرنٹر آپ کے اپنے نیٹ ورک سے جڑا ہوا ہے۔
اگر یہ یقینی بنانے کے بعد کہ آپ کا پرنٹر ٹھیک طرح سے جڑا ہوا ہے تو ، خرابی پھر بھی برقرار ہے ، پھر اپنے پرنٹر ڈرائیور کو دوبارہ انسٹال کرنے کے لئے طریقہ 2 پر عمل کریں۔
طریقہ 2: اپنے پرنٹر ڈرائیور کو دوبارہ انسٹال کریں
خراب شدہ ڈرائیور سوفٹ ویئر پیغام کو پاپ اپ کرنے کا سبب بھی بن سکتا ہے۔ ایسی صورت میں ، آپ پرنٹر ڈرائیور کو اپ ڈیٹ کرکے اسے حل کرنے کی کوشش کر سکتے ہیں۔
آپ کو یہ اقدامات کرنے کی ضرورت ہے۔
1) اپنے کی بورڈ پر ، دبائیں ونڈوز لوگو کی + ایکس فوری رسائی کے مینو کو کھولنے کے لئے مل کر کلید پھر کلک کریں آلہ منتظم اسے کھولنے کے لئے
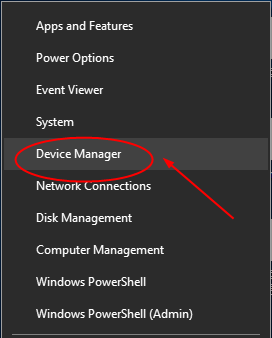
2) کھلی کھڑکی پر ، تلاش کریں اور اس میں اضافہ کریں قطاریں چھاپیں تفصیلی فہر ست. پھر منتخب کرنے کے لئے اپنے پرنٹر سافٹ ویئر پر دائیں کلک کریں آلہ ان انسٹال کریں .
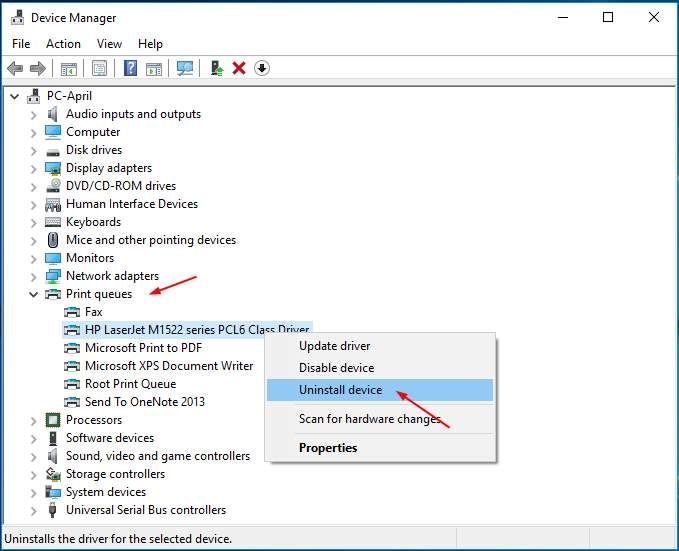
3) ونڈوز کو خود بخود آپ کے لئے پرنٹر ڈرائیور دوبارہ لگانے دینے کیلئے اپنے کمپیوٹر کو دوبارہ شروع کریں۔
اگر ونڈوز ڈرائیور کو دوبارہ انسٹال کرنے میں ناکام رہتا ہے تو ، آپ اپنے پرنٹر کارخانہ دار کی ویب سائٹ سے تازہ ترین ڈرائیور دستی طور پر ڈاؤن لوڈ کرسکتے ہیں۔ اگر آپ کے پاس ڈرائیور کو دستی طور پر ڈاؤن لوڈ اور انسٹال کرنے کے لئے وقت ، صبر اور کمپیوٹر کی مہارت نہیں ہے تو پھر ڈرائیور ایزی کو آپ کی مدد کرنے دیں۔
آسان ڈرائیور 100٪ محفوظ اور سپر مددگار ڈرائیور ٹول ہے۔ یہ خود بخود آپ کے سسٹم کو پہچان لے گا اور اس کے لئے درست ڈرائیور تلاش کرے گا۔ اس کی مدد سے ، آپ ڈرائیور کے سر درد اور ہمیشہ کے لئے تاخیر کو الوداع کہہ سکتے ہیں۔
1) ڈاؤن لوڈ کریں اور ڈرائیور ایزی انسٹال کریں۔
2) آسان ڈرائیور چلائیں اور کلک کریں جائزہ لینا بٹن اس کے بعد ڈرائیور ایزی آپ کے کمپیوٹر کو اسکین کرے گا اور 1 منٹ سے بھی کم وقت میں کسی بھی پریشانی کے ڈرائیور کا پتہ لگائے گا! آپ کا پرنٹر ڈرائیور اس سے مستثنیٰ نہیں ہے۔
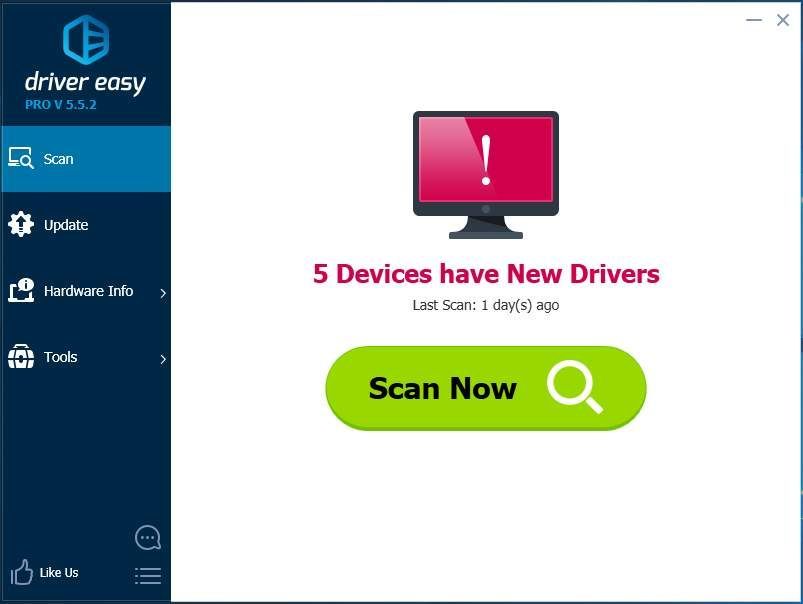
3) کلک کریں تمام تجدید کریں خود بخود ڈاؤن لوڈ اور انسٹال کرنے کے لئے جو آپ کے سسٹم پر موجود ہیں یا ختم ہوچکے ہیں ان تمام ڈرائیوروں کا صحیح ورژن (اس کی ضرورت ہوتی ہے پرو ورژن - جب آپ سب کو اپ ڈیٹ کرتے ہیں تو آپ کو اپ گریڈ کرنے کا اشارہ کیا جائے گا)۔
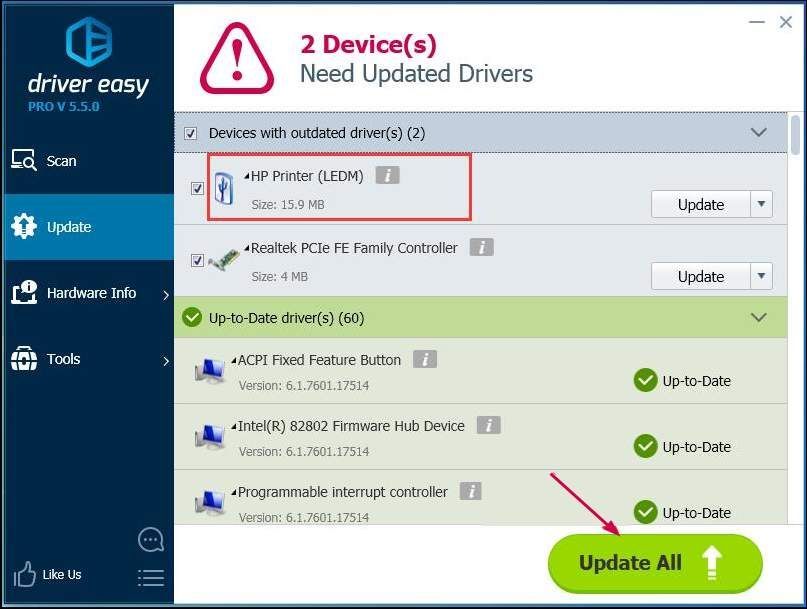
نوٹ : اگر آپ چاہیں تو یہ مفت میں کرسکتے ہیں ، لیکن یہ جزوی طور پر دستی ہے۔
طریقہ 3: غلطی سے چھٹکارا پائیں ‘کمپیوٹر پر اسکین کرنا اب فعال نہیں ہوتا ہے’ خرابی
اگر آپ اپنا پرنٹر صحیح طریقے سے استعمال کرسکتے ہیں ، تاہم ، کمپیوٹر پر اسکین والا خامی پیغام چالو نہیں ہوتا ہے ، ہر 2-5 منٹ میں پاپ اپ ہوتا رہتا ہے ، تو یہ آپ کو دل کی گہرائیوں سے ناراض کردے گا۔ اس سے چھٹکارا حاصل کرنے کے لئے نیچے دیئے گئے اقدامات پر عمل کریں:
1) اپنے کی بورڈ پر ، دبائیں Ctrl + شفٹ + Esc ٹاسک مینیجر کو کھولنے کے لئے ایک ہی وقت میں چابیاں۔ یہاں ہم پروسیس ٹیب اور اسٹارٹ اپ ٹیب دونوں کے تحت کچھ ترتیبات کریں گے۔
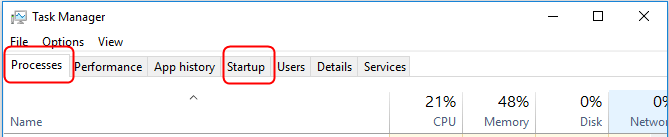
2) تلاش کریں اسکینٹو پی سی اے ایکٹیویشن ایپ کے تحت عمل ٹیب پھر منتخب کرنے کے لئے اس پر دائیں کلک کریں کام ختم کریں .
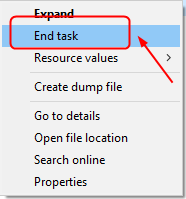
3) تلاش کریں اسکینٹو پی سی اے ایکٹیویشن ایپ کے تحت شروع ٹیب پھر منتخب کرنے کے لئے اس پر دائیں کلک کریں غیر فعال کریں .
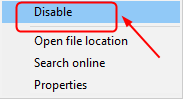
بس اتنا ہے۔
اگر آپ کے کوئی سوالات ہیں تو ، براہ کرم ہمیں بتائیں ، براہ کرم نیچے اپنی رائے بتائیں ، شکریہ۔



![[حل شدہ] او بی ایس نہیں ریکارڈنگ اسکرین](https://letmeknow.ch/img/knowledge/45/obs-not-recording-screen.jpg)


