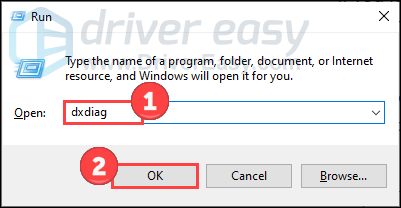ونڈوز 10 میں، یہ ہو سکتا ہے کہ ڈسپلے اسکرین پر لکھائی اتنی دھندلی ہو کہ آپ متن اور آئیکونز کو نہیں دیکھ سکتے۔ زیادہ تر معاملات میں، یہ مسئلہ آپ کی ڈسپلے کی ترتیبات، غیر مطابقت پذیر گرافکس ڈرائیور یا ہارڈ ویئر کی وجہ سے ہوتا ہے۔
اس پوسٹ میں، ہم آپ کو دکھائیں گے کہ اسکرین کے مواد کو دوبارہ کیسے تیز کیا جائے۔
یہ تجاویز حاصل کریں:
کل 6 نکات درج ہیں۔ آپ کو ان سب کو مکمل کرنے کی ضرورت نہیں ہے۔ پیش کردہ ترتیب میں طریقے آزمائیں جب تک کہ آپ کو کام کرنے والا کوئی نہ مل جائے۔
- اپنے مانیٹر سے جڑنے والے تمام کنکشنز اور کیبلز کو چیک کریں۔ اگر ممکن ہو تو، کیبلز کو تبدیل کریں اور دوبارہ ٹیسٹ کریں۔
- اگر آپ ڈاکنگ اسٹیشن یا دیگر اڈاپٹر استعمال کر رہے ہیں، تو کنکشن چیک کریں اور دیگر آلات کے ساتھ فعالیت کی جانچ کریں۔
- سکرین
- گرافکس ڈرائیور
- ونڈوز 10
ٹپ 1: اپنی ڈسپلے سیٹنگز کو ایڈجسٹ کریں۔
اگر آپ کے ڈسپلے کی ترتیبات آپ کے مانیٹر سے مماثل نہیں ہیں، تو اسکرین کا مواد غیر معمولی ظاہر ہو سکتا ہے اور متن دھندلا ہو سکتا ہے۔ اپنی ڈسپلے کی ترتیبات کو چیک کریں اور ونڈوز کو خود بخود اسکیلنگ درست کرنے کی اجازت دیں۔
1) دائیں کلک کریں۔ ایک خالی جگہ اپنے ڈیسک ٹاپ پر اور منتخب کریں۔ ڈسپلے کی ترتیبات باہر

2) اگر آپ کے پاس ایک سے زیادہ مانیٹر ہیں تو پہلے اس ڈسپلے کو منتخب کریں جس پر تحریر دھندلی ہو۔ اگر آپ کے تمام مانیٹر متاثر ہوئے ہیں، تو آپ کو ہر مانیٹر کے لیے نیچے دیے گئے اقدامات پر عمل کرنا چاہیے۔ دہرائیں .
تک نیچے سکرول کریں۔ پیمانہ اور ترتیب . ڈراپ ڈاؤن فہرست میں سے انتخاب کریں۔ 100% (تجویز کردہ) متن، ایپس، اور دیگر آئٹمز کا سائز تبدیل کرنے کے تحت۔
 کچھ مانیٹروں کو خصوصی اسکیلنگ کی ترتیبات کی ضرورت ہوتی ہے۔ بہترین اسکیلنگ لیول معلوم کرنے اور سیٹ کرنے کے لیے اپنے مانیٹر کے مینوئل سے رجوع کریں۔
کچھ مانیٹروں کو خصوصی اسکیلنگ کی ترتیبات کی ضرورت ہوتی ہے۔ بہترین اسکیلنگ لیول معلوم کرنے اور سیٹ کرنے کے لیے اپنے مانیٹر کے مینوئل سے رجوع کریں۔ 3) کلک کریں۔ اعلی درجے کی اسکیلنگ کی ترتیبات .

4) ونڈوز کے نیچے سوئچ کو سیٹ کریں دھندلی ایپس کو ٹھیک کرنے کی کوشش کر سکتے ہیں۔ اے .

5) چیک کریں کہ آیا آپ کی سکرین پر تحریر دوبارہ صاف ہے۔
اگر آپ کو ڈسپلے سیٹنگز کو تبدیل کرنے کی اجازت نہیں ہے تو ان مراحل پر عمل کریں۔ یہاں تبدیلی کی اجازت دینے کے لیے۔ٹپ 2: اپنے گرافکس ڈرائیور کو اپ ڈیٹ کریں۔
دھندلا فونٹ پرانے یا ناقص گرافکس ڈرائیور کی وجہ سے بھی ہو سکتا ہے۔ اس وجہ کو مسترد کرنے کے لیے، آپ کو اپنے گرافکس ڈرائیور کو اپ ڈیٹ کرنا چاہیے۔
آپ کے پاس اپنے گرافکس ڈرائیور کو اپ ڈیٹ کرنے کے لیے 2 اختیارات ہیں:
آپشن 1 - دستی - اس طریقہ کے لیے کمپیوٹر کی کافی مہارت اور صبر کی ضرورت ہے کیونکہ آپ کو آن لائن درست درست ڈرائیور تلاش کرنے، اسے ڈاؤن لوڈ کرنے اور مرحلہ وار انسٹال کرنے کی ضرورت ہے۔
یا
آپشن 2 - خودکار (تجویز کردہ) - یہ سب سے تیز اور آسان آپشن ہے۔ سب کچھ صرف چند ماؤس کلکس کے ساتھ کیا جاتا ہے - چاہے آپ کمپیوٹر نوسکھئیے ہوں۔
ڈرائیور آسان آپ کے کمپیوٹر پر موجود تمام ڈیوائسز کے ڈرائیوروں کی خود بخود شناخت کرتا ہے اور ہمارے آن لائن ڈیٹا بیس کے ڈرائیور کے تازہ ترین ورژنز سے ان کا موازنہ کرتا ہے۔ پھر آپ آن لائن تحقیق کیے بغیر اپنے ڈرائیوروں کو بیچوں میں یا ایک ایک کرکے اپ ڈیٹ کر سکتے ہیں۔
آپ اپنے ڈرائیوروں کو یا تو کے ساتھ حاصل کر سکتے ہیں۔ مفت- یا کے لیے - ڈرائیور ایزی کا ورژن اپ ڈیٹ کریں۔ لیکن اس کے ساتھ پرو ورژن آپ کے ساتھ سب کچھ کرو صرف 2 کلکس (اور آپ کو ملتا ہے۔ پوری مدد جیسا کہ 30 دن کی رقم واپس کرنے کی گارنٹی )۔
ایک) ڈاؤن لوڈ کرنے کے لیے اور ڈرائیور ایزی انسٹال کریں۔
2) دوڑنا ڈرائیور آسان بند کریں اور کلک کریں جائزہ لینا . آپ کے سسٹم میں تمام پریشانی والے ڈرائیورز کا ایک منٹ میں پتہ چل جائے گا۔

3) اگر آپ مر جاتے ہیں۔ مفت ورژن ڈرائیور ایزی سے، کلک کریں۔ اپ ڈیٹ اپنے گرافکس کارڈ کے آلے کے نام کے ساتھ اس کا تازہ ترین ڈرائیور ڈاؤن لوڈ کرنے کے لیے۔ پھر آپ کو اسے دستی طور پر انسٹال کرنا ہوگا۔
کے ساتہ پرو ورژن آپ صرف کلک کر سکتے ہیں سب کو تازہ کریں۔ اپنے سسٹم میں تمام پریشانی والے ڈیوائس ڈرائیورز کو خود بخود اپ ڈیٹ کرنے کے لیے کلک کریں۔

4) اپنے کمپیوٹر کو ریبوٹ کریں اور دیکھیں کہ کیا آپ کی اسکرین پر موجود ہر چیز دوبارہ تیز ہے۔
ٹپ 3: مخصوص پروگرام کے لیے اسکیلنگ سیٹ کریں۔
کیا فونٹ صرف کچھ پروگراموں میں دھندلا نظر آتا ہے؟ ہو سکتا ہے یہ پروگرام آپ کے مین ڈسپلے کی سکیلنگ سیٹنگز سے مماثل نہ ہوں۔ مسئلہ حل کرنے کے لیے، آپ کسی مخصوص پروگرام کے لیے اسکیلنگ سیٹ کر سکتے ہیں۔
1) دائیں کلک کریں۔ وہ پروگرام جس میں تحریر مبہم نظر آتی ہے۔ ، اور منتخب کریں۔ خواص باہر

2) ٹیب پر جائیں۔ مطابقت اور کلک کریں اعلی DPI سیٹنگز کو تبدیل کریں۔ .
اگر آپ ونڈوز کا پرانا ورژن استعمال کر رہے ہیں تو اس کے سامنے ایک ٹک لگائیں۔ ہائی ڈی پی آئی اسکیلنگ کو غیر فعال کریں۔ اور اس کی تصدیق کریں۔ ٹھیک ہے . اس کے بعد، چیک کریں کہ آیا سکیلنگ کا مسئلہ حل ہو گیا ہے۔
3) اس کے سامنے ایک ٹک لگائیں۔ اس پروگرام کے لیے اسکیلنگ کے مسائل کو سیٹنگز میں حل کرنے کے بجائے یہاں استعمال کریں۔ .
نیچے دی گئی ڈراپ ڈاؤن فہرست سے، منتخب کریں کہ آپ اپنے مین ڈسپلے کے لیے DPI ویلیو سیٹ کب استعمال کرنا چاہتے ہیں: ونڈوز پر لاگ آن کرتے وقت یا پروگرام کھولتے وقت۔

4) اس کے سامنے ایک ٹک لگائیں۔ اعلی DPI اسکیلنگ رویے کو اوور رائیڈ کریں۔ . جانچنے کے لیے، ڈراپ ڈاؤن فہرست سے منتخب کریں۔ درخواست بند کریں اور کلک کریں ٹھیک ہے .
انجام دینے والی اسکیلنگ ڈیوائس کے لحاظ سے مختلف ہو سکتی ہے۔ اگر ایپلیکیشن اسکیلنگ کام نہیں کرتی ہے تو دوسرے آپشنز کو بھی آزمائیں۔ سسٹم اور سسٹم (جدید) .
5) آخری ونڈو میں، کلک کریں۔ ٹھیک ہے .

6) اس پروگرام کو چلائیں اور چیک کریں کہ آیا فونٹ کا دھندلا مسئلہ ٹھیک ہو گیا ہے۔
ٹپ 4: ہارڈویئر ایکسلریشن کو غیر فعال کریں۔
خصوصیت کے ساتھ Hardwarebeschleunigung سی پی یو کو ان کاموں میں مہارت رکھنے والے ہارڈ ویئر کو خاص، کمپیوٹیشنل طور پر گہرے کام تفویض کرنے سے راحت ملتی ہے۔ اس سے آپ کو بہتر کارکردگی ملے گی۔ یہ فیچر کچھ پروگراموں میں شامل ہے اور گرافکس کارڈ کنفیگریشن ٹول میں دستیاب ہے۔ آپ فیصلہ کر سکتے ہیں کہ اسے استعمال کرنا ہے یا نہیں۔
یہ خصوصیت دھندلی تحریر کی ایک وجہ بھی ہو سکتی ہے۔ متاثرہ پروگراموں کی سیٹنگز اور اپنے گرافکس کارڈ کے کنفیگریشن ٹول (اگر آپ کے پاس ہے) چیک کریں۔ غیر فعال کریں۔ ہارڈ وئر کی صلاحیت بہتر بنانا اور چیک کریں کہ آیا ڈسپلے دوبارہ درست ہے۔
ٹپ 5: سسٹم کی بحالی کو انجام دیں۔
اگر کوئی تبدیلی کرنے کے بعد آپ کی سکرین پر تحریر دھندلی ہو گئی ہے (مثلاً سسٹم اپ ڈیٹ)، تو یہ مشورہ دیا جاتا ہے کہ آپ تبدیلیوں کو کالعدم کر دیں۔
اگر آپ اس بات کا تعین نہیں کر سکتے کہ کون سی تبدیلی محرک ہونی چاہیے، تو ایک بنائیں سسٹم کو پھر سے استعمال میں لانا اپنے سسٹم کو بحال کرنے کے لیے جب ڈسپلے نارمل تھا۔
مائیکرو سافٹ کے مطابق سسٹم کی بحالی کے دوران آپ کی ذاتی فائلز متاثر نہیں ہوں گی۔ بہرحال تخلیق کریں۔ ایک بیک اپ کاپی ڈیٹا ضائع ہونے سے بچنے کے لیے آپ کی اہم فائلوں کے لیے۔1) اپنے کی بورڈ پر، ایک ساتھ دبائیں۔ Windows-Logo-Taste + R ایک رن ڈائیلاگ لانے کے لیے۔
2) تھپتھپائیں۔ rstrui.exe میں اور کلک کریں ٹھیک ہے .
 اگر آپ کو یہ پیغام ملتا ہے کہ سسٹم ریسٹور پوائنٹس نہیں ہیں یا یہ فیچر غیر فعال ہے تو یہ طریقہ آپ کے کمپیوٹر پر کام نہیں کرے گا۔ براے مہربانی کوشش کریں اگلا طریقہ باہر
اگر آپ کو یہ پیغام ملتا ہے کہ سسٹم ریسٹور پوائنٹس نہیں ہیں یا یہ فیچر غیر فعال ہے تو یہ طریقہ آپ کے کمپیوٹر پر کام نہیں کرے گا۔ براے مہربانی کوشش کریں اگلا طریقہ باہر 3) کلک کریں۔ جاری رہے .

اگر آپ کو ایک تجویز کردہ بحالی نقطہ نظر آتا ہے جو آپ کی ضروریات کے مطابق ہے، تو اسے منتخب کریں اور کلک کریں۔ جاری رہے . پھر آپ سیدھے چلتے ہیں۔ مرحلہ 5 .
ورنہ آپ کر سکتے ہیں۔ ایک مختلف بحالی پوائنٹ کا انتخاب کریں۔ منتخب کریں اور پر جاری رہے کلک کریں

4) اس کے سامنے ایک ٹک لگائیں۔ مزید بحالی پوائنٹس دیکھیں .
وقت میں ایک نقطہ منتخب کریں جب تحریر تیز اور قابل شناخت نظر آئے اور کلک کریں۔ جاری رہے .

5) کلک کریں۔ مکمل .

6) تصدیق کے لیے کلک کریں۔ اور .
سسٹم کی بحالی مکمل ہونے کے بعد، آپ کا سسٹم خود بخود بوٹ ہو جائے گا۔

7) چیک کریں کہ فونٹ اور دیگر عناصر اب دھندلے نہیں ہیں۔
ٹپ 6: اپنے ہارڈویئرز کو چیک کریں۔
اگر اوپر دی گئی تجاویز سے کوئی فائدہ نہیں ہوا، تو آپ کو یہ ضرور دیکھنا چاہیے کہ آیا استعمال شدہ ہارڈ ویئر قصوروار ہے۔
ہارڈ ویئر کا مسئلہ عام طور پر اس کی وجہ سے ہوتا ہے۔ ایک تبادلہ ختم کر دیا
اسکیلنگ کی ترتیبات کو حسب ضرورت بنانے کے لیے رجسٹری میں ترمیم کریں۔
1) اپنے کی بورڈ پر، ایک ساتھ دبائیں۔ Windows-Logo-Taste + R ، دینا regedit ایک اور دبائیں کلید درج کریں۔ رجسٹری ایڈیٹر کھولنے کے لیے۔

2) کلک کریں۔ اور ، جب یوزر اکاؤنٹ کنٹرول ڈائیلاگ پاپ اپ ہوتا ہے۔

3) اوپر والے بار میں ٹائپ کریں۔ کمپیوٹرHKEY_CURRENT_USERControl PanelDesktop ایک اور دبائیں کلید درج کریں۔ .
|_+_|
4) اندراج پر ڈبل کلک کریں۔ Win8DpiScaling .

5) قدر کو 0 سے تبدیل کریں۔ ایک اور تصدیق کے لیے کلک کریں۔ ٹھیک ہے .

6) اپنے کمپیوٹر کو دوبارہ شروع کریں۔ اب آپ ڈسپلے کی ترتیبات کو ایڈجسٹ کر سکتے ہیں۔
امید ہے کہ اس پوسٹ نے آپ کی مدد کی ہے۔ اگر آپ کے پاس اس بارے میں کوئی اور سوالات یا مشورے ہیں، تو براہ کرم ذیل میں ایک تبصرہ کریں۔