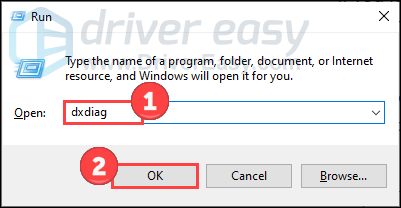جب آپ کا کمپیوٹر آہستہ چلتا ہے، تو گرافکس ڈرائیورز کو دوبارہ انسٹال کرنا آپ کا پہلا آپشن ہو سکتا ہے اس مسئلے کو حل کرنے کے لیے۔ ذیل میں، میں آپ کو دکھاؤں گا کہ گرافک ڈرائیور کو ونڈوز 10، 7 اور 8 پر مرحلہ وار دوبارہ کیسے انسٹال کریں۔ اقدامات پر عمل کرنا آسان ہے۔ آپ ڈرائیور کو آسانی سے دوبارہ انسٹال کر سکتے ہیں چاہے آپ کے پاس کمپیوٹر کی زیادہ مہارت نہ ہو۔
گرافکس ڈرائیور کو دوبارہ انسٹال کرنے کے لیے آپ کو دو مراحل کی ضرورت ہے۔ :
مرحلہ 1: گرافکس ڈرائیور کو ان انسٹال کریں۔
مرحلہ 2: نیا گرافکس ڈرائیور انسٹال کریں۔
مرحلہ 1: گرافکس ڈرائیور کو ان انسٹال کریں۔
ڈرائیور کو دوبارہ انسٹال کرنے کے لیے، آپ کو پہلے ڈرائیور کو ان انسٹال کرنا ہوگا۔ آپ ڈیوائس مینیجر کے ذریعے گرافکس ڈرائیور کو ان انسٹال کر سکتے ہیں۔ . ڈیوائس مینیجر ایک کنٹرول پینل ایپلی کیشن ہے جو آپ کو اپنے سسٹم میں ڈیوائسز اور ڈرائیورز کا نظم کرنے کی اجازت دیتی ہے۔ آپ ڈیوائس مینیجر کے ذریعے ڈرائیوروں کو ان انسٹال، اپ ڈیٹ یا رول بیک کر سکتے ہیں۔ میں ذیل میں ڈیوائس مینیجر کے ذریعے گرافکس ڈرائیور کو ان انسٹال کرنے کے طریقہ کی رہنمائی کروں گا۔
1) اپنے کی بورڈ پر، دبائیں۔ جیت + آر (ونڈوز لوگو کی اور R کلید) ایک ہی وقت میں رن باکس کو شروع کرنے کے لیے۔
2) ٹائپ کریں۔ devmgmt.msc اور دبائیں داخل کریں۔ ڈیوائس مینیجر ونڈو کھولنے کے لیے۔

3) ڈبل کلک کریں۔ ڈسپلے اڈاپٹر زمرے میں آلات کو دیکھنے کے لیے۔ پھر گرافکس کارڈ کے نام پر دائیں کلک کریں (مثال کے طور پر، NVIDIA GeForce GT 640)، اور منتخب کریں۔ ڈیوائس کو ان انسٹال کریں۔ (کچھ معاملات میں، یہ صرف ہو سکتا ہے ان انسٹال کریں۔ )۔

4) ان انسٹال کنفرم ڈائیلاگ باکس پر، پر کلک کریں۔ اس ڈیوائس کے لیے ڈرائیور سافٹ ویئر کو حذف کریں۔ اختیار، پھر کلک کریں ان انسٹال کریں۔ .
آپشن اس ڈیوائس کے لیے ڈرائیور سافٹ ویئر کو حذف کریں۔ آپ کو ڈرائیور اسٹور سے ڈرائیور پیکج کو حذف کرنے کی اجازت دیتا ہے (ڈرائیور اسٹور کے بارے میں مزید معلومات کے لیے، براہ کرم دیکھیں مائیکروسافٹ میں ڈرائیور اسٹور . اگر آپ کو یہ آپشن نظر نہیں آتا ہے۔ ان انسٹال کنفرم ڈائیلاگ باکس پر، ڈرائیور پیکج کو ہٹا دیا گیا ہو گا۔ اس معاملے میں، صرف ڈرائیور کو ان انسٹال کرنے کے لیے ان انسٹال پر کلک کریں۔ .
ڈرائیور کو ان انسٹال کرنے کے بعد، آگے بڑھیں۔ مرحلہ 2 گرافکس ڈرائیور کو دوبارہ انسٹال کرنے کے لیے۔
مرحلہ 2: نیا گرافکس ڈرائیور انسٹال کریں۔
ڈرائیور کو دوبارہ انسٹال کرنے کے لیے آپ کے لیے تین طریقے ہیں۔ ایک طریقہ پی سی مینوفیکچرر یا گرافکس کارڈ بنانے والے سے نیا ڈرائیور ڈاؤن لوڈ اور انسٹال کرنا ہے۔
مینوفیکچررز سے صحیح ڈرائیور ڈاؤن لوڈ کرنے کے لیے، آپ کو پی سی ماڈل (یا گرافکس کارڈ ماڈل) اور آپریٹنگ سسٹم کا ورژن جاننا ہوگا۔ میں اس طریقہ کو استعمال کرنے کی سفارش نہیں کرتا جب تک کہ آپ کو معلوم نہ ہو کہ صحیح ڈرائیور کی تلاش کرتے وقت آپ کیا کر رہے ہیں۔ اس پوسٹ میں، میں گرافکس ڈرائیور کو دوبارہ انسٹال کرنے کے لیے دو آسان طریقے متعارف کروانا چاہوں گا۔ :
- گرافکس کارڈز
- ونڈوز
آپشن 1: ونڈوز کو خود بخود گرافکس ڈرائیور انسٹال کرنے کی اجازت دیں۔
یہ طریقہ بہت آسان ہے۔ ڈرائیور کو ان انسٹال کرنے کے بعد، آپ کو صرف اپنے کمپیوٹر کو دوبارہ شروع کرنے کی ضرورت ہے۔ . پھر ونڈوز خود بخود ونڈوز اپ ڈیٹ سے ڈرائیور کو انسٹال کردے گا۔
ہو سکتا ہے کہ یہ طریقہ آپ کو جدید ترین ڈرائیور فراہم نہ کرے۔ اگر گرافکس ڈرائیور کو دوبارہ انسٹال کرنے کے بعد بھی آپ کے پی سی کی کارکردگی سست ہے، تو آپ اگلا طریقہ آزما سکتے ہیں۔
آپشن 2: گرافکس ڈرائیور کو ڈرائیور ایزی کے ساتھ دوبارہ انسٹال کریں۔
اگر آپ کے پاس ڈرائیور کو دستی طور پر دوبارہ انسٹال کرنے کے لیے وقت، صبر یا کمپیوٹر کی مہارت نہیں ہے، یا اگر ونڈوز جدید ترین ڈرائیور فراہم نہیں کرتا ہے، تو آپ اسے خود بخود کر سکتے ہیں۔ ڈرائیور آسان .
ڈرائیور ایزی خود بخود آپ کے سسٹم کو پہچان لے گا اور اس کے لیے صحیح ڈرائیور تلاش کر لے گا۔ آپ کو یہ جاننے کی ضرورت نہیں ہے کہ آپ کا کمپیوٹر کون سا سسٹم چل رہا ہے، آپ کو غلط ڈرائیور کو ڈاؤن لوڈ اور انسٹال کرنے کا خطرہ مول لینے کی ضرورت نہیں ہے، اور آپ کو انسٹال کرتے وقت غلطی کرنے کی فکر کرنے کی ضرورت نہیں ہے۔
آپ ڈرائیور ایزی کے مفت یا پرو ورژن کے ساتھ اپنے ڈرائیوروں کو خود بخود اپ ڈیٹ کر سکتے ہیں۔ لیکن پرو ورژن کے ساتھ یہ صرف 2 کلکس لیتا ہے (اور آپ کو مکمل تعاون اور 30 دن کی رقم واپس کرنے کی گارنٹی ملتی ہے):
ایک) ڈاؤن لوڈ کریں اور ڈرائیور ایزی انسٹال کریں۔
2) دوڑنا ڈرائیور آسان اور کلک کریں جائزہ لینا . ڈرائیور ایزی پھر آپ کے کمپیوٹر کو اسکین کرے گا اور ڈرائیوروں میں کسی بھی پریشانی کا پتہ لگائے گا۔

3) پر کلک کریں۔ اپ ڈیٹ اس ڈرائیور کا صحیح ورژن خود بخود ڈاؤن لوڈ کرنے کے لیے جھنڈے والے گرافکس ڈرائیور کے آگے بٹن، پھر آپ اسے دستی طور پر انسٹال کر سکتے ہیں (آپ مفت ورژن کے ساتھ ایسا کر سکتے ہیں)۔
یا کلک کریں۔ تمام تجدید کریں آپ کے سسٹم پر غائب یا پرانے تمام ڈرائیوروں کا درست ورژن خود بخود ڈاؤن لوڈ اور انسٹال کرنے کے لیے (اس کے لیے پرو ورژن کی ضرورت ہے - جب آپ کلک کریں گے تو آپ کو اپ گریڈ کرنے کے لیے کہا جائے گا۔ تمام تجدید کریں )۔
ذیل میں دکھائے گئے اسکرین شاٹ میں، مثال کے طور پر NVIDIA GeForce GT 640 لیں۔ اگر آپ Intel گرافکس ڈرائیور، یا AMD گرافکس ڈرائیور استعمال کر رہے ہیں، تو آپ کو فہرست میں مخصوص Intel یا AMD گرافکس کارڈ کا ماڈل نظر آئے گا۔
 ڈرائیور ایزی کا پرو ورژن مکمل تکنیکی مدد کے ساتھ آتا ہے۔
ڈرائیور ایزی کا پرو ورژن مکمل تکنیکی مدد کے ساتھ آتا ہے۔ اگر آپ کو مدد کی ضرورت ہو تو براہ کرم رابطہ کریں۔ ڈرائیور ایزی کی سپورٹ ٹیم پر support@drivereasy.com .
امید ہے کہ آپ نے گرافکس ڈرائیور کو کامیابی کے ساتھ دوبارہ انسٹال کر لیا ہے۔ اگر آپ کے کوئی سوالات ہیں، تو براہ کرم بلا جھجھک اپنی رائے دیں۔ میں کسی بھی خیالات یا تجاویز کے بارے میں سننا پسند کروں گا۔
![[حل شدہ] قصوروار گیئر - جدوجہد - وقفے کے مسائل](https://letmeknow.ch/img/knowledge/43/guilty-gear-strive-lag-issues.jpeg)
![[حل شدہ] بارڈر لینڈز 3 پی سی پر کوئی آواز نہیں ہے۔](https://letmeknow.ch/img/knowledge/17/borderlands-3-no-sound-pc.jpg)