'>
اگر آپ کا بلوٹوتھ آلہ آپ کے کمپیوٹر کے علاوہ کہیں بھی کام کرتا ہے تو ، ایک تیز اور آسان حل ہے اپنے کمپیوٹر کے بلوٹوتھ ڈرائیور کو دوبارہ انسٹال کریں . اس مضمون میں ، ہم آپ کو آسانی سے اور جلدی سے اپنے بلوٹوتھ ڈرائیور کو دوبارہ انسٹال کرنے کے 2 طریقے دکھائیں گے۔
اپنے بلوٹوتھ ڈرائیور کو دوبارہ انسٹال کرنے کے 2 طریقے:
طریقہ 1: بلوٹوتھ ڈرائیور کو دستی طور پر انسٹال کریں
اپنے بلوٹوتھ ڈرائیور کو دوبارہ انسٹال کرنے کے لئے ، ایک آپشن یہ ہے کہ وہ دستی طور پر کریں آلہ منتظم . ڈیوائس منیجر ایک کنٹرول پینل ایپ ہے جو آپ کو اپنے کمپیوٹر کا ہارڈ ویئر دیکھنے اور ان کا انتظام کرنے کی سہولت دیتا ہے۔
تو سب سے پہلے ، آپ کو ضرورت ہے اپنے موجودہ بلوٹوتھ ڈرائیور کو انسٹال کریں . یہاں اقدامات ہیں:
مندرجہ ذیل اسکرین شاٹس ونڈوز 10 کے ہیں ، اور طریقہ کار بھی چلتا ہے ونڈوز 8 یا 7 .
- اپنے کی بورڈ پر ، دبائیں ونڈوز لوگو کی اور R (r key) ایک ہی وقت میں چلائیں باکس کو چلانے کے لئے۔ ٹائپ کریں یا پیسٹ کریں devmgmt.msc اور دبائیں داخل کریں .

- ڈبل کلک کریں بلوٹوتھ اختیارات کو بڑھانا پھر اپنے بلوٹوتھ اڈاپٹر پر دائیں کلک کریں اور منتخب کریں آلہ ان انسٹال کریں . (اگر آپ کو بلوٹوت اڈاپٹر نظر نہیں آتا ہے تو ، استعمال کرنے کی کوشش کریں آسان ڈرائیور لاپتہ ڈرائیوروں کے لئے اسکین کرنا۔)
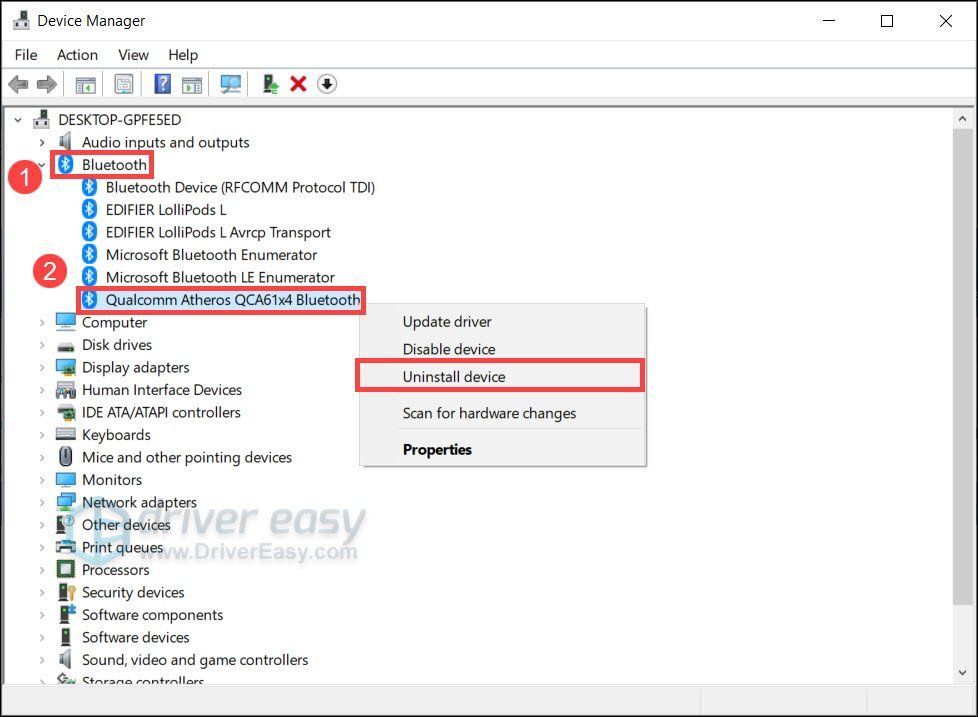 بلوٹوتھ اڈاپٹر کون سا ہے اس کی شناخت کے ل one ، ایک عام طریقہ یہ ہے کہ اس نام کی تلاش کی جائے ایک کارخانہ دار سے شروع ہوتا ہے (جیسے انٹیل ، کوالکم یا رئیلٹیک) اور 'بلوٹوتھ' کے ساتھ ختم ہوتا ہے .
بلوٹوتھ اڈاپٹر کون سا ہے اس کی شناخت کے ل one ، ایک عام طریقہ یہ ہے کہ اس نام کی تلاش کی جائے ایک کارخانہ دار سے شروع ہوتا ہے (جیسے انٹیل ، کوالکم یا رئیلٹیک) اور 'بلوٹوتھ' کے ساتھ ختم ہوتا ہے . - پاپ اپ ونڈو میں ، کے ساتھ والے باکس کو چیک کریں اس آلہ کیلئے ڈرائیور سافٹ ویئر کو حذف کریں . پھر کلک کریں انسٹال کریں .
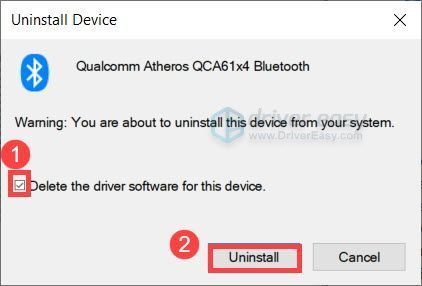
- ایک بار جب آپ اپنا بلوٹوتھ ڈرائیور ان انسٹال کرلیں تو اپنے کمپیوٹر کو دوبارہ اسٹارٹ کریں۔
تب آپ کو بلوٹوتھ ڈرائیور انسٹال کرنے کی ضرورت ہوگی۔
اگر آپ آن ہو ونڈوز 10 ، ونڈوز گمشدہ بلوٹوتھ ڈرائیور کو دوبارہ چلانے کے بعد خود بخود انسٹال کردے گا۔ (نوٹ کریں کہ آپ کو ضرورت ہو گی انٹرنیٹ کنکشن اس فنکشن کے لئے۔)
اگر آپ آن ہو ونڈوز 8 یا 7 ، آپ اپنی ڈویلپر کی ویب سائٹ ملاحظہ کرسکتے ہیں پی سی یا مدر بورڈ ، پھر اپنے ماڈل کو تلاش کریں اور اپنے آپریٹنگ سسٹم کے ساتھ موافق جدید ترین انسٹالیشن وزرڈ ڈاؤن لوڈ کریں۔
طریقہ 2: بلوٹوتھ ڈرائیور کو خود بخود انسٹال کریں (تجویز کردہ)
زیادہ تر معاملات میں ، ڈرائیور کو اپ ڈیٹ کرنا آپ کو دوبارہ انسٹالیشن کی طرح اثر دیتا ہے۔ اور عام طور پر ایک نیا ڈرائیور آتا ہے بگ کی اصلاحات اور ایک کارکردگی کو فروغ دینے کے ، جو فورا. ہی آپ کے بلوٹوتھ مسئلے سے نپٹ سکتا ہے۔
اور آسان ڈرائیور ایک ایسا آلہ ہے جو بس ایسا ہی کرتا ہے۔ یہ کسی بھی ڈرائیور کو آپ کے کمپیوٹر کی ضروریات کا پتہ لگانے ، ڈاؤن لوڈ کرنے اور انسٹال کرنے میں مدد فراہم کرتا ہے۔
ڈرائیور ایزی کے ذریعہ اپنے تمام ڈرائیوروں کو خود بخود اپ ڈیٹ کرنے کا طریقہ یہاں ہے:
- ڈاؤن لوڈ کریں اور ڈرائیور ایزی انسٹال کریں۔
- آسانی سے ڈرائیور چلائیں ، پھر کلک کریں جائزہ لینا . اس کے بعد ڈرائیور ایزی آپ کے کمپیوٹر کو اسکین کرے گا اور کسی بھی مشکل ڈرائیور کا پتہ لگائے گا۔
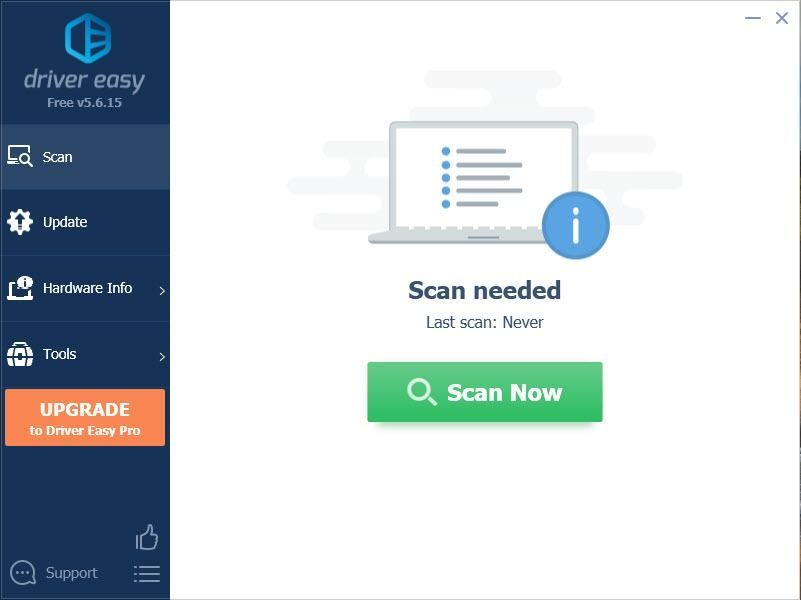
- کلک کریں تمام تجدید کریں کا درست ورژن خود بخود ڈاؤن لوڈ اور انسٹال کرنے کیلئے سب وہ ڈرائیور جو آپ کے سسٹم میں غائب ہیں یا پرانی ہیں۔
(اس کی ضرورت ہے پرو ورژن - جب آپ سب کو اپ ڈیٹ کرتے ہیں تو آپ کو اپ گریڈ کرنے کا اشارہ کیا جائے گا۔ اگر آپ پرو ورژن کی ادائیگی نہیں کرنا چاہتے ہیں ، تو پھر بھی آپ مفت ورژن کے ساتھ اپنے مطلوبہ تمام ڈرائیورز کو ڈاؤن لوڈ اور انسٹال کرسکتے ہیں۔ آپ کو انہیں ایک وقت میں ایک ڈاؤن لوڈ کرنا ہے ، اور دستی طور پر ان کو انسٹال کرنا ہے ، عام ونڈوز طریقہ۔)
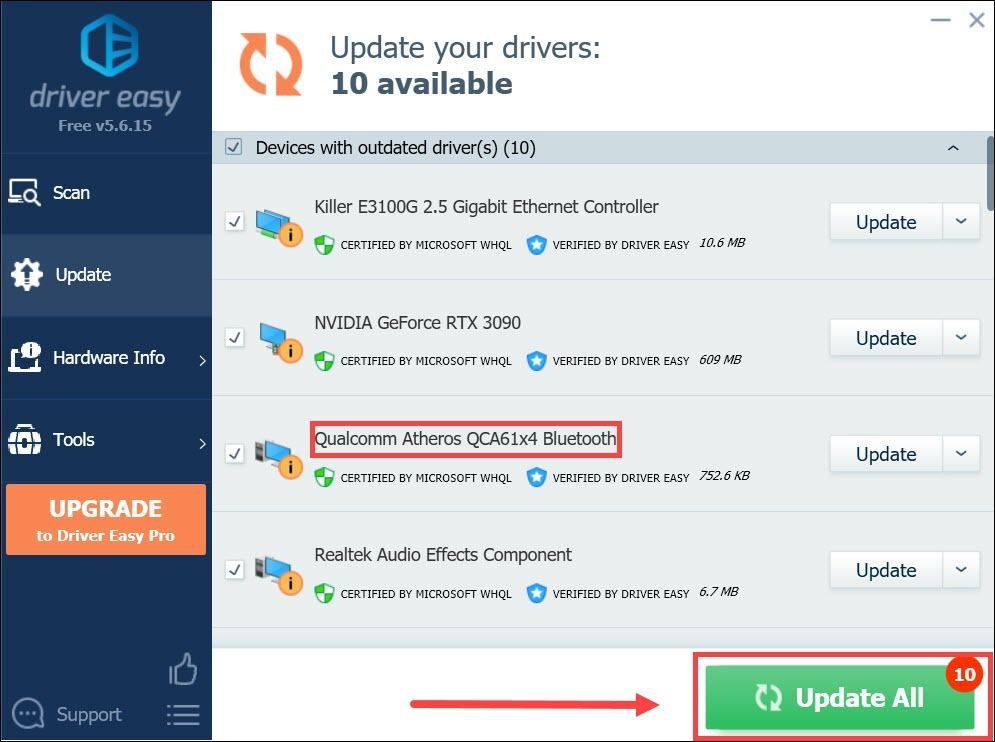
اپنے بلوٹوتھ ڈرائیور کو اپ ڈیٹ کرنے کے بعد ، اپنے کمپیوٹر کو دوبارہ شروع کریں اس کا مکمل اثر لینے کے ل.۔
لہذا یہ وہ طریقے ہیں جن سے آپ اپنے بلوٹوتھ ڈرائیور کو دوبارہ انسٹال کرسکتے ہیں۔ امید ہے کہ ، اب آپ صفر پریشانی کے ساتھ اپنے بلوٹوتھ ڈیوائسز سے لطف اندوز ہوسکیں گے۔ اگر آپ کے ذہن میں کوئی سوالات یا نظریات ہیں تو ، صرف ایک تبصرہ چھوڑیں اور ہم ASAP آپ کے پاس واپس آ جائیں گے۔

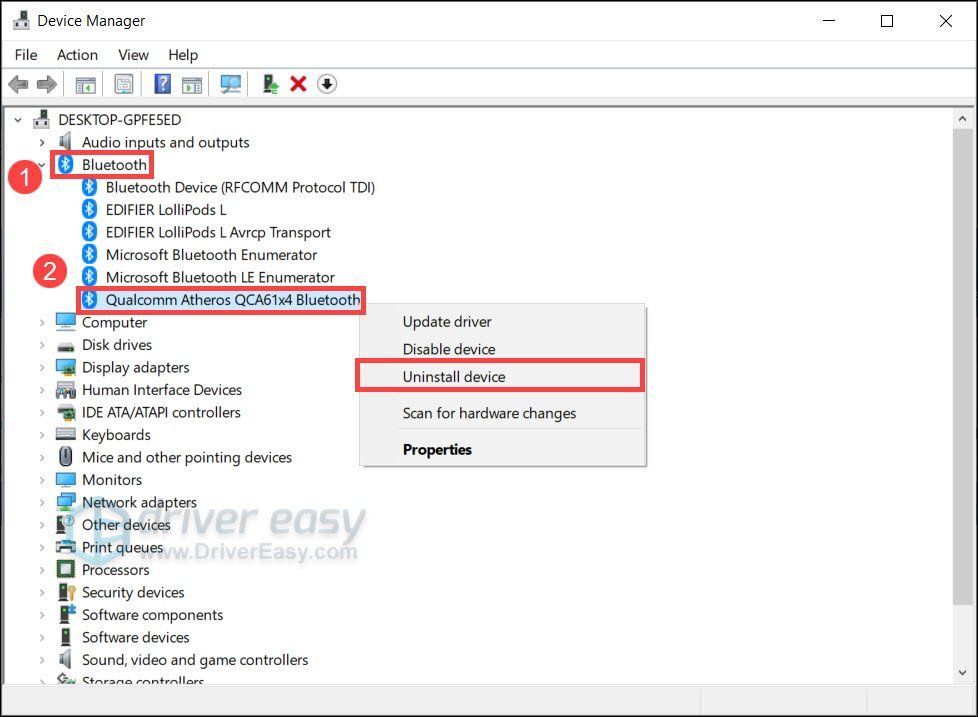
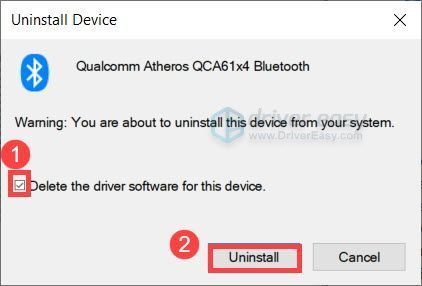
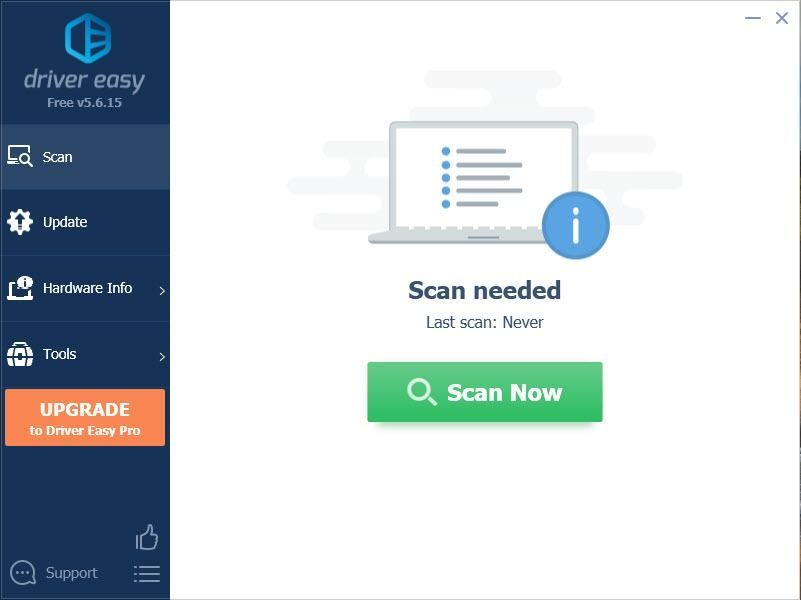
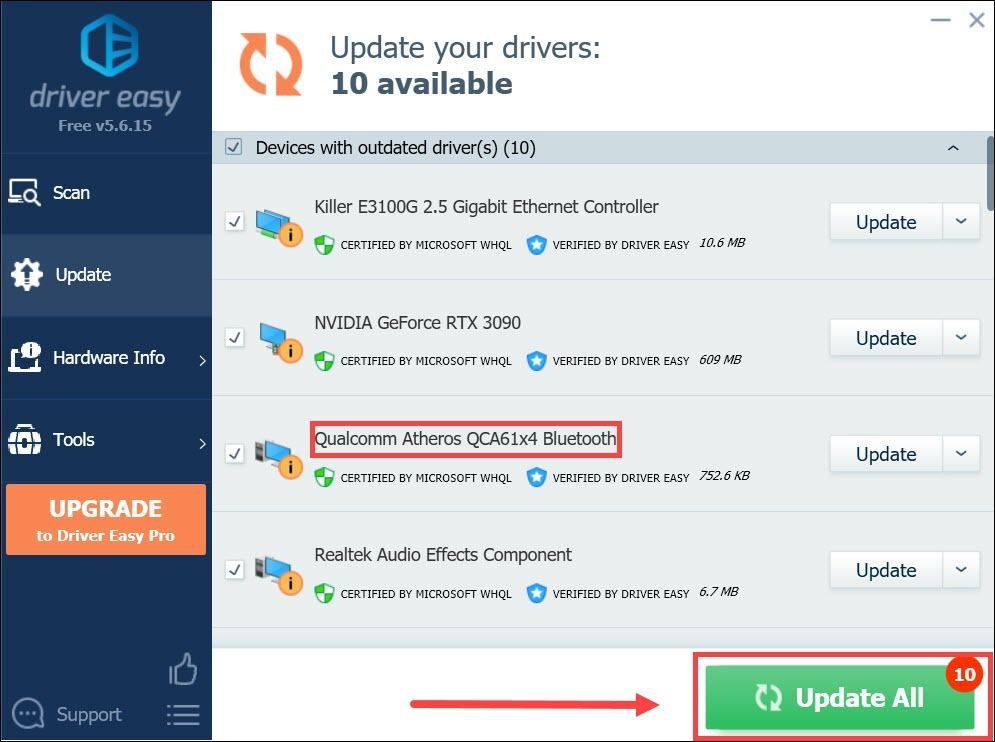



![ویڈیو ایڈیٹنگ سافٹ ویئر برائے 2019 [بہترین، سستی، مفت]](https://letmeknow.ch/img/knowledge/63/video-editing-software.png)
![[حل شدہ] جدید جنگ پی سی پر شروع نہیں ہو رہی ہے۔](https://letmeknow.ch/img/other/14/modern-warfare-ne-d-marre-pas-sur-pc.jpg)

