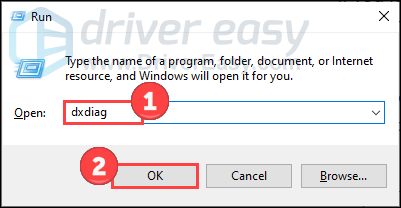آپ کے مائیکروفون کے کام نہ کرنے کا مسئلہ ہونا کافی مایوس کن ہو سکتا ہے خاص طور پر جب آپ اس کے بارے میں گم ہو جائیں کہ کیا ہو رہا ہے۔ اس پوسٹ میں، ہم نے آپ کے لیے ذیل میں آزمانے کے لیے طریقوں کی ایک فہرست جمع کی ہے اور تھوڑی سی خوش قسمتی کے ساتھ، آپ اپنا Redragon ہیڈسیٹ مائکروفون، جیسے H510 Zeus کو دوبارہ کام کرنے کے قابل ہو جائیں گے۔
مزید جانے سے پہلے، ہمارا مشورہ ہے کہ آپ دوبارہ شروع کریں۔ کبھی کبھی ایک سادہ دوبارہ شروع کرنے سے مسئلہ حل ہو سکتا ہے۔ اگر مسئلہ برقرار رہتا ہے، تو پھر اپنے ہیڈسیٹ کو کسی دوسرے کمپیوٹر میں لگانے کی کوشش کریں اور اپنی آواز کو ریکارڈ کرنے کی کوشش کریں، اگر یہ کام نہیں کر رہا ہے، تو اس بات کا امکان ہے کہ آپ کا ہیڈسیٹ ٹوٹ جائے۔ اس صورت حال میں، آپ کو ضرورت ہو سکتی ہے ریڈریگن سے رابطہ کریں۔ مرمت یا متبادل کے لیے اگر یہ وارنٹی کے تحت ہے۔
تاہم، اگر آپ کا ہیڈسیٹ آپ کے اپنے پی سی کے علاوہ دیگر آلات پر کام کرتا ہے، تو ان اصلاحات کو آزمائیں:

1۔ اپنے مائیکروفون کو بطور ڈیفالٹ ڈیوائس سیٹ کریں۔
اکثر اوقات، جب آپ کا مائیکروفون منسلک ہوتا ہے، تو Windows خود بخود اس کا پتہ لگا سکتا ہے اور اسے ڈیفالٹ ان پٹ ڈیوائس کے طور پر سیٹ کر سکتا ہے۔ لیکن آپ کے پاس متعدد ان پٹ یا ریکارڈنگ ڈیوائسز منسلک ہو سکتی ہیں۔ آپ کو یہ محسوس ہوگا کہ آپ کا کمپیوٹر اس ڈیوائس کے بجائے کوئی اور ڈیوائس استعمال کر رہا ہے جسے آپ استعمال کرنے کی کوشش کر رہے ہیں۔ اپنے Redragon مائیکروفون کو اپنے ان پٹ ڈیوائس کے طور پر سیٹ کرنے کے لیے، نیچے دی گئی ہدایات پر عمل کریں:
1) اپنے ٹاسک بار کے نیچے دائیں کونے میں، اپنے اسپیکر کے آئیکن پر دائیں کلک کریں اور منتخب کریں۔ آواز کی ترتیبات کھولیں۔ .

2) کے سیکشن تک نیچے سکرول کریں۔ متعلقہ ترتیبات اور کلک کریں ساؤنڈ کنٹرول پینل .

3) جب ساؤنڈ ونڈو کھلے تو منتخب کریں۔ ریکارڈنگ ٹیب اپنے مائیکروفون پر کلک کریں اور پھر کلک کریں۔ ڈیفالٹ > ٹھیک سیٹ کریں۔ .

اگر اس سے مدد نہیں ملتی ہے، تو اگلی اصلاح پر جائیں۔
2۔ اپنے مائیکروفون کے لیے ایپ کی اجازتیں آن کریں۔
عام طور پر، جب آپ کا ہیڈسیٹ پلگ ان ہوتا ہے، تو آپ کا سسٹم اس کا پتہ لگائے گا اور آپ کی ایپس مائیکروفون تک رسائی حاصل کر سکتی ہیں۔ لیکن کچھ وجوہات کی بنا پر، یہ ایسا کرنے میں ناکام ہو سکتا ہے۔ یہ چیک کرنے کے لیے کہ آیا آپ کی ایپس کو آپ کے مائیکروفون تک رسائی حاصل ہے، ان مراحل پر عمل کریں:
1) دبائیں۔ ونڈوز + آر کیز ایک ساتھ رن باکس کھولنے کے لیے۔
2) کلک کریں۔ رازداری .

3) کلک کریں۔ مائیکروفون بائیں پین سے. پھر پر کلک کریں۔ تبدیلی بٹن اور یقینی بنانے کے لیے ٹوگل پر کلک کریں۔ اس آلہ کے لیے مائیکروفون تک رسائی آن ہے.

4) کے تحت ایپس کو اپنے مائیکروفون تک رسائی کی اجازت دیں۔ سیکشن، یقینی بنائیں کہ یہ بدل گیا ہے پر .

5) ایک بار جب آپ نے اپنی ایپس تک مائیکروفون تک رسائی کی اجازت دے دی، تو آپ ہر ایپ کے لیے ترتیبات تبدیل کر سکتے ہیں۔ بس سر کی طرف منتخب کریں کہ کون سی Microsoft ایپس آپ کے مائیکروفون تک رسائی حاصل کر سکتی ہیں۔ ، اور ان ایپس کو آن کریں جنہیں آپ اس کے ساتھ استعمال کرنا چاہتے ہیں۔ ڈیسک ٹاپ ایپس کے لیے، اس بات کو یقینی بنائیں ڈیسک ٹاپ ایپس کو اپنے مائیکروفون تک رسائی کی اجازت دیں۔ بدل گیا ہے پر .
یہ کرنے کے بعد، مائیک ٹیسٹ کریں۔ اگر یہ کام نہیں کر رہا ہے، تو ذیل میں اگلا حل کرنے کی کوشش کریں۔
3۔ اپنے آڈیو ڈرائیور کو اپ ڈیٹ کریں۔
آپ کا آڈیو ڈرائیور سافٹ ویئر کا ایک لازمی حصہ ہے جو آپ کے سسٹم کو ساؤنڈ کارڈ کے ساتھ بات چیت کرنے دیتا ہے۔ اگر یہ پرانا ہے یا غلط کنفیگر کیا گیا ہے، تو یہ نمایاں کارکردگی کے مسائل کا سبب بنے گا۔ اپنے مسائل کو حل کرنے کے لیے، آپ کو اپنے آڈیو ڈرائیور کو اپ ڈیٹ کرنے کی ضرورت ہے۔
اپنے آڈیو ڈرائیور کو اپ ڈیٹ کرنے کے لیے، آپ اسے ڈیوائس مینیجر کے ذریعے دستی طور پر کر سکتے ہیں یا اپنے سسٹم کے عین مطابق ڈرائیور کو ڈاؤن لوڈ اور انسٹال کرنے کے لیے مینوفیکچرر کے ڈرائیور کے ڈاؤن لوڈ پیج پر جا سکتے ہیں۔ یا آپ یہ کر سکتے ہیں۔ خود بخود کے ساتھ ڈرائیور آسان . اس سے کسی بھی پرانے ڈرائیور کا پتہ لگانے میں مدد ملے گی، پھر آپ کے سسٹم کے لیے جدید ترین ڈرائیورز ڈاؤن لوڈ اور انسٹال کریں۔
ڈرائیور ایزی کے ساتھ ڈرائیوروں کو اپ ڈیٹ کرنے کا طریقہ یہاں ہے:
ایک) ڈاؤن لوڈ کریں اور ڈرائیور ایزی انسٹال کریں۔
2) ڈرائیور ایزی کو چلائیں اور کلک کریں۔ جائزہ لینا بٹن ڈرائیور ایزی پھر آپ کے کمپیوٹر کو اسکین کرے گا اور گمشدہ یا پرانے ڈرائیوروں کے ساتھ کسی بھی ڈیوائس کا پتہ لگائے گا۔

3) کلک کریں۔ تمام تجدید کریں . ڈرائیور ایزی پھر آپ کے تمام پرانے اور گمشدہ ڈیوائس ڈرائیورز کو ڈاؤن لوڈ اور اپ ڈیٹ کرے گا، جو آپ کو ہر ایک کا تازہ ترین ورژن فراہم کرے گا، براہ راست ڈیوائس بنانے والے سے۔
(اس کی ضرورت ہے۔ پرو ورژن جس کے ساتھ آتا ہے پوری مدد اور a 30 دن کی رقم کی واپسی۔ ضمانت جب آپ اپ ڈیٹ آل پر کلک کریں گے تو آپ کو اپ گریڈ کرنے کے لیے کہا جائے گا۔ اگر آپ پرو ورژن میں اپ گریڈ نہیں کرنا چاہتے ہیں، تو آپ اپنے ڈرائیورز کو مفت ورژن کے ساتھ بھی اپ ڈیٹ کر سکتے ہیں۔ آپ کو بس ایک وقت میں انہیں ڈاؤن لوڈ کرنے اور دستی طور پر انسٹال کرنے کی ضرورت ہے۔ )
 دی پرو ورژن ڈرائیور ایزی کے ساتھ آتا ہے۔ مکمل تکنیکی مدد . اگر آپ کو مدد کی ضرورت ہو تو، براہ کرم ڈرائیور ایزی کی سپورٹ ٹیم سے رابطہ کریں۔
دی پرو ورژن ڈرائیور ایزی کے ساتھ آتا ہے۔ مکمل تکنیکی مدد . اگر آپ کو مدد کی ضرورت ہو تو، براہ کرم ڈرائیور ایزی کی سپورٹ ٹیم سے رابطہ کریں۔ اپنے آڈیو ڈرائیور کو اپ ڈیٹ کرنے کے بعد، اپنے کمپیوٹر کو دوبارہ شروع کریں اور مائک ٹیسٹ کریں۔ اگر یہ ٹھیک سے کام نہیں کر رہا ہے، تو نیچے اگلا حل کرنے کی کوشش کریں۔
4. آڈیو ٹربل شوٹر چلائیں۔
جب آپ آڈیو یا ساؤنڈ کے مسائل کا شکار ہوتے ہیں، تو ٹربل شوٹنگ ٹول کا استعمال آپ کو یہ شناخت کرنے میں مدد کر سکتا ہے کہ کیا ہو رہا ہے۔ آڈیو ٹربل شوٹر چلانے کے لیے، نیچے دی گئی ہدایات پر عمل کریں۔
1) ٹاسک بار پر سرچ باکس میں ٹائپ کریں۔ آڈیو ٹربل شوٹر . پھر کلک کریں۔ آواز چلانے میں مسائل تلاش کریں اور ان کو حل کریں۔ نتائج سے.

2) اپنا آلہ منتخب کریں اور کلک کریں۔ اگلے خرابیوں کا سراغ لگانے کے عمل کو شروع کرنے کے لئے۔ پھر اس کے مکمل ہونے کا انتظار کریں اور آپ کو اپنے کمپیوٹر کو دوبارہ شروع کرنے کی ضرورت پڑسکتی ہے۔

ریبوٹ کے بعد، اپنا مائیکروفون استعمال کریں اور اسے ٹھیک سے کام کرنا چاہیے۔
یہی ہے. ذیل میں بلا جھجھک ایک تبصرہ چھوڑیں تاکہ ہمیں بتائیں کہ اوپر دی گئی کوئی بھی اصلاحات آپ کے لیے کام کرتی ہیں۔ ہم متبادل طریقوں کا بھی خیرمقدم کرتے ہیں اگر آپ کو کوئی ایسا مل گیا جو آپ کے لیے کارآمد ہو۔

![[Tips 2022] Windows 10 پر اسکرین پر فونٹ دھندلا ہے۔](https://letmeknow.ch/img/other/52/schrift-ist-unscharf-auf-bildschirm-unter-windows-10.jpg)