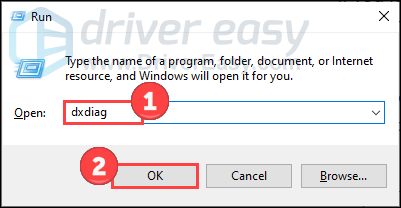کیا آپ اپنے اوکلس رفٹ ایس مائک کے کام نہیں کرنے کے مسئلے کے لئے ٹھوس حل تلاش کر رہے ہیں؟ اگر ہاں ، تو آپ صحیح جگہ پر آئے ہیں۔ ہم نے اصلاحات کی پوری فہرست ایک ساتھ رکھی ہے جس سے دوسرے صارفین کو مسئلہ حل کرنے میں مدد ملی ہے۔ پڑھیں اور چیک کریں!
ان اصلاحات کو آزمائیں:
آپ کو ان سب کو آزمانے کی ضرورت نہیں ہے۔ صرف فہرست میں اپنے راستے پر کام کریں جب تک کہ آپ کو کوئی ایسا کام نہ مل سکے جو چال چل رہا ہو۔
- کچھ بنیادی خرابیوں کا سراغ لگانا کریں
- اپنے آلہ ڈرائیورز کو اپ ڈیٹ کریں
- اپنے مائکروفون تک رسائی کی اجازت دیں
- آواز کی ترتیبات کو چیک کریں
- بجلی کے انتظام کی ترتیبات کو تبدیل کریں
درست کریں 1 - کچھ بنیادی پریشانی کا ازالہ کریں
عارضی ڈیوائس کی خرابیوں کا ازالہ کرنے کے ل you ، آپ کچھ کام کرنے کی کوشش کر سکتے ہیں:
- اپنے اوکلوس رفٹ ایس ہیڈسیٹ کو انپلگ کریں اور اسے واپس کمپیوٹر پر پلگ کریں . اس سے ہیڈسیٹ کو کام کرنا چاہئے ، لیکن کچھ صارفین کے مطابق ، یہ صرف ایک عارضی طے ہے اور جب بھی آپ کے کمپیوٹر کے دوبارہ شروع ہوجاتا ہے آپ کو دوبارہ رابطہ کرنے کی ضرورت ہوتی ہے۔
- ایک مختلف USB پورٹ آزمائیں صرف اس صورت میں جب آپ استعمال کرتے ہوئے پچھلی بندرگاہ کسی طرح ٹوٹ گئی ہے یا یہ آپ کے ہیڈسیٹ کو کافی طاقت فراہم نہیں کرسکتی ہے۔
اگر آپ مندرجہ بالا مراحل سے گزرتے ہیں لیکن مسئلہ برقرار رہتا ہے تو ، نیچے دیئے گئے زیادہ پیچیدہ اصلاحات کی طرف بڑھیں۔
درست کریں 2 - اپنے آلہ ڈرائیورز کو اپ ڈیٹ کریں
ممکنہ طور پر مائک کام کرنے والا مسئلہ ڈرائیور سے متعلق ہو۔ اپنے اوکولس رفٹ ایس ہیڈسیٹ کو ٹپ ٹاپ حالت میں رکھنے کے ل you ، آپ کو مستقل بنیاد پر اپنے آلہ ڈرائیورز کو اپ ڈیٹ کرنا چاہئے۔
آپ اپنے آلہ کارخانہ دار کی ویب سائٹ سے حالیہ ڈرائیور تلاش کرسکتے ہیں۔ لیکن اگر آپ کے پاس ڈرائیور کو دستی طور پر اپ ڈیٹ کرنے کے لئے وقت ، صبر اور ہنر نہیں ہے تو ، آپ خود بخود یہ کام کرسکتے ہیں آسان ڈرائیور .
ڈرائیور ایزی آپ کے سسٹم کو خود بخود پہچان لے گا اور اس کے لئے درست ڈرائیور تلاش کرے گا۔ آپ کو بالکل یہ جاننے کی ضرورت نہیں ہے کہ آپ کا کمپیوٹر کون سا سسٹم چل رہا ہے ، آپ کو جس غلط ڈرائیور کو ڈاؤن لوڈ کیا جارہا ہے اس سے پریشان ہونے کی ضرورت نہیں ہے ، اور انسٹال کرتے وقت آپ کو کسی غلطی کی فکر کرنے کی ضرورت نہیں ہے۔
آپ ڈرائیور ایزی کے مفت یا پرو ورژن میں سے اپنے ڈرائیوروں کو خود بخود اپ ڈیٹ کرسکتے ہیں۔ لیکن کے ساتھ پرو ورژن یہ صرف 2 اقدامات کرتا ہے
- ڈاؤن لوڈ کریں اور ڈرائیور ایزی انسٹال کریں۔
- آسان ڈرائیور چلائیں اور پر کلک کریں جائزہ لینا بٹن اس کے بعد ڈرائیور ایزی آپ کے کمپیوٹر کو اسکین کرے گا اور کسی بھی پریشانی والے ڈرائیور کا پتہ لگائے گا۔

- پر کلک کریں اپ ڈیٹ جھنڈے کے آگے بٹن رفٹ ایس ڈرائیور اور USB اڈاپٹر ڈرائیور خود بخود اس ڈرائیور کا صحیح ورژن ڈاؤن لوڈ کرنے کے ل، ، پھر آپ اسے دستی طور پر انسٹال کرسکتے ہیں (آپ یہ مفت ورژن کے ساتھ کرسکتے ہیں)۔
یا کلک کریں تمام تجدید کریں کا درست ورژن خود بخود ڈاؤن لوڈ اور انسٹال کرنے کیلئے سب وہ ڈرائیور جو آپ کے سسٹم میں غائب ہیں یا پرانی ہیں۔ (اس کی ضرورت ہے پرو ورژن جو مکمل تعاون اور 30 دن کی پیسہ واپس کرنے کی گارنٹی کے ساتھ آتا ہے۔ جب آپ سب کو اپ ڈیٹ کرتے ہیں تو آپ کو اپ گریڈ کرنے کا اشارہ کیا جائے گا۔)

اگر آپ کو مدد کی ضرورت ہو تو ، رابطہ کریں ڈرائیور ایزی کی سپورٹ ٹیم پر support@letmeknow.ch .
اب چیک کریں کہ آپ کا ہیڈسیٹ مائکروفون کس طرح کام کرتا ہے۔ اگر ڈرائیور اپ ڈیٹ مدد نہیں کرتا ہے تو ، نیچے تیسرے فکس کو جاری رکھیں۔
3 درست کریں - اپنے مائکروفون تک رسائی کی اجازت دیں
اگر آپ ونڈوز 10 پر ہیں تو ، مائک کے کام نہ کرنے کی ایک وجہ یہ ہے کہ آپ کے مائیکروفون تک رسائی حادثاتی طور پر غیر فعال کردی گئی ہے۔ اور آپ کو سسٹم اور ایپلیکیشنز کو اپنا اوکلس رفٹ ایس مائکروفون استعمال کرنے کی اجازت دینی چاہئے۔
- اپنے کی بورڈ پر ، دبائیں ونڈوز لوگو کی اور میں عین اسی وقت پر.
- ونڈوز کی ترتیبات کے مینو پر ، منتخب کریں رازداری .

- منتخب کریں مائکروفون بائیں پین پر پھر ، پر کلک کریں بدلیں بٹن اور ٹوگل آن اس آلہ کیلئے مائکروفون تک رسائی۔
نیچے سکرول کریں اور یقینی بنائیں کہ سوئچ ہے پر ایپس کو اپنے مائیکروفون تک رسائی کی اجازت دیں۔

- اپنے مائکروفون سیکشن اور تک رسائی حاصل کرنے کیلئے ڈیسک ٹاپ ایپس کو اجازت دیں تک سکرول کریں ٹوگل آن نیچے بٹن

اپنے اوکلوس رفٹ ایس مائک کو کسی گیم یا پروگرام سے آزمائیں۔ پھر بھی قسمت نہیں ہے؟ اس کے بعد اگلا طریقہ چیک کریں۔
4 درست کریں - آواز کی ترتیبات کو چیک کریں
زیادہ تر معاملات میں ، آپ کا اوکلس رفٹ ایس ہیڈسیٹ مائک ایک بار درست طریقے سے جڑ جانے کے بعد پہلے سے طے شدہ ان پٹ ڈیوائس کے طور پر سیٹ ہوجائے گا۔ لیکن اگر ایسا نہیں ہے تو مائک آپ کی آواز کو بالکل بھی منتقل نہیں کرے گا ، اور آپ کو آواز کی ترتیبات کو چیک کرنا چاہئے اور چیزوں کو درست کرنا چاہئے۔
- دبائیں ونڈوز لوگو کی اور R چلائیں کمانڈ کی درخواست کرنے کے لئے ایک ہی وقت میں اپنے کی بورڈ پر۔ پھر ، ٹائپ کریں اختیار ٹیکسٹ فیلڈ میں اور کلک کریں ٹھیک ہے .

- منتخب کریں چھوٹے شبیہیں اگلا دیکھیں کے ذریعہ ، اور پھر کلک کریں آواز .

- پر ریکارڈنگ ٹیب ، یقینی بنائیں کہ آپ کا اوکلس رفٹ ایس مائکروفون ہے فعال . پھر اس پر دائیں کلک کریں اور منتخب کریں بطور ڈیفالٹ ڈیوائس . اگر آپ اپنے مائکروفون کو درج نہیں دیکھتے ہیں تو ، نشان لگائیں غیر فعال آلات دکھائیں پہلا.

- اپنے اوکولس رفٹ ایس مائکروفون پر کلک کریں اور کلک کریں پراپرٹیز .

- پر جائیں سطح ٹیب یقینی بنائیں مائکروفون خاموش نہیں ہے اور حجم کو زیادہ سے زیادہ میں تبدیل کریں . پھر کلک کریں ٹھیک ہے تبدیلیوں کو بچانے کے لئے.

کیا آپ اب اوکلس رفٹ ایس مائک استعمال کرسکتے ہیں؟ اگر نہیں تو ، کوشش کرنے کی آخری فکس ہے۔
5 درست کریں - پاور مینجمنٹ کی ترتیبات کو تبدیل کریں
بعض اوقات کمپیوٹر بجلی بچانے کے ل your آپ کے USB روٹ ہب کو بند کردے گا ، لیکن بری بات یہ ہے کہ یہ کنکشن غیر مستحکم ہوجائے گا اور اس سے بھی بدتر آپ کا اوکلس رفٹ ایس مائک کام کرنا بند کردے گا۔ ترتیبات کو ایڈجسٹ کرنے کے لئے ، درج ذیل مراحل پر عمل کریں:
- ٹائپ کریں آلہ منتظم تلاش کے خانے میں اور کلک کریں آلہ منتظم .

- ڈبل کلک کریں یونیورسل سیریل بس کنٹرولرز . پھر دائیں کلک کریں USB روٹ ہب فہرست سے منتخب کریں پراپرٹیز .

- پر جائیں پاور مینجمنٹ ٹیب اور باکس کو نشان زد کریں اگلے کمپیوٹر کو بجلی کی بچت کیلئے اس آلے کو آف کرنے کی اجازت دیں۔ پھر کلک کریں ٹھیک ہے .

- اگر آپ کے پاس ایک سے زیادہ USB روٹ ہبز ہیں تو ، ان سب کے لئے پاور مینجمنٹ کو غیر فعال کرنے کے لئے اوپر دیئے گئے اقدامات کو دہرائیں۔
- ڈیوائس مینیجر ونڈو پر واپس جائیں ، ڈبل کلک کریں وی آر آئی ڈیوائسز زمرے کو بڑھانا

- دوبارہ کلک کریں رفٹ سینسر اور منتخب کریں پراپرٹیز .

- منتخب کریں پاور مینجمنٹ ٹیب اور untick کمپیوٹر کو بجلی کی بچت کیلئے اس ڈیوائس کو آف کرنے کی اجازت دیں . پھر ، کلک کریں ٹھیک ہے تبدیلیوں کو لاگو کرنے کے لئے.

- تمام رفٹ سینسرز کی بجلی کی بچت کے اختیار کو غیر فعال کرنے کے لئے اقدامات کو دہرائیں۔
جب آپ پوری طرح سے تیار ہوجاتے ہیں تو ، آپ کو Oculus Rift S mic معمول پر لوٹتے دیکھنا چاہئے اور آپ کو توقع کے مطابق VR تجربہ دینا چاہئے۔
امید ہے کہ مندرجہ بالا اصلاحات میں سے ایک اوکلس رفٹ ایس مائک کے کام نہ کرنے کا مسئلہ حل کرے گا۔ اگر آپ کے ذہن میں کوئی سوالات یا مشورے ہیں تو براہ کرم نیچے کوئی تبصرہ کریں۔
















![اپیکس کنودنتیوں میں آسان اینٹی-چیٹ میں غلطی [حل شدہ]](https://letmeknow.ch/img/common-errors/13/apex-legends-easy-anti-cheat-error.png)