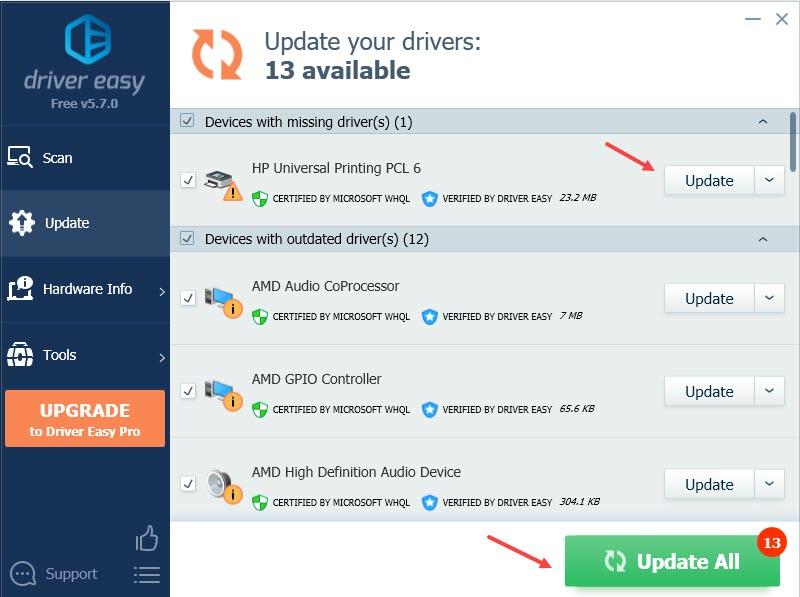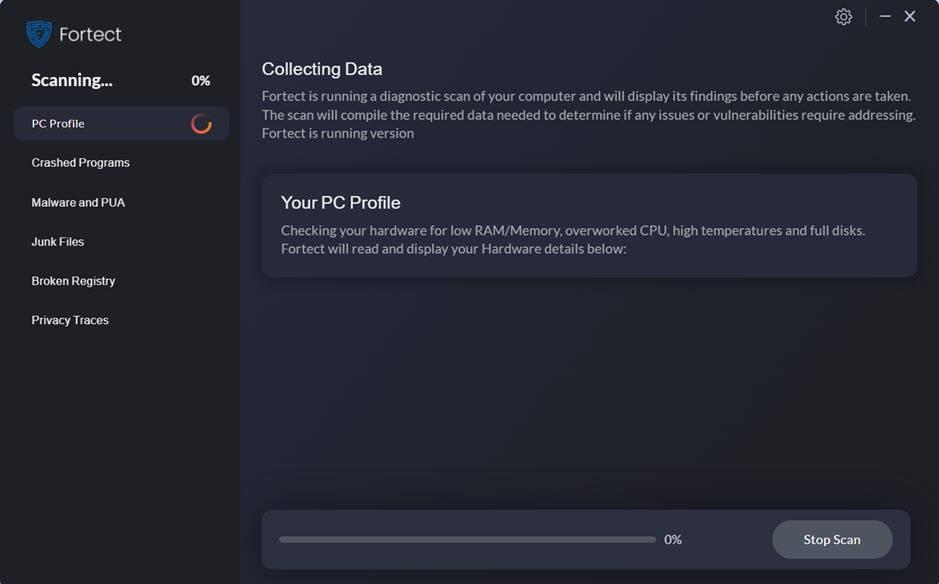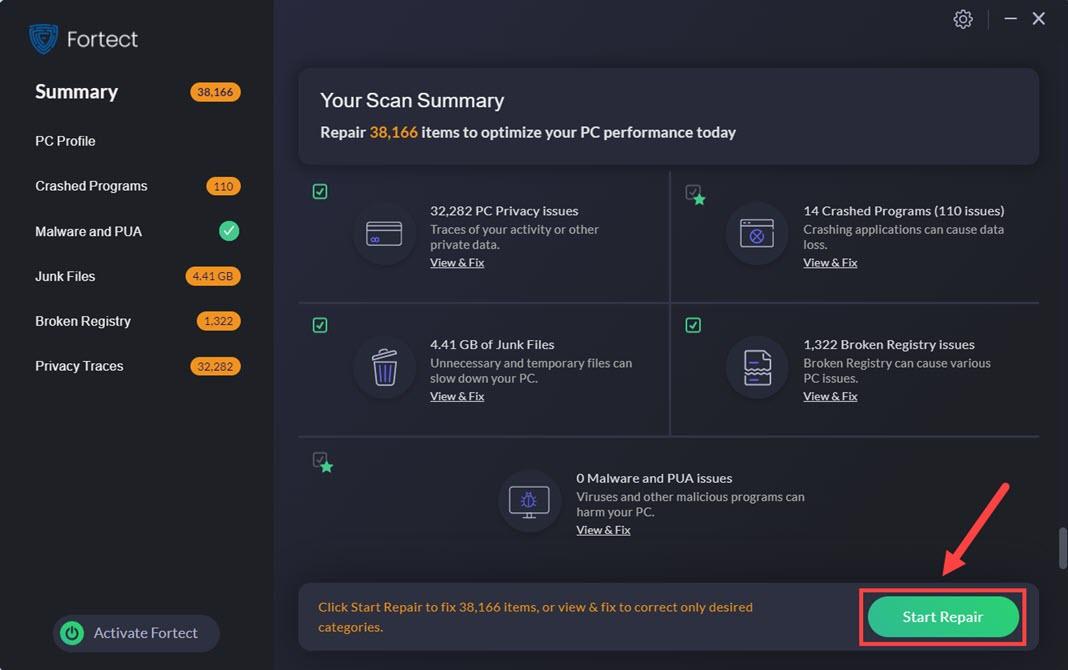پرنٹر عام طور پر کام نہیں کرنا ایک عام مسئلہ ہے۔ یہ کسی بھی وقت ہو سکتا ہے اور آپ کو سر درد دے سکتا ہے۔ مثال کے طور پر، آپ جلدی میں ہیں لیکن آپ کا پرنٹر کام کر رہا ہے اور آپ کی دستاویز کو رنگ میں پرنٹ نہیں کرے گا۔ اگر آپ اس مسئلے کا سامنا کر رہے ہیں، تو آپ صحیح جگہ پر آئے ہیں۔ اس آرٹیکل میں، ہم آپ کو دکھائیں گے کہ جب آپ کا پرنٹر رنگ میں پرنٹ نہ ہو رہا ہو تو اسے کیسے ٹھیک کریں۔
ان اصلاحات کو آزمائیں…
آپ کو ان سب کو آزمانے کی ضرورت نہیں ہے، صرف اس وقت تک فہرست کے نیچے کام کریں جب تک کہ آپ کو کوئی ایسا کام نہ مل جائے جو چال کرتا ہے!
1: بنیادی ٹربل شوٹنگ انجام دیں۔
2: مختلف ڈیوائس سے پرنٹ کرنے کی کوشش کریں۔
3: اپنے پرنٹر ڈرائیور کو اپ ڈیٹ کریں۔
درست کریں 1: بنیادی ٹربل شوٹنگ انجام دیں۔
جب آپ کا پرنٹر صرف سیاہ اور سفید میں اچانک پرنٹ کرتا ہے، تو سب سے پہلے آپ جو کچھ کر سکتے ہیں وہ ہے کچھ بنیادی خرابیوں کا سراغ لگانا۔ کبھی کبھی آپ کو سیاہی کے کارتوس کو تبدیل کرنے یا ترتیب کو ایڈجسٹ کرنے کی ضرورت ہوگی، اور آپ کا پرنٹر بالکل ٹھیک کام کرے گا۔ بنیادی خرابیوں کا سراغ لگانے کے لیے، آپ ان اقدامات پر عمل کر سکتے ہیں:
- یقینی بنائیں کہ دستاویز رنگ میں پرنٹ کرنے کے لیے سیٹ ہے اور آپ کے پرنٹر پر کلر پرنٹنگ فیچر کو فعال کریں۔
- سیاہی کی سطح کو چیک کریں اور اگر ضروری ہو تو سیاہی کے کارتوس کو تبدیل کریں۔
- پرنٹ ہیڈ کو صاف کریں۔ زیادہ تر پرنٹرز میں اب خودکار صفائی کی خصوصیت ہوتی ہے۔ اگر آپ کا پرنٹر نہیں ہے، تو آپ اسے دستی طور پر صاف کرنے کی کوشش کر سکتے ہیں۔ ایسا کرتے وقت براہ کرم ایک گائیڈ سے رجوع کریں۔
- یقینی بنائیں کہ پرنٹر آپ کے آلے سے صحیح طریقے سے جڑا ہوا ہے۔
- اپنے پرنٹر کو دوبارہ شروع کریں اور مسئلہ کو دوبارہ جانچیں۔
درست کریں 2: ایک مختلف ڈیوائس سے پرنٹ کرنے کی کوشش کریں۔
اگر آپ نے بنیادی باتوں کا تجربہ کیا ہے اور سب کچھ ٹھیک لگتا ہے، تو مسئلہ آپ کے کمپیوٹر کے ساتھ ہوسکتا ہے۔ آپ پرنٹ جاب کو دوسرے PC، اپنے فون یا ٹیبلیٹ پر بھیجنے کی کوشش کر سکتے ہیں، یہ دیکھنے کے لیے کہ آیا آپ کی دستاویز کو رنگ میں پرنٹ کیا جا سکتا ہے۔
اگر ایسا ہوتا ہے، تو آپ کو ضرورت پڑ سکتی ہے۔ اپنے ڈرائیور کو اپ ڈیٹ کریں (اگلا حل دیکھیں) . اگر آپ کا پرنٹر اب بھی رنگ میں پرنٹ نہیں کرے گا، تو یہ ہارڈ ویئر کا مسئلہ ہوسکتا ہے۔ کسی پرنٹر ٹیکنیشن سے مدد لینے پر غور کریں یا اگر اپنا پرنٹر پرانا ہے تو اسے تبدیل کریں۔
درست کریں 3: اپنے پرنٹر ڈرائیور کو اپ ڈیٹ کریں۔
زیادہ تر پرنٹر کے مسائل کی ایک عام وجہ ناقص یا پرانا پرنٹر ڈرائیور ہے۔ جب آپ نے بنیادی خرابیوں کا سراغ لگانے کے اقدامات کیے ہیں لیکن آپ کا پرنٹر پھر بھی رنگ میں پرنٹ نہیں کرے گا، تو آپ ڈرائیور کو چیک کرنا چاہیں گے۔ آپ یہ یقینی بنانا چاہیں گے کہ آپ کا پرنٹر ڈرائیور اپ ٹو ڈیٹ ہے اور صحیح طریقے سے کام کر رہا ہے۔
اپنے پرنٹر ڈرائیور کو اپ ٹو ڈیٹ رکھنے کے دو طریقے ہیں۔ ایک اسے ڈیوائس مینیجر کے ذریعے دستی طور پر اپ ڈیٹ کرنا ہے۔ بس یاد رکھیں کہ ونڈوز آپ کو ہمیشہ تازہ ترین دستیاب اپ ڈیٹ نہیں دیتا، اور آپ کو مینوفیکچرر کی ویب سائٹ پر تلاش کرنے کی ضرورت پڑ سکتی ہے۔ یقینی بنائیں کہ صرف وہی ڈرائیور منتخب کریں جو آپ کے ونڈوز ورژن کے ساتھ مطابقت رکھتا ہو۔
خودکار ڈرائیور اپ ڈیٹ - اگر آپ کے پاس اپنے ڈرائیور کو دستی طور پر اپ ڈیٹ کرنے کے لیے وقت، صبر، یا کمپیوٹر کی مہارت نہیں ہے، تو آپ اسے ڈرائیور ایزی کے ساتھ خود بخود کر سکتے ہیں۔ ڈرائیور ایزی خود بخود آپ کے سسٹم کو پہچان لے گا اور آپ کے عین پرنٹر اور آپ کے ونڈوز ورژن کے لیے صحیح ڈرائیور تلاش کر لے گا، پھر یہ ڈرائیور کو صحیح طریقے سے ڈاؤن لوڈ اور انسٹال کرے گا:
- ڈرائیور ایزی کو ڈاؤن لوڈ اور انسٹال کریں۔
- ڈرائیور ایزی کو چلائیں اور کلک کریں۔ جائزہ لینا بٹن ڈرائیور ایزی پھر آپ کے کمپیوٹر کو اسکین کرے گا اور ڈرائیوروں میں کسی بھی پریشانی کا پتہ لگائے گا۔

- پر کلک کریں۔ اپ ڈیٹ خود بخود ڈرائیور کا درست ورژن ڈاؤن لوڈ کرنے کے لیے پرچم والے پرنٹر ڈرائیور کے ساتھ بٹن، پھر آپ اسے دستی طور پر انسٹال کر سکتے ہیں (آپ مفت ورژن کے ساتھ ایسا کر سکتے ہیں)۔
یا کلک کریں۔ تمام تجدید کریں کا درست ورژن خود بخود ڈاؤن لوڈ اور انسٹال کرنے کے لیے تمام وہ ڈرائیور جو آپ کے سسٹم پر غائب یا پرانے ہیں۔ (اس کے لیے پرو ورژن کی ضرورت ہے جو مکمل سپورٹ اور 30 دن کی منی بیک گارنٹی کے ساتھ آتا ہے۔ جب آپ اپ ڈیٹ آل پر کلک کریں گے تو آپ کو اپ گریڈ کرنے کا اشارہ کیا جائے گا۔)
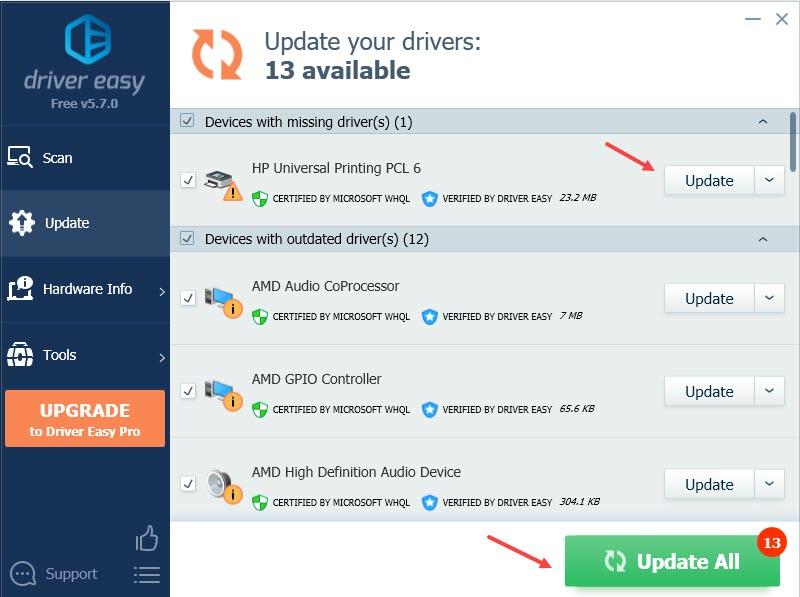
درست کریں 4: سسٹم فائلوں کی مرمت کریں۔
اگر اوپر کی اصلاحات نے آپ کو قسمت نہیں دی، تو ہو سکتا ہے کہ آپ پورے نظام کے مسئلے کو دیکھ رہے ہوں۔ آئیے کہتے ہیں کہ آپ کی کچھ سسٹم فائلیں یا ونڈوز سروسز جو پرنٹنگ کے لیے درکار ہیں خراب ہو گئی ہیں۔ یہ پرنٹر کے مسائل کا سبب بن سکتا ہے اور اس طرح آپ کے پرنٹر کو رنگ میں پرنٹ کرنے میں دشواری ہو سکتی ہے۔
مشکل سسٹم فائلوں کی شناخت کے لیے، عام طور پر آپ سسٹم چیکر ٹول (sfc/scannow) استعمال کر سکتے ہیں۔ تاہم، جب پرنٹر کے مسائل کی بات آتی ہے تو اس سے زیادہ مدد نہیں ہوتی، کیونکہ پرنٹر کے مسائل ونڈوز سروسز کی خرابی سے پیدا ہونے کا زیادہ امکان ہے۔
آپ کو اپنے سسٹم کو ٹھیک کرنے کے لیے زیادہ طاقتور ٹول کی ضرورت ہو سکتی ہے، اور ہم Forect کو آزمانے کی تجویز کرتے ہیں۔ یہ ایک پیشہ ور نظام کی مرمت کا سافٹ ویئر ہے جو پرنٹر کے مسائل کو حل کرنے میں مہارت رکھتا ہے۔ فورٹیکٹ آپ کے ونڈوز کے مسائل کی تشخیص بھی کرسکتا ہے اور آپ کے ڈیٹا کو متاثر کیے بغیر خراب شدہ سسٹم فائلوں اور خدمات کو ٹھیک کرسکتا ہے۔
- Fortect ڈاؤن لوڈ اور انسٹال کریں۔
- فورٹیکٹ کھولیں۔ یہ آپ کے کمپیوٹر کا مفت اسکین چلائے گا اور آپ کو دے گا۔ آپ کے کمپیوٹر کی حیثیت کی تفصیلی رپورٹ .
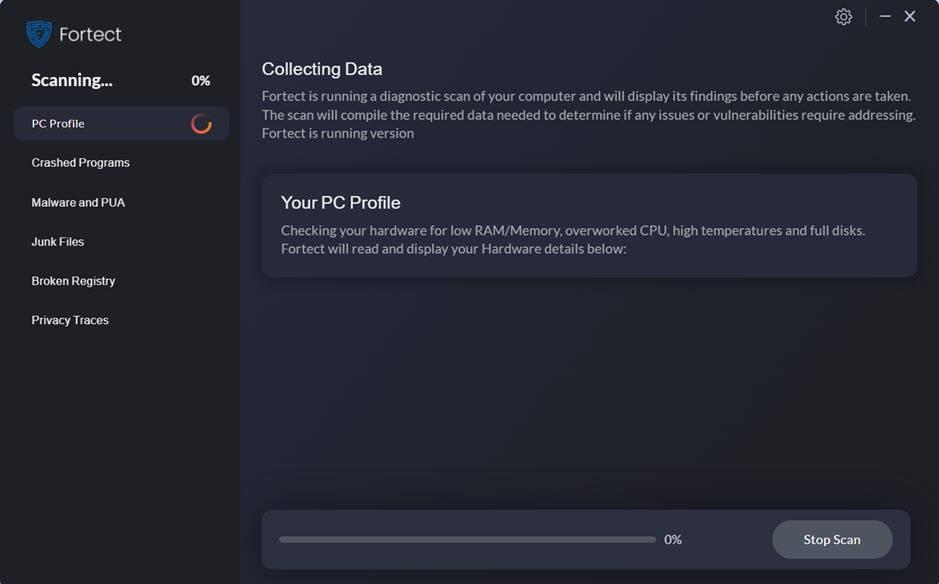
- ایک بار ختم ہونے کے بعد، آپ کو ایک رپورٹ نظر آئے گی جس میں تمام مسائل دکھائے جائیں گے۔ تمام مسائل کو خود بخود حل کرنے کے لیے، کلک کریں۔ مرمت شروع کریں۔ (آپ کو مکمل ورژن خریدنے کی ضرورت ہوگی۔ یہ 60 دن کی منی بیک گارنٹی کے ساتھ آتا ہے تاکہ آپ کسی بھی وقت رقم واپس کر سکتے ہیں اگر فورٹیکٹ آپ کا مسئلہ حل نہیں کرتا ہے)۔
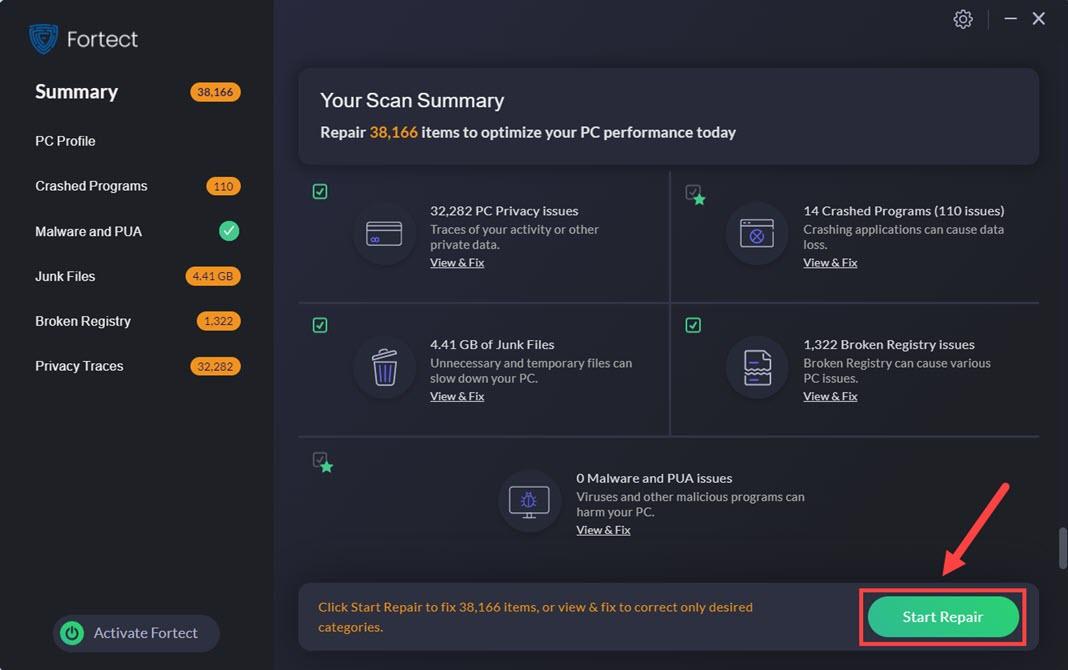
امید ہے، یہ مضمون مددگار ہے۔ اگر آپ کے کوئی سوالات یا مشورے ہیں تو براہ کرم بلا جھجھک تبصرہ کریں۔